你可以使用 Ragic 的分群報表來將表單的資料進行分組,便可以比較各個分組的統計數據,了解不同分組之間的差異;或是也可以快速查看及統整各分組的資料。例如:各倉庫商品庫存數量、不同地區或性質客戶銷售比較、各季度財務分析…等等。
將表單建立分群報表後,便會出現以下畫面。
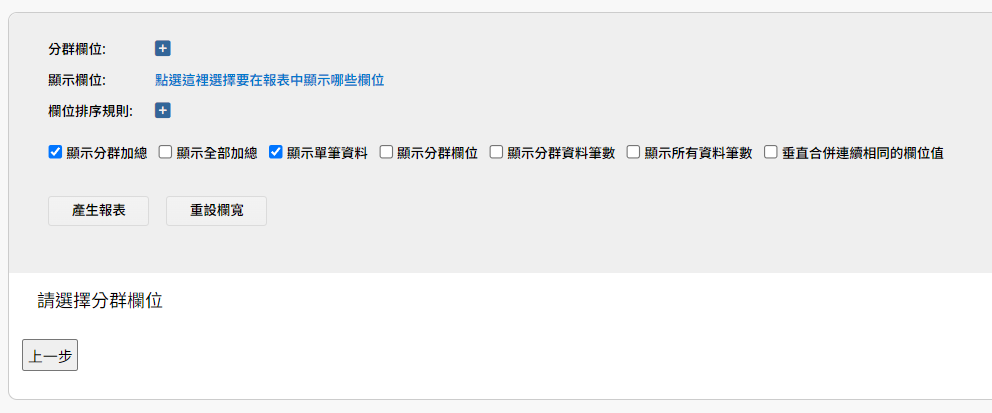
以下針對各設定依序說明:
首先,在上方區塊先選擇要做為分類的欄位,此為必選項目。
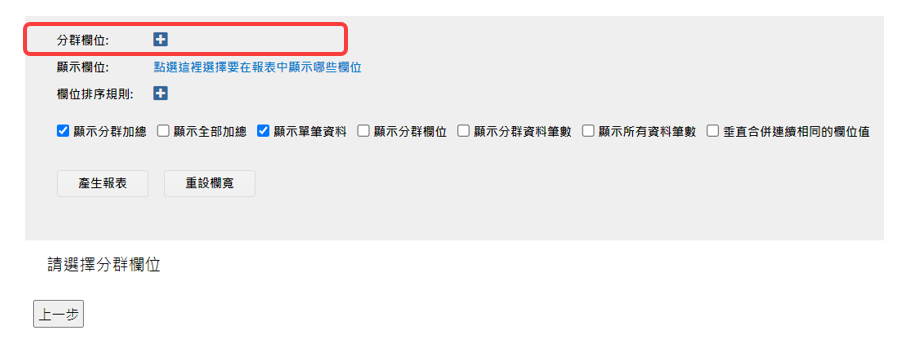
除了子表格以外,所有欄位都可以選擇,也可以不只選擇一個欄位,只要點選旁邊的「+」便可以新增欄位。
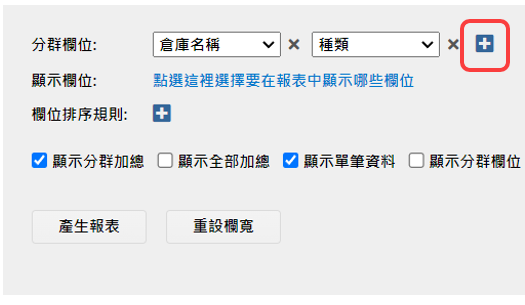
當分群欄位為多選欄位(例如:從選單多選、使用者欄位設為多選時),則可以勾選是否要「多選欄位值分開分群」。
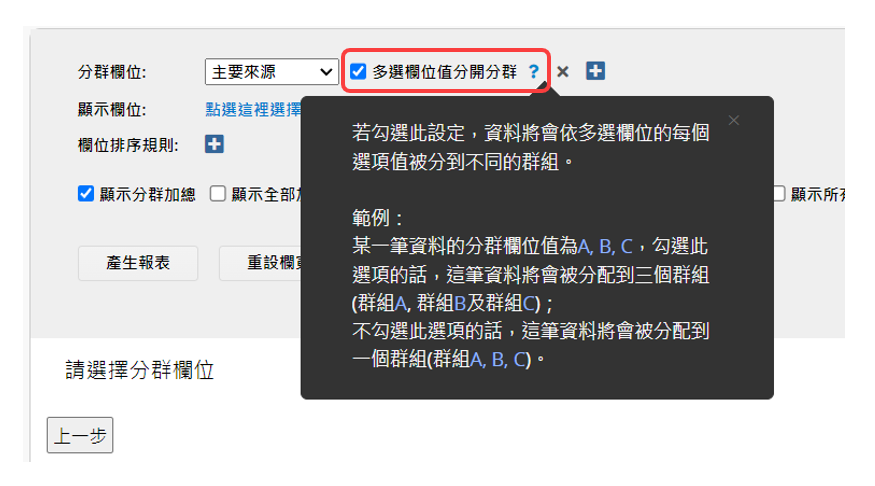
若勾選此設定,資料將會依每個選項值被分到不同的群組。
以下圖為例說明:
銷售商品的來源有分「採購」和「生產」,勾選此選項的話,同時有「採購」和「生產」來源的商品將會被同時分配到「採購」和「生產」的群組。
下圖會看到派的商品因為同時有「採購」和「生產」的來源,因此同時被分在兩個群組中。
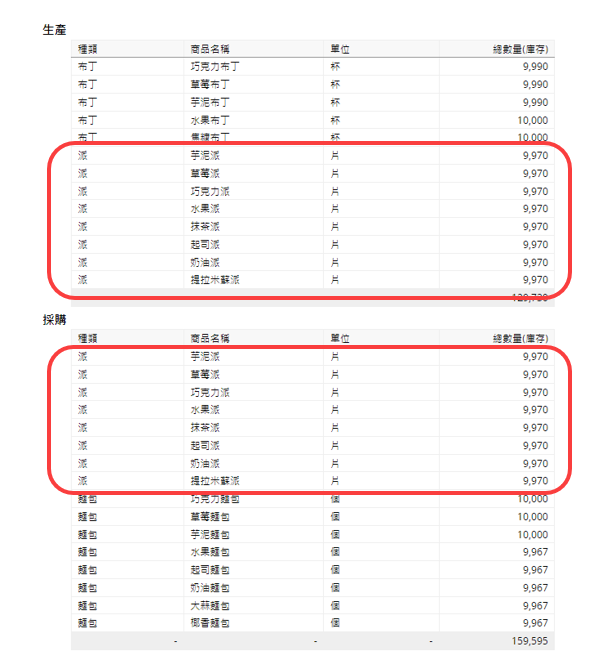
不勾選此選項的話,商品將會被分配到一個獨立的分類群組。
下圖會顯示一個獨立的「採購,生產」的群組。
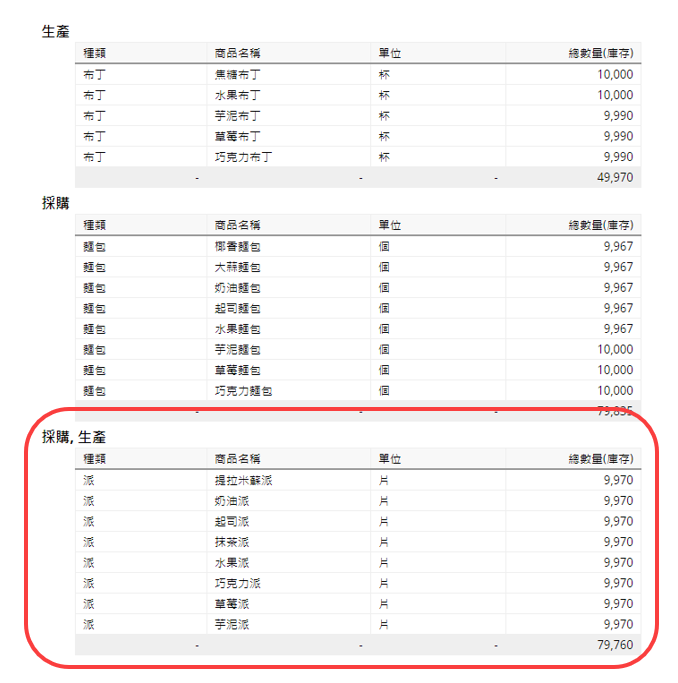
選擇日期欄位時,可以選擇要依照「每日」、「月份」、「年度」來分類顯示。
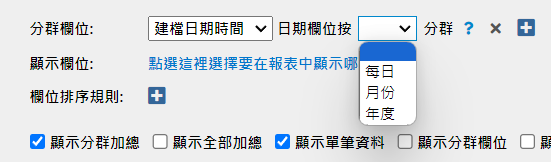
你可以選擇在報表中顯示哪些表單欄位,以及設定資料排序的方式。
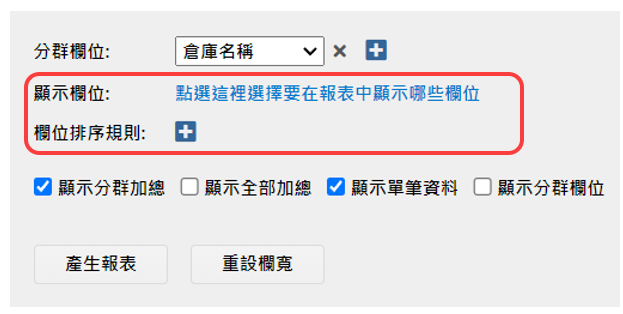
「顯示欄位」:除了子表格以外的欄位,所有欄位都可以選擇,也可以調整顯示順序。
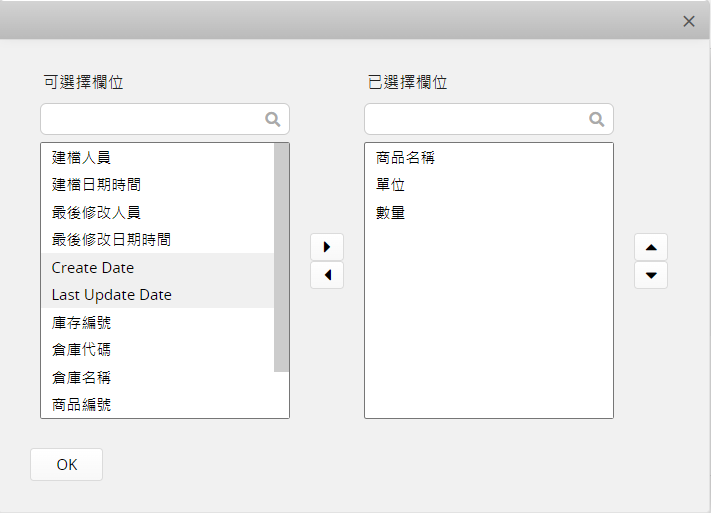
「欄位排序規則」:可以選擇要依照哪個欄位的資料「從小到大」或「從大到小」排列,也可以不只選擇一個欄位,只要點選旁邊的「+」便可以新增欄位。
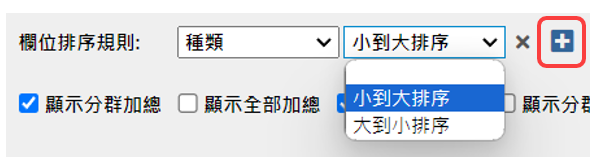
你還可以針對一些數據、資料、欄位的顯示方式進行設定。
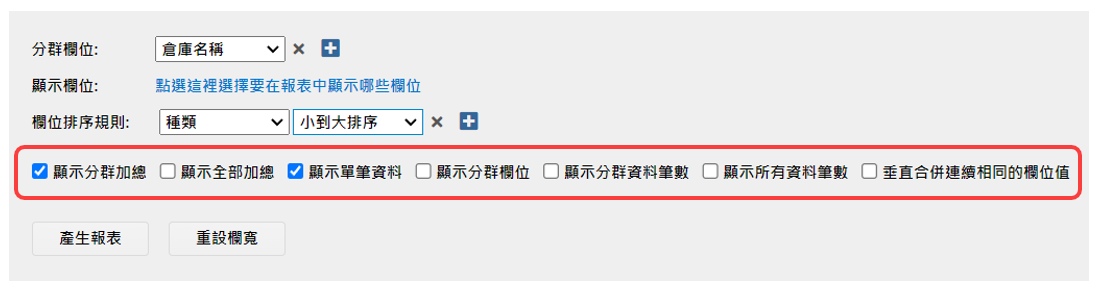
「顯示分群加總」:數值、金額的欄位,會依照各分群顯示其加總值
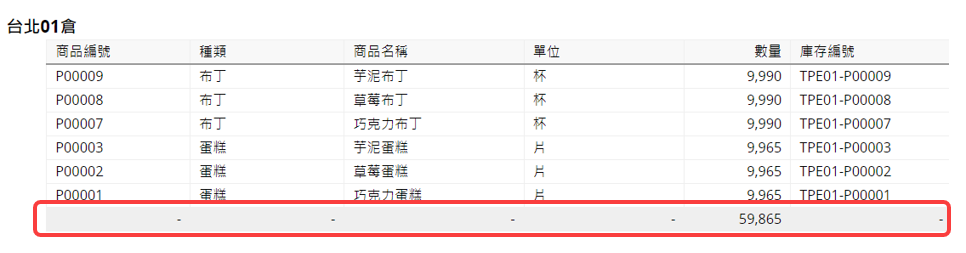
「顯示全部加總」:會在報表的最下方顯示所有數值、金額的欄位的加總值。
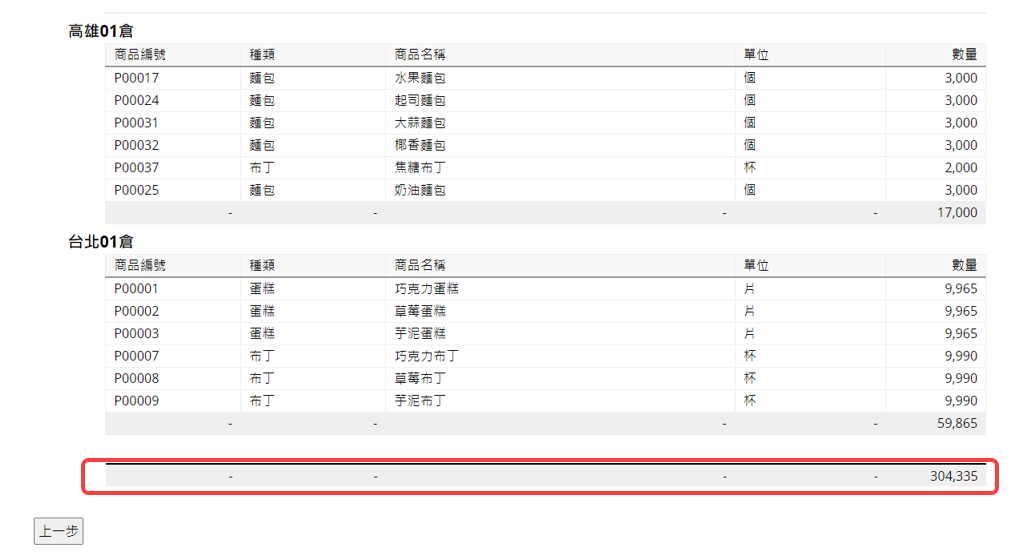
「顯示單筆資料」:若不勾選的話,則只會顯示各分群項目,而不會顯示資料。
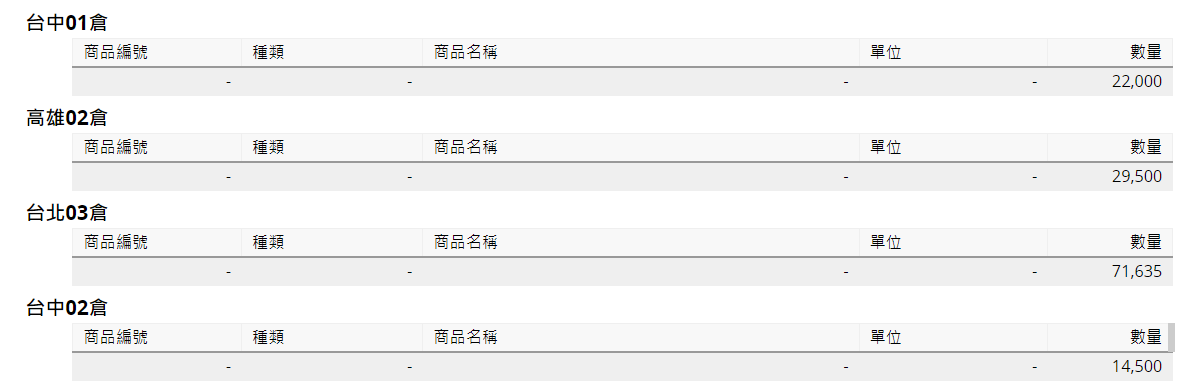
「顯示分群欄位」:顯示欄位有選擇分群的欄位時,可以勾選此選項決定要不要顯示該欄位。
「顯示分群資料筆數」:分群項目旁會顯示各分群的資料筆數。
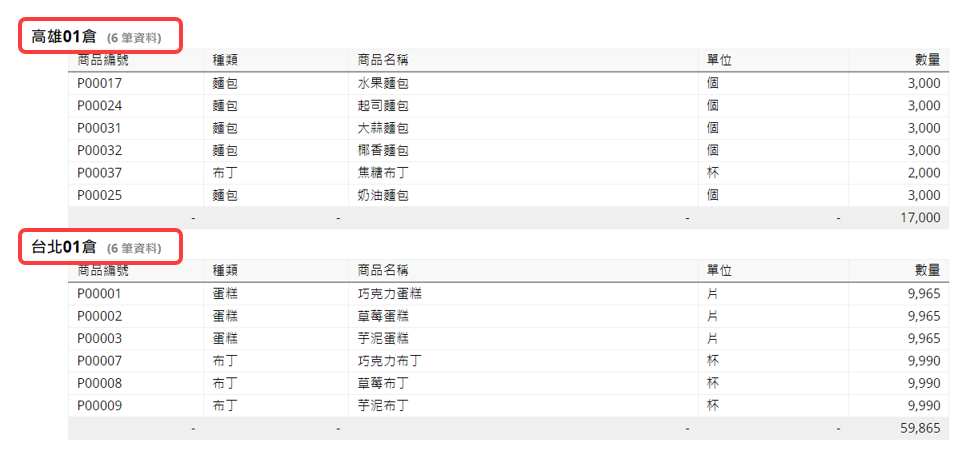
「顯示所有資料筆數」:報表最下方會顯示該表單的資料筆數。
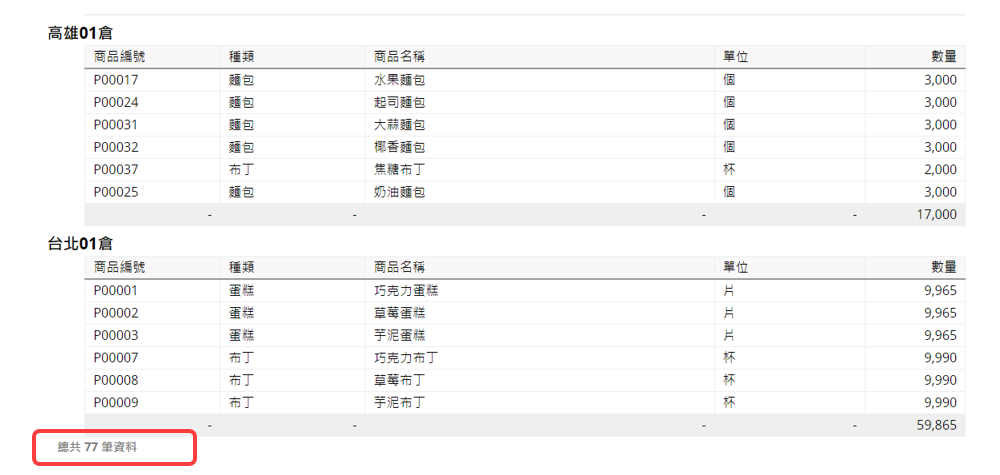
「垂直合併連續相同的欄位值」:勾選後便會合併顯示相同的欄位值,可以幫助你更易於查看資料,但要注意的是只有當前一個欄位有合併時,後面的欄位才能夠合併,因此希望欄位值合併時,請調整「顯示欄位」順序。
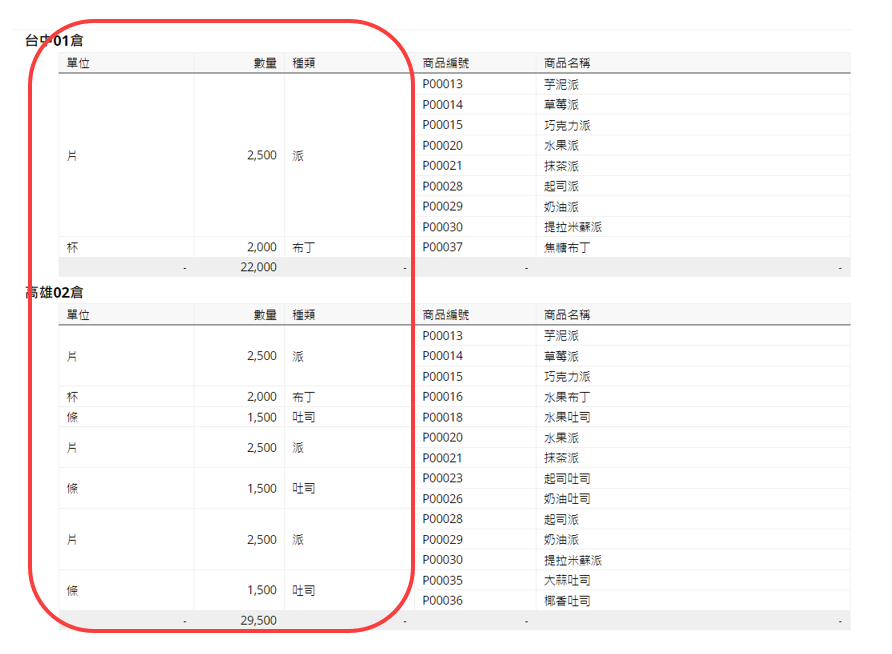
每一次調整完設定後,都需要再次點擊「產生報表」,才會更新報表。
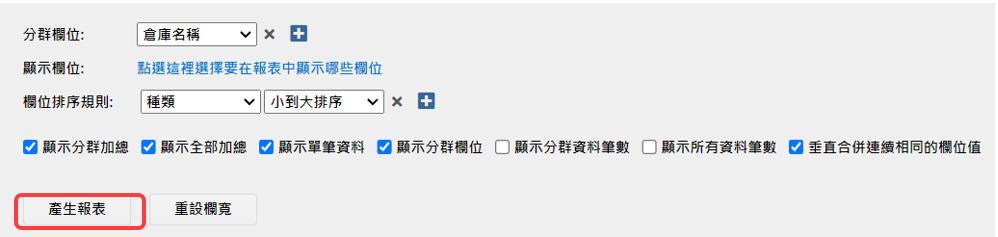
點選資料時,右側會顯示該筆資料的詳細資料,此外,合併後的欄位不能點擊查看詳細資料。
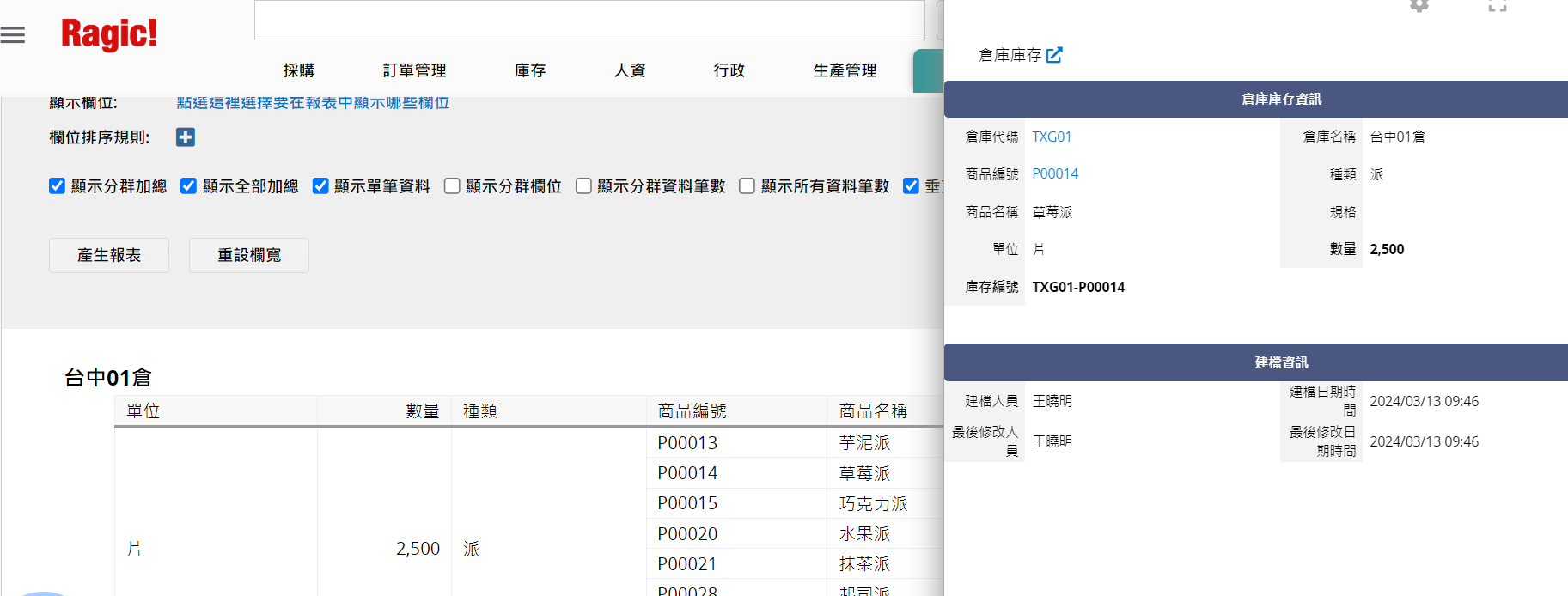
你可以調整報表欄位的寬度,如果想要重新設定的話,點選「重設欄寬」即可。
如果列印時想要依照不同分群來分頁列印的話,在報表設定的地方可以勾選「列印時依群分頁」。
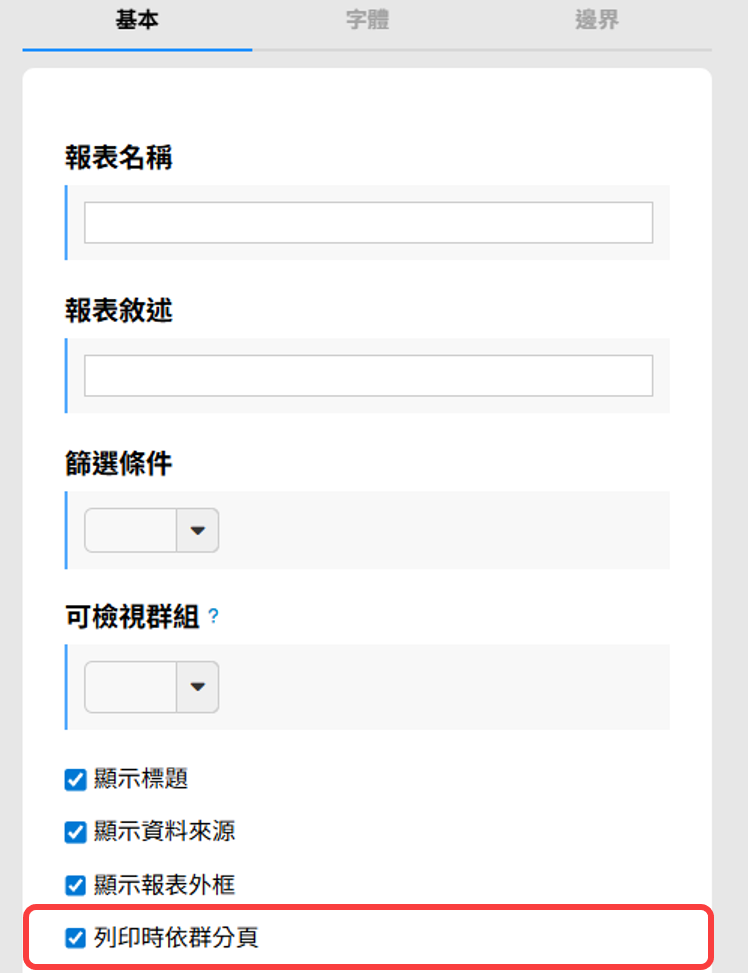
如果你時常需要使用此種報表,當彙整完成一個報表時,便可以儲存報表來方便之後查看,另外也有下載為 PDF 或友善列印的功能。
當你的表單有設定共通篩選或是固定篩選時便可以針對篩選資料產出報表。
透過內嵌報表工具,你可以將報表內嵌到你的網站或是傳送連結給其他人。
報表設定可以調整報表的樣式,包含:字型、字體大小、邊框等,以及篩選條件及權限。
 感謝您的寶貴意見!
感謝您的寶貴意見!