子表格在需要管理一對多的資料關係上是非常有用的。舉例來說,一筆客戶的資料要儲存多名聯絡人資訊;或是紀錄訂單中的多項產品,都會需要子表格。無論是 Ragic 或是其他商業應用軟體,子表格都是管理它們最簡單的方式。
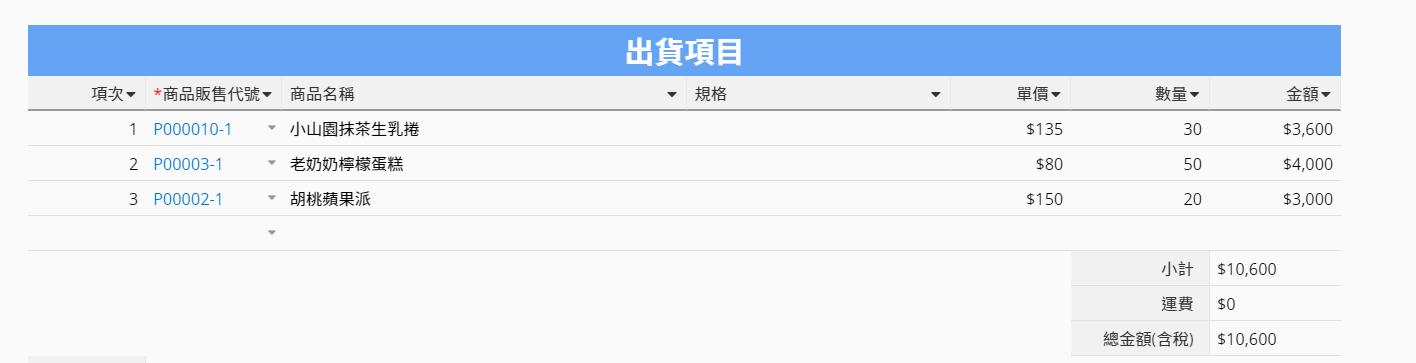
在設計模式只要水平地排列欄位,欄位標頭要緊鄰前一個,就可以建立成一個子表格。在設計模式中,你可以直接在原本是欄位值的儲存格中輸入欄位標頭來創造子表格。系統會自動把欄位值的格子移到欄位標頭的下方。
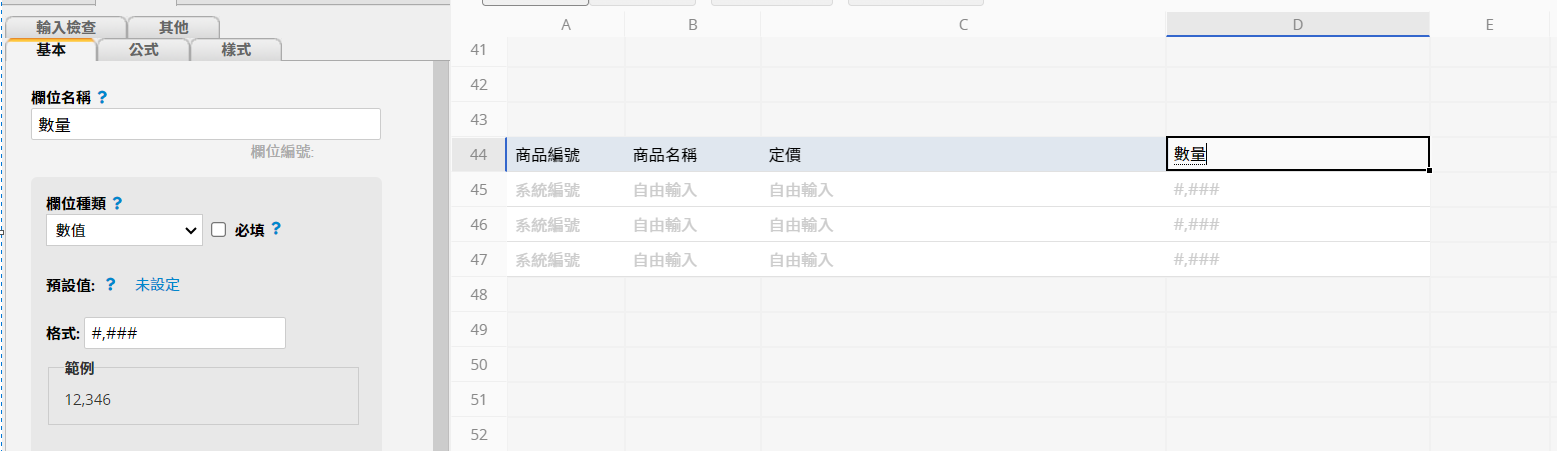
注意:
1. 設計表單時不能以子表格作為起始欄位。
2. 因為子表格列會隨資料新增一直往下拓展,因此在設計子表格時,建議將子表格放在表單的下方,避免一般欄位一直被往下擠。
3. 不建議將不同的子表格放在同一列上或是在子表格旁邊放一般的欄位。
4. 如果你有多個子表格沒有放在同一列上,但是起始欄位放在不同欄的話,建議在兩個子表格中間加上一列敘述欄位(寬度與兩個子表格加起來同寬),以避免子表格拓展時出現排版錯誤的情況。
5. 設計子表格時,不建議全部都是由系統自動產生而沒有手動輸入資料的欄位,因為會需要先在子表格填寫資料,才會新增一欄子表格欄位並在欄位自動產生內容。
若有需要在子表格加上序號以便管理時,不建議設定自動產生欄位值,因為這會導致不同子表格的編號是接續產生而非各自獨立產生序號。
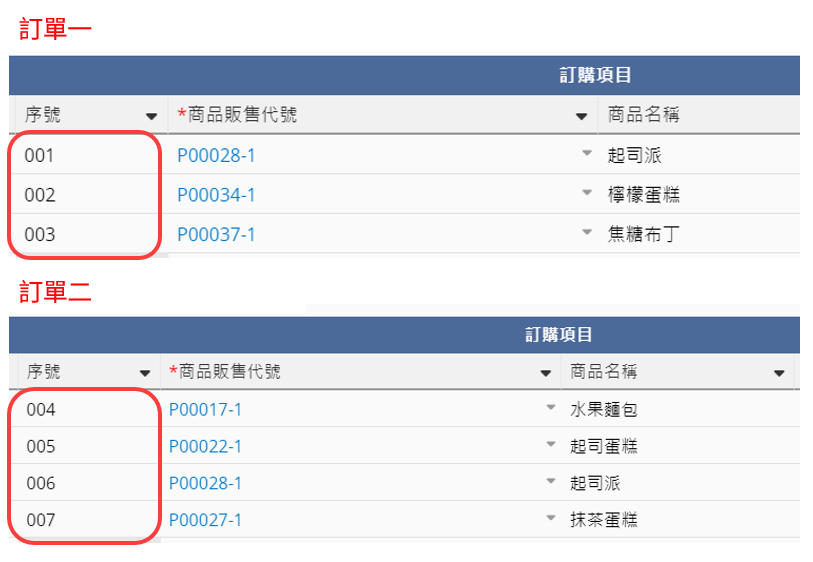
若希望每個子表格都可以從頭開始編號,可以選擇自由輸入或是數值欄位,並將欄位預設值設為 $SEQ 。
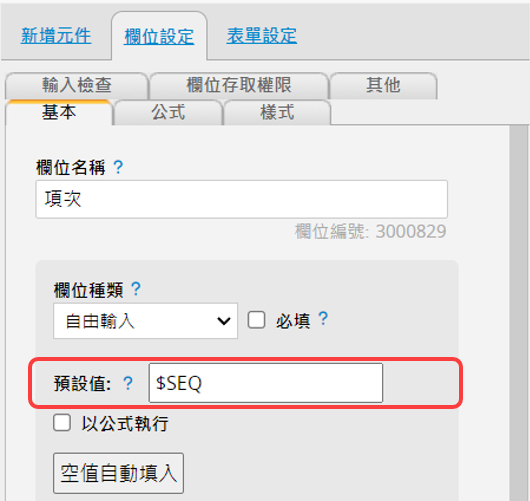
設定完成後,不同子表格便都會從 1 開始編號。
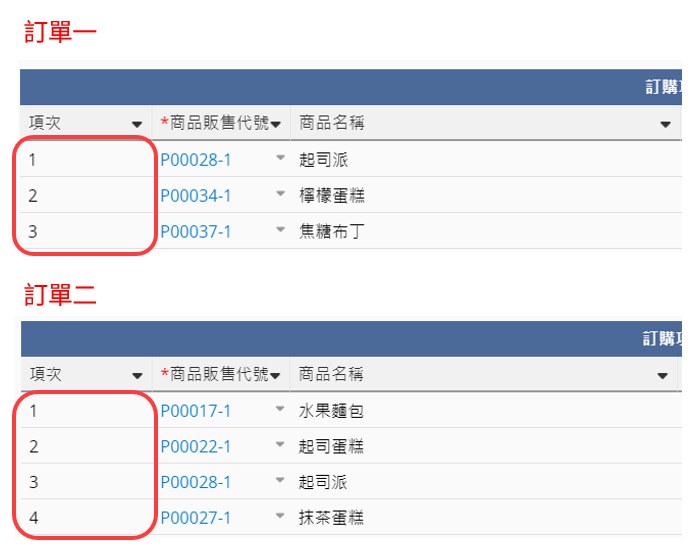
在子表格中,使用者可以輸入許多屬於主表單資料的附屬資料。子表格一開始只會顯示三個空白列,空白列會在輸入時依照筆數自動彈出補上,不用擔心!
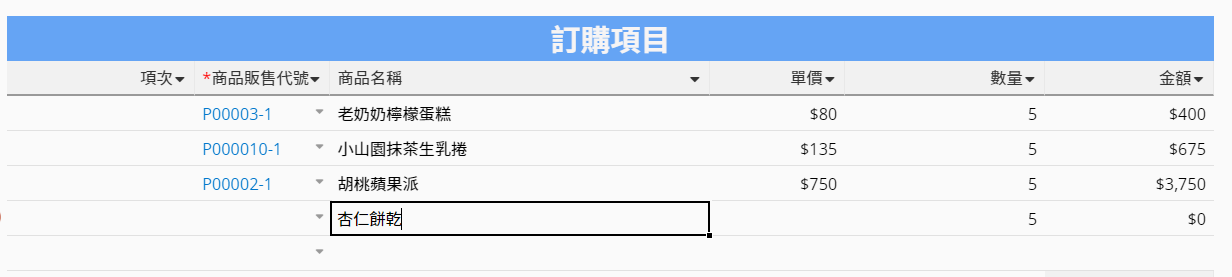
在編輯子表格資料時,如果要刪除整列子表格資料,可以點擊該筆資料左側的刪除符號。
可以在在設計模式的表單設定來設定子表格資料的刪除原則,有以下三種原則:
1. 不提供子表格資料刪除:使用者不能刪除整列子表格資料。
2. 僅移除主表格與子表格這筆資料的關聯:當子表格有連結的獨立表單(子表格產生的新表單以及參照子表格連結的來源表單),刪除整列子表格資料時,會取消該筆資料與本表單的關聯,資料仍存在連結的獨立表單中。
3. 完全移除子表格這一筆資料(預設):當子表格有連結的獨立表單(子表格產生的新表單以及參照子表格連結的來源表單),刪除子表格資料時,也會一併將資料從連結的獨立表單上刪除。
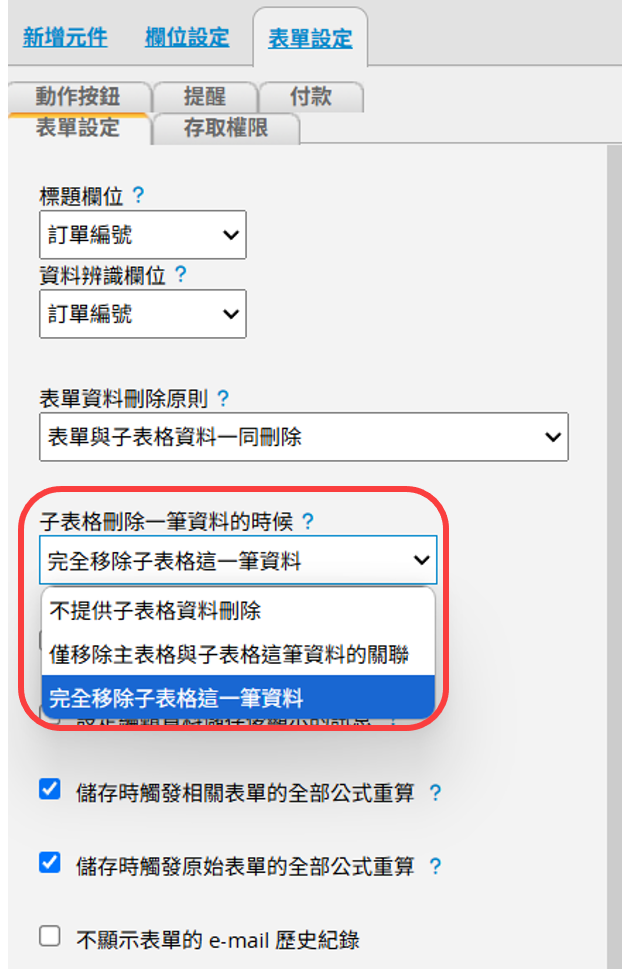
當你需要篩選或是排序子表格內的資料。操作方法就像在列表頁上利用欄位標頭篩選及排序資料一樣,在子表格中按一下欄位標頭旁的倒三角圖案,就能選擇文字篩選或是排序資料。
你可以利用文字篩選來篩選子表格中的資料。如果欄位是選項欄位或是多選欄位的話,也可以用選項來篩選。
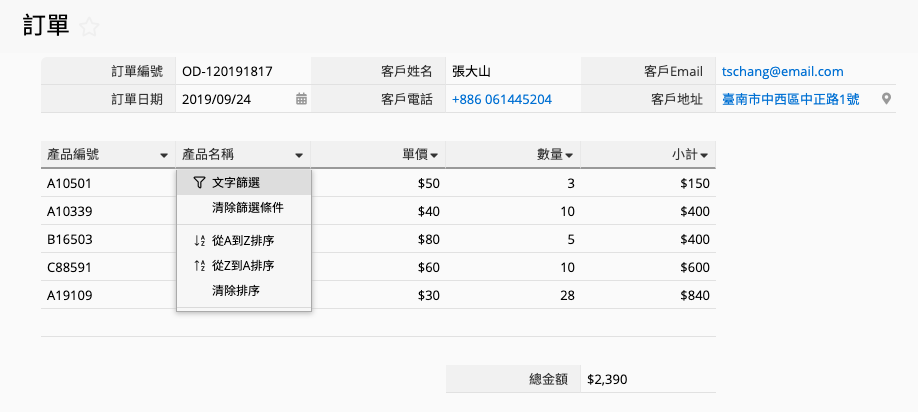
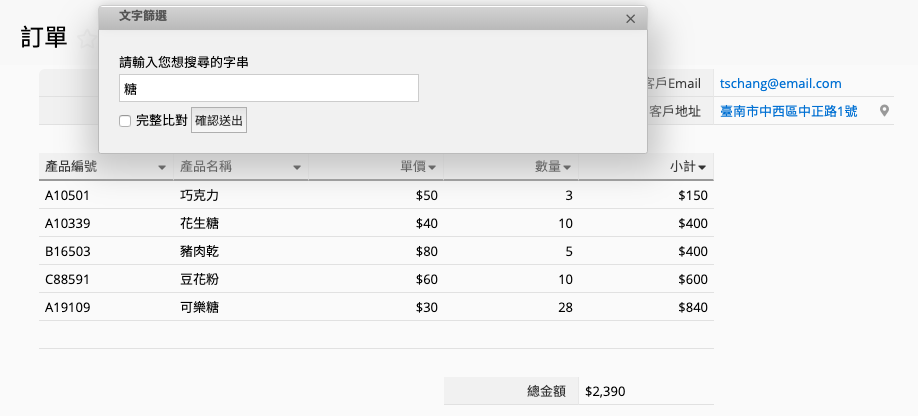
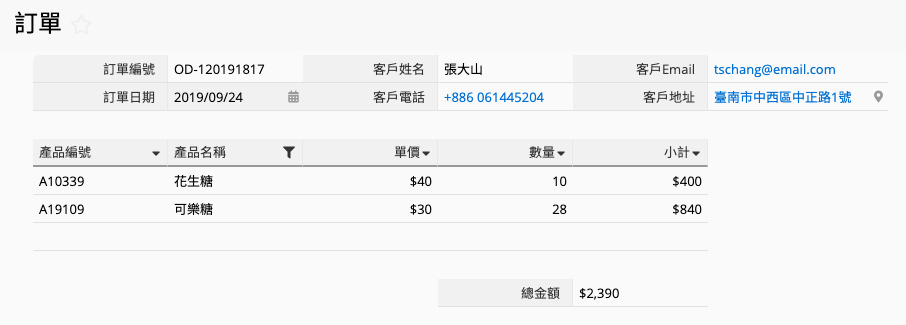
在表單上方的清除篩選條件按鈕或是從欄位標頭點選清除篩選條件,來取消目前的篩選。
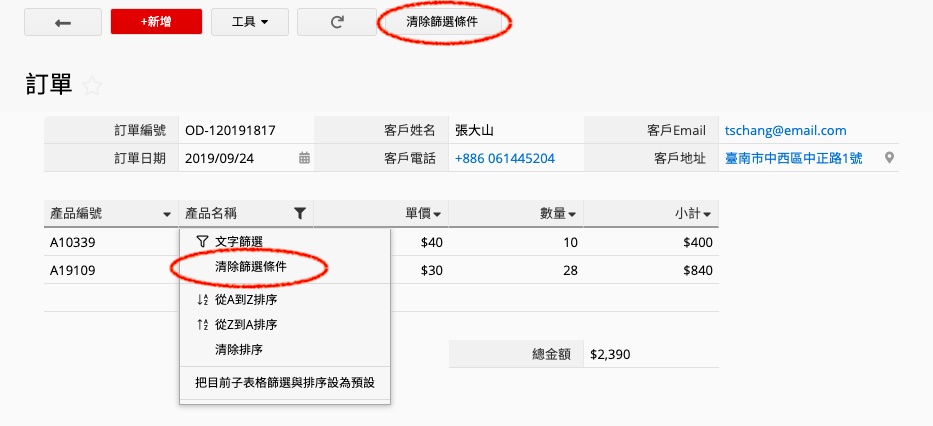
你可以依據大到小或是小到大來排序子表格資料。
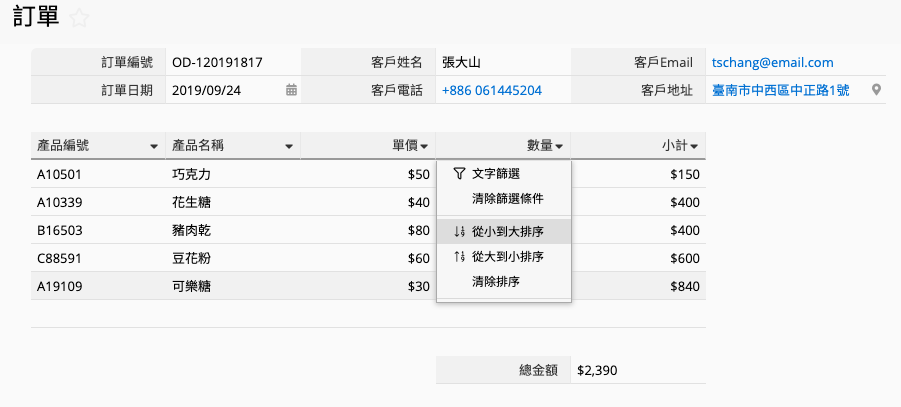
如果要移除表單內設定的排序,同樣的,點一下表格欄位標頭旁的倒三角圖示,然後選擇清除排序就可以囉。
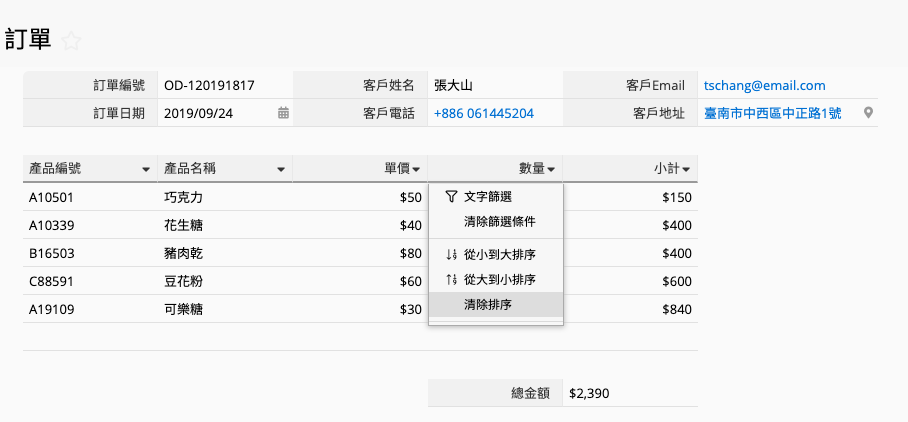
可以將特定篩選及排序條件設為預設篩選,這樣一來你查看每筆資料時,其中的子表格都會依據預設篩選來呈現資料。
只需要點表格欄位標頭旁的倒三角圖示,並在選單中選擇把目前子表格篩選與排序設為預設就行啦。
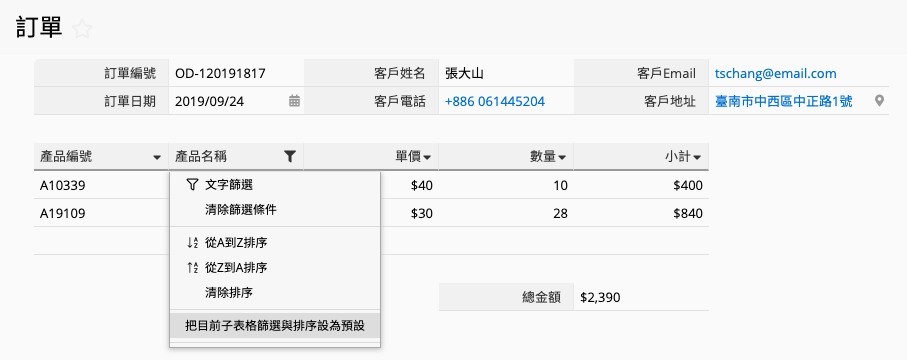
如果要移除預設,那就在同一個地方選擇移除子表格預設篩選與預設排序。
如果你想要匯出子表格的資料,可以使用以下步驟:
1.從子表格產生新表單,這樣產生的新表單會有原表單中每一筆子表格資料。
2. 藉由使用 新增原始表單的一般欄位。 這樣一來在匯出資料時,也能跟著需要的原始表單欄位資料一起匯出。
3. 從新表單匯出跟一般匯出資料的步驟相同,最後在新表單匯出就可以了!
例如:利用公式來計算子表格內的值。
當你的子表格內有多筆資料的話,可以考慮從子表格產生新表單,產生的表單會列出子表格中的所有資料。
或是當使用者在編輯子表格時,要阻擋子表格整列刪除的功能。
直接水平拖曳子表格欄位標頭就可以囉!
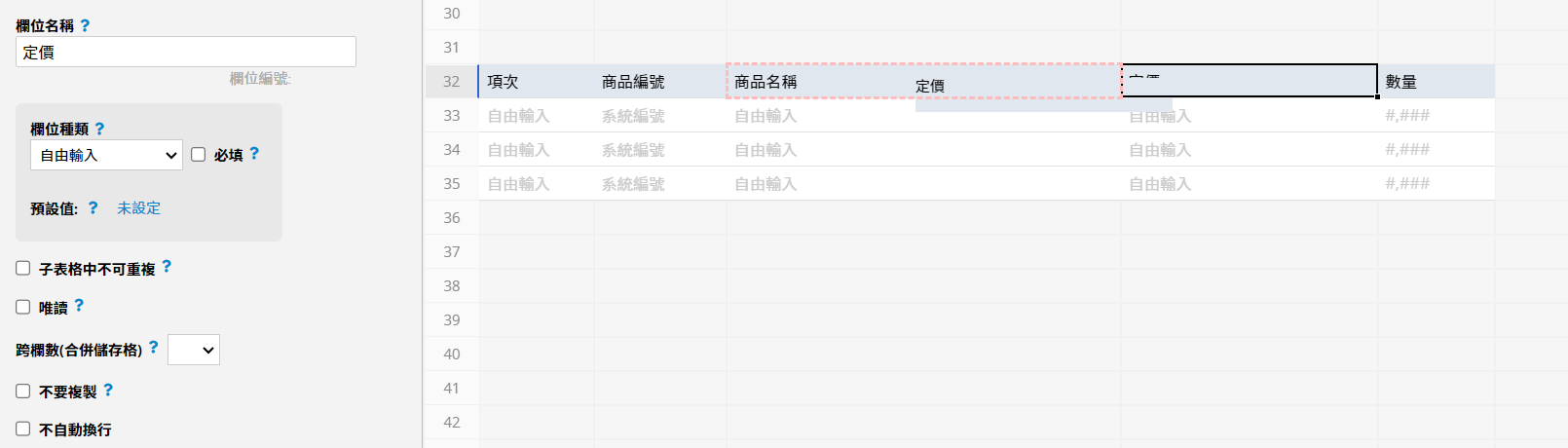
1. 先確認要移動的位置有足夠的空間
2. 直接拖曳子表格到你想要的地方,只需要拖曳其中一個子表格欄位就可以
3. 在視窗中指定移動的位置
4. 按下「移動」之後就完成了
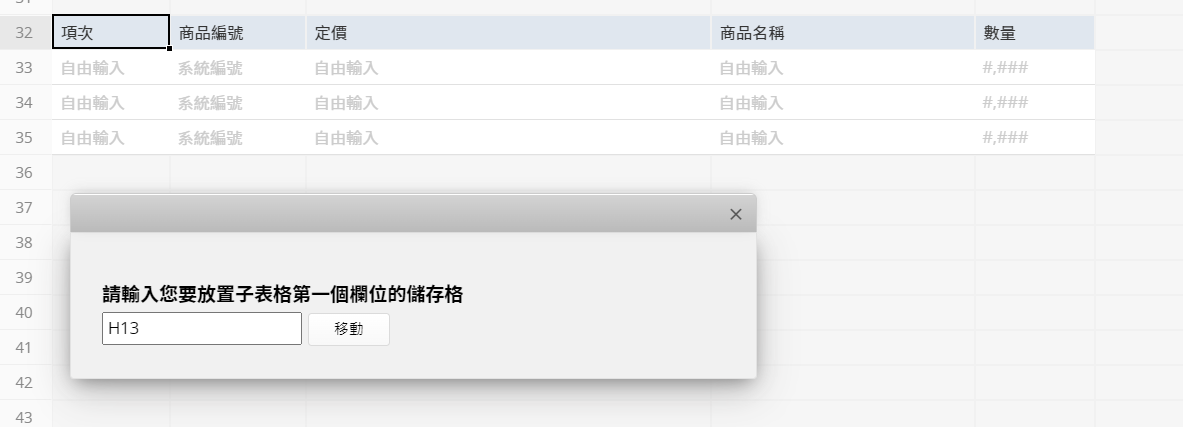
 感謝您的寶貴意見!
感謝您的寶貴意見!