Ragic 可以將表單中日期欄位的資料同步到外部行事曆,像是訂單中的預計出貨日。
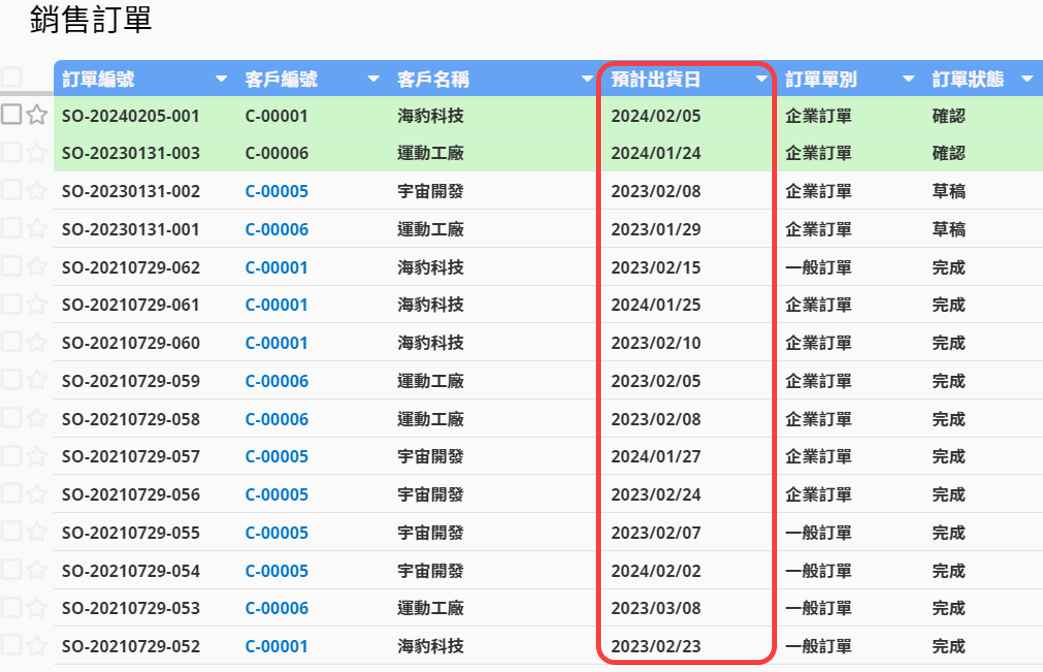
同步到你的日曆中。
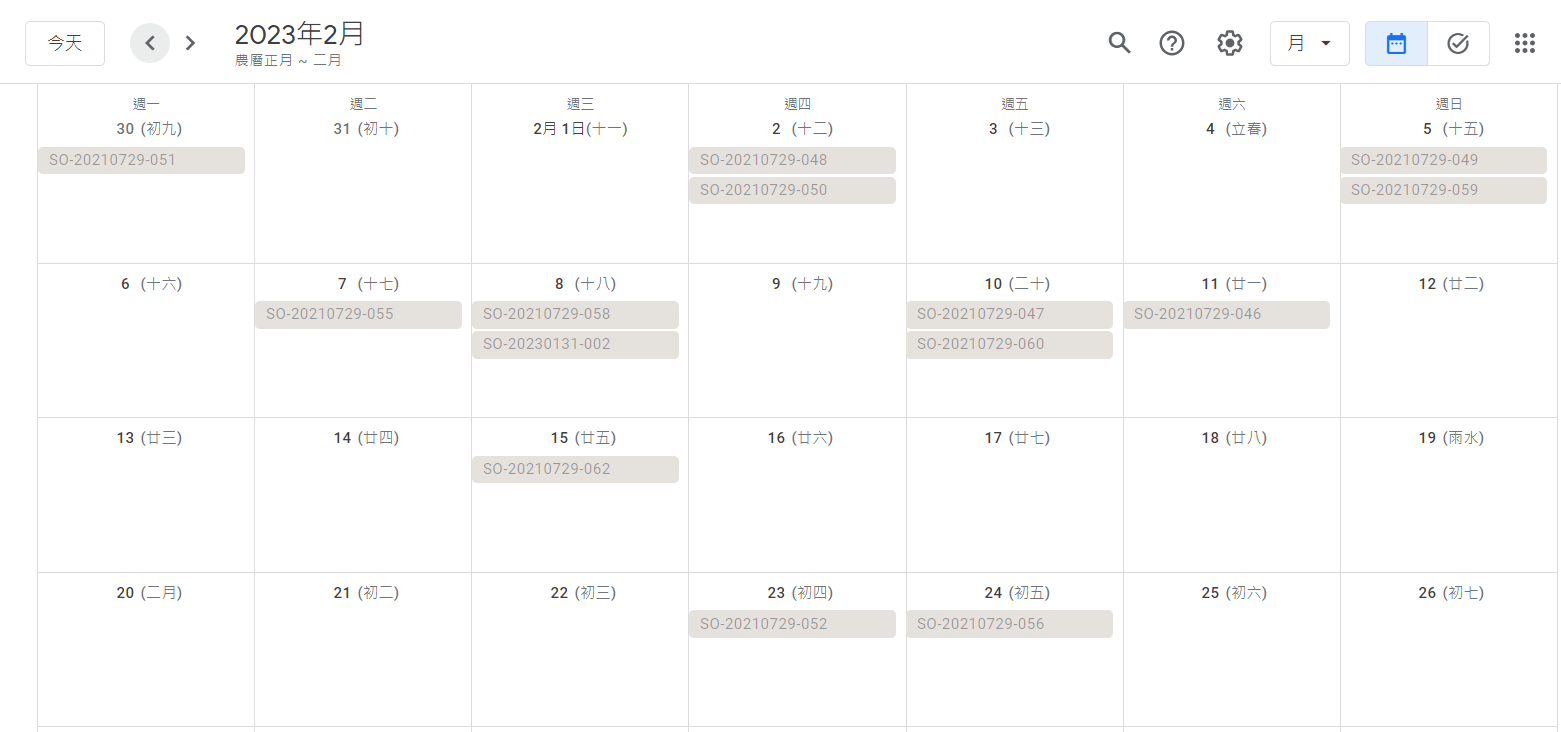
想要同步日期資料至行事曆,可以點選工具中的行事曆同步。
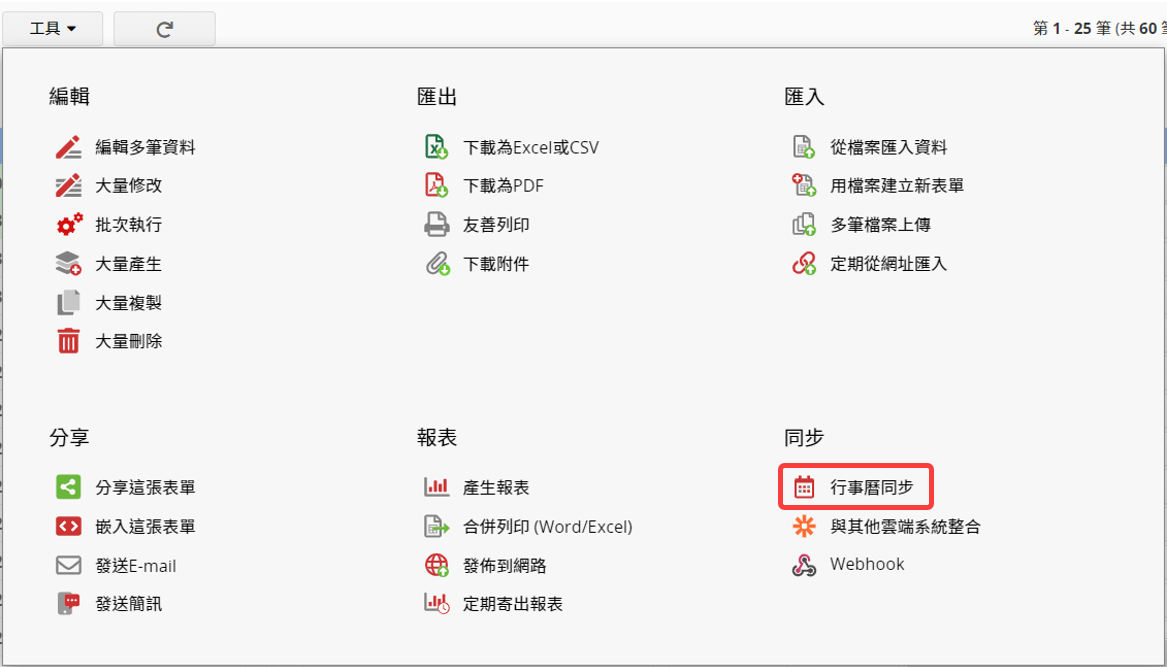
在視窗的上方可以選擇時區,下方選擇要加入行事曆的日期欄位。開始日期是必填的,如果事件是橫跨日期或是時間區間,可以進一步設定開始時間、結束日期及結束時間。有需要也可以設定事件標題、事件描述及地點。子表格資料也同樣可以同步到行事曆。
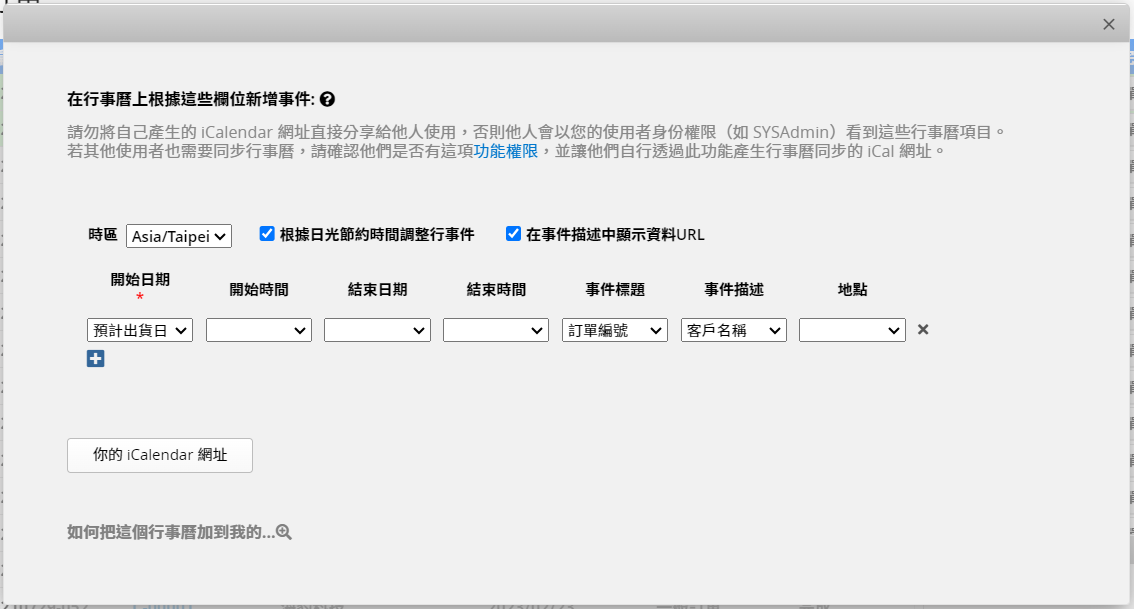
如果還有其他日期欄位要同步到行事曆,可以按+新增一組要同步的日期欄位。
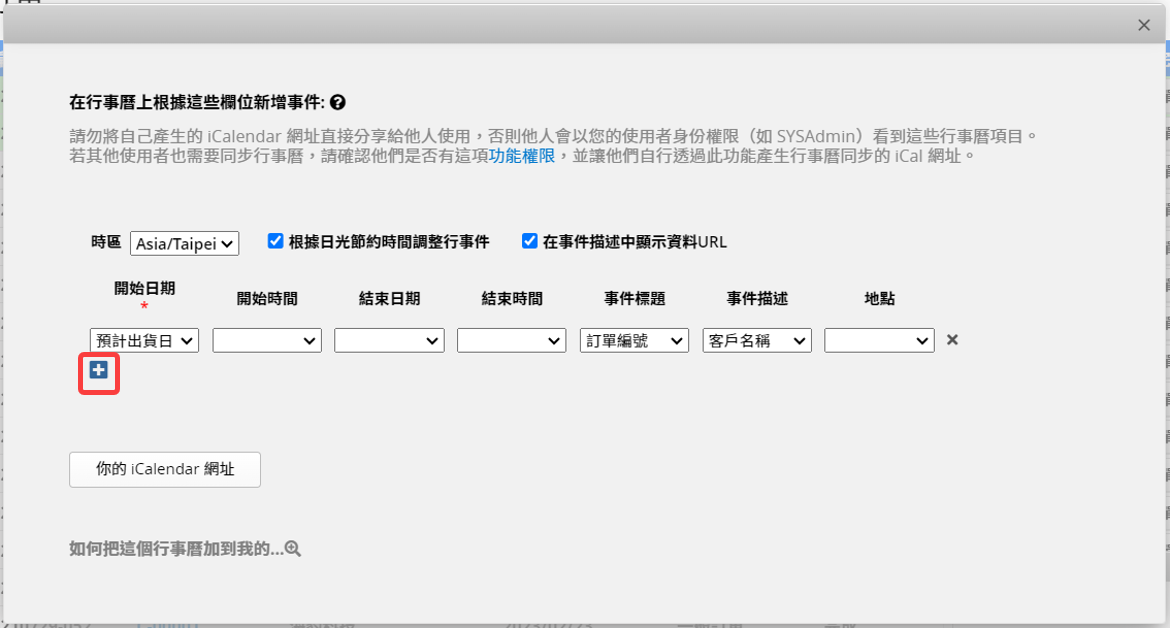
最後點選你的 iCalendar 網址,就可以利用這串網址跟你的行事曆同步。
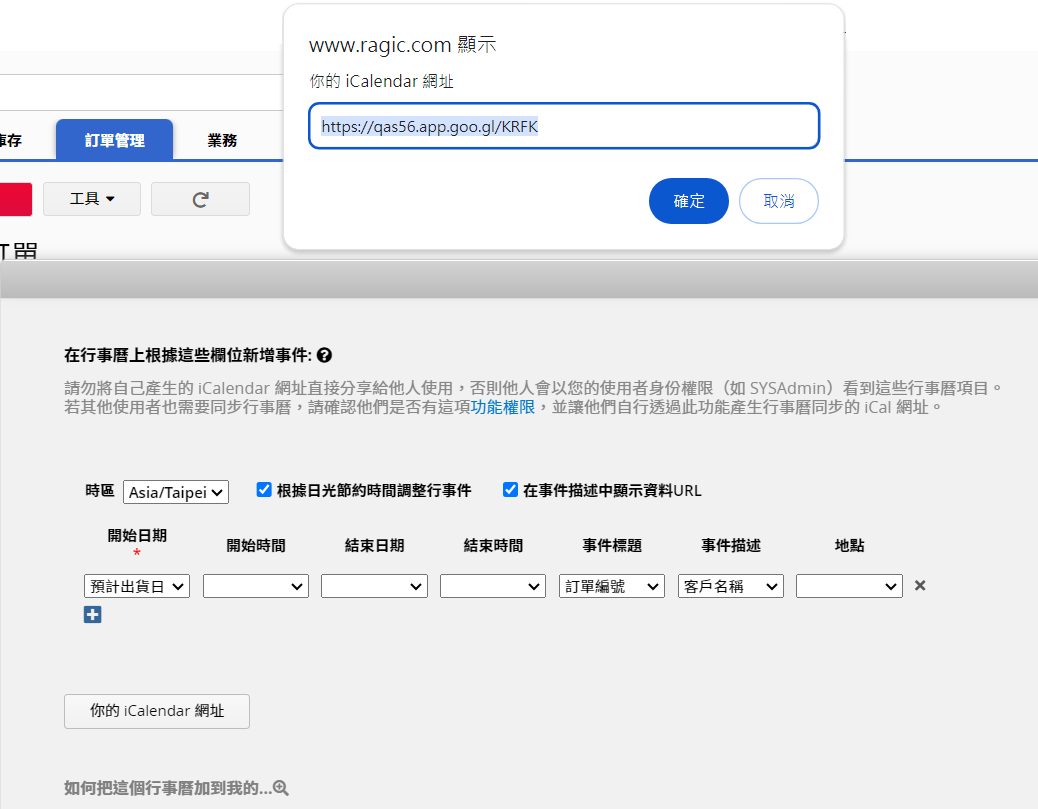
目前可以搭配的行事曆有 iCal、Google Calendar、IBM Lotus Notes 和 Microsoft Outlook。各行事曆同步的操作步驟可以參考:Google日曆「利用連結新增日曆」、使用 iCloud 行事曆訂閱功能、IBM Notes 日曆、Outlook.com 、PC/Windows 版 Outlook。
下方同步到 Google 行事曆的結果:
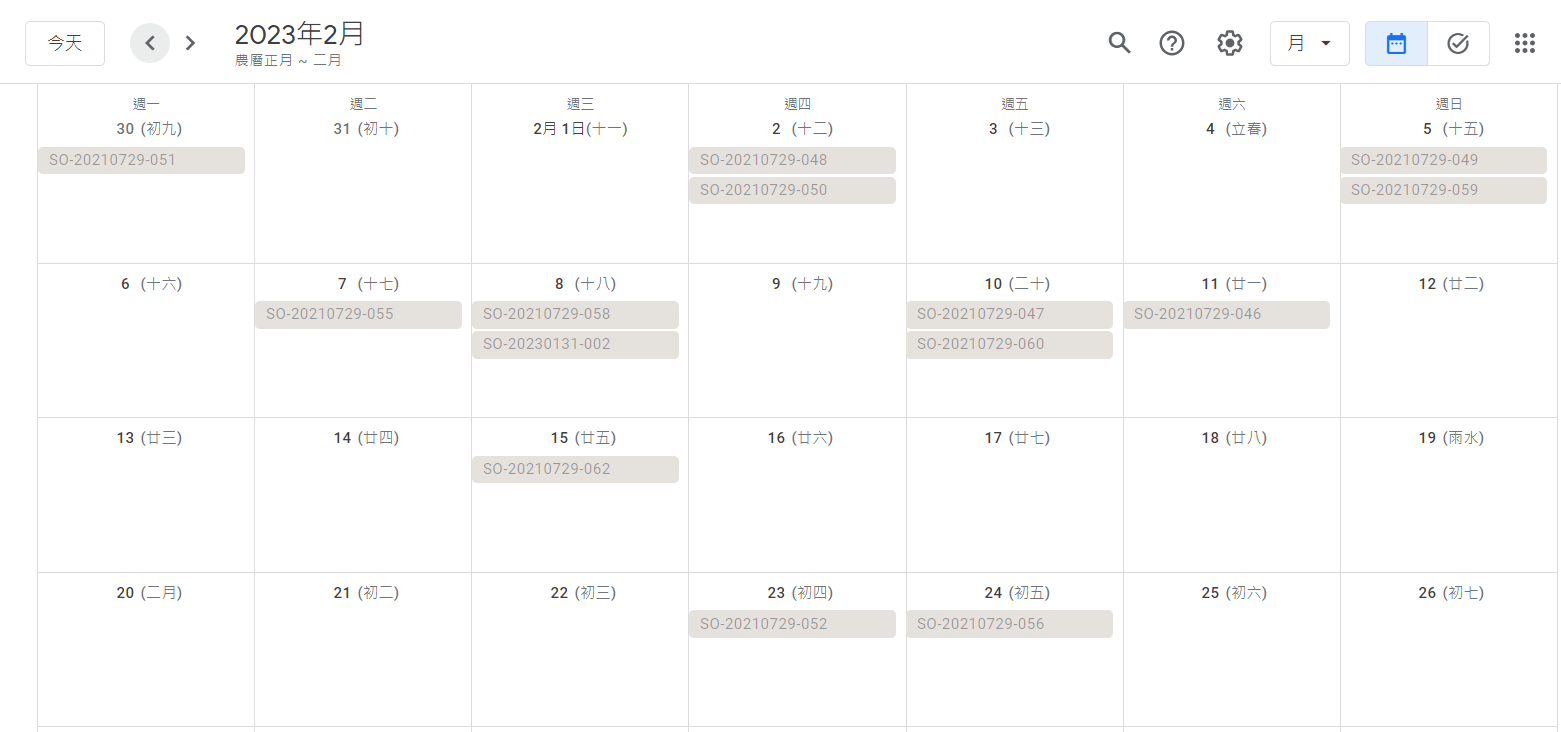
基於效能考量,行事曆同步不會撈取該張表單的所有資料,而會根據「當下時間和開始日期欄位的關係」,設定一個合理的資料撈取範圍,目前設定行事曆顯示資料的邏輯為:顯示「開始日期」落在這個月的最多 1,000 筆 資料,以及「開始日期」在本月之前,最接近本月的 200 筆 資料,和「開始日期」在本月之後,最接近本月的 200 筆資料。
行事曆同步的更新頻率與選擇的日曆軟體有關,有時候會發現日曆上的資料沒有馬上同步更新。
這是因為許多行事曆軟體服務商預設的同步功能並不是「每分每秒」的更新,而是「在設定週期內,定期更新」,這時就需要查看行事曆服務商是否提供「隨時更新」的功能,否則就必須間隔一陣子,才會更新表單內容於行事曆上。
以 Google 日曆來說, 這篇文件「利用連結新增日曆」部分的說明有提到,更新的間隔最長可能達 24 小時。
如果希望掌控更新頻率,可以考慮使用允許使用者自己掌控更新頻率的日曆服務來進行同步,例如: Mac 內建行事曆可以在訂閱日曆時自行選擇「整理週期」(即更新週期),有需要時還能在 Mac 內建行事曆上手動點選「重新整理」來抓取訂閱網址的最新資訊。
另外,如果有比較緊急的特定事件,希望能馬上更新的情況,也可以直接在原本的表單上重新取得一次 iCalendar 網址,另外訂閱一個新的日曆,並刪除舊日曆,就能確保新日曆上是最新資訊。
 感謝您的寶貴意見!
感謝您的寶貴意見!