你可以利用以下方式串接金流服務商來讓別人在 Ragic 表單付款。
付款欄位讓使用者在表單中點擊該欄位,便可以直接拋轉產生繳款單,並透過繳款單線上付款。
備註:付款平台目前是串接「綠界科技」,如要使用此欄位請先確認已有註冊此平台帳號。
以下說明如何設定付款欄位與使用方式:
1. 金流帳號設定
新增付款欄位前,必須先安裝金流繳款單範本,並在「金流帳號設定」表單中新增綠界科技的相關資料。
在設計表單時若把欄位種類選擇為付款時,會跳出以下訊息:
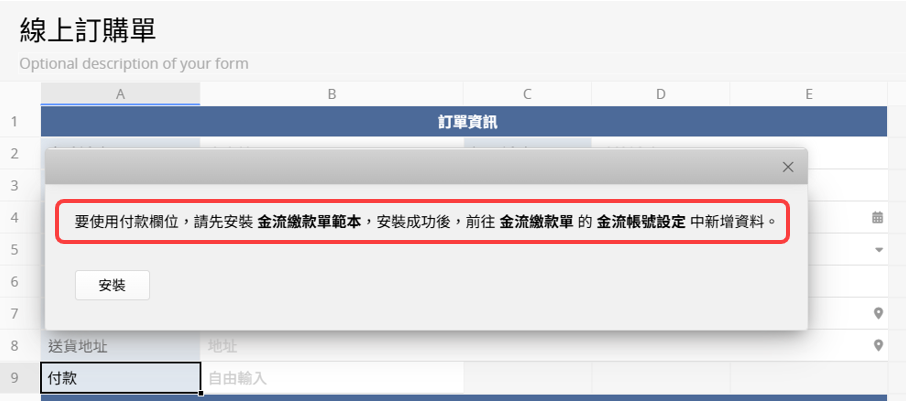
點選「安裝」後就會自動安裝金流繳款單範本。
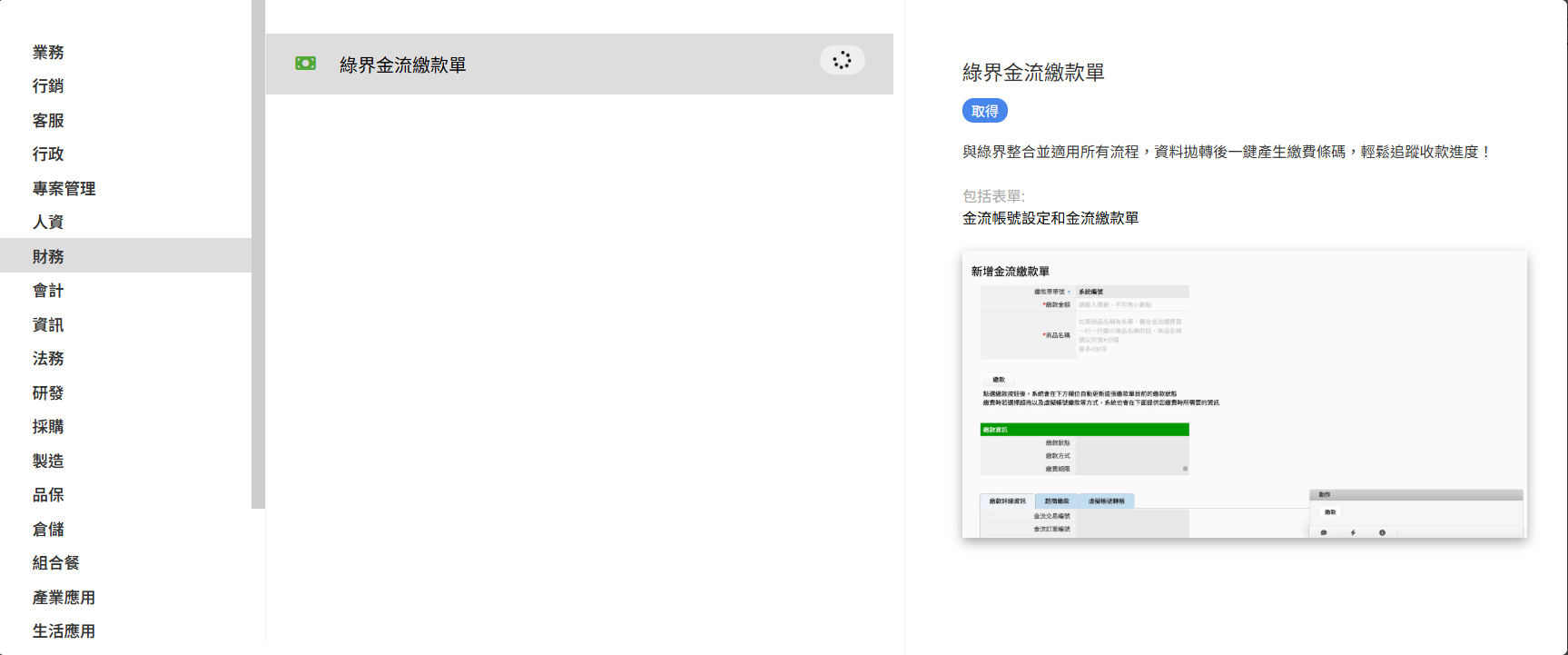
安裝好後就可以到「金流帳號設定」表單中輸入綠界科技相關的資料。
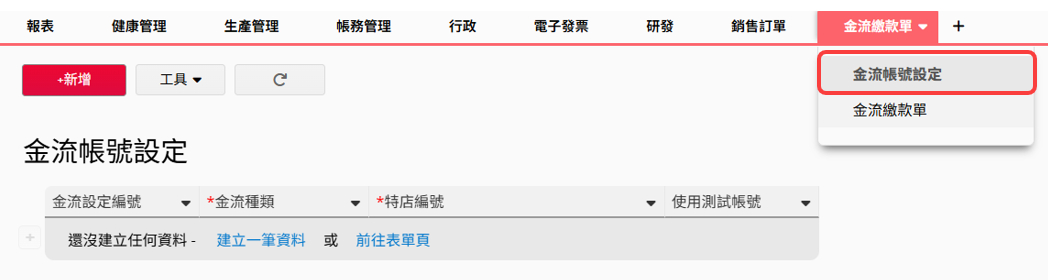
如果是想要測試的話,請記得勾選使用測試帳號。
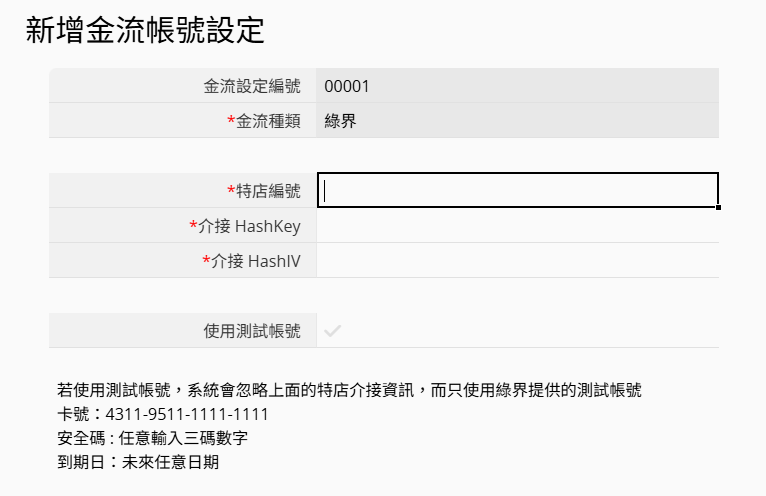
2. 設定欄位
儲存「金流帳號設定」後,便可以回到設計表單中新增付款欄位,新增欄位後請先儲存設計,會出現以下提示訊息(尚未儲存的情況下無法進行欄位選擇)。
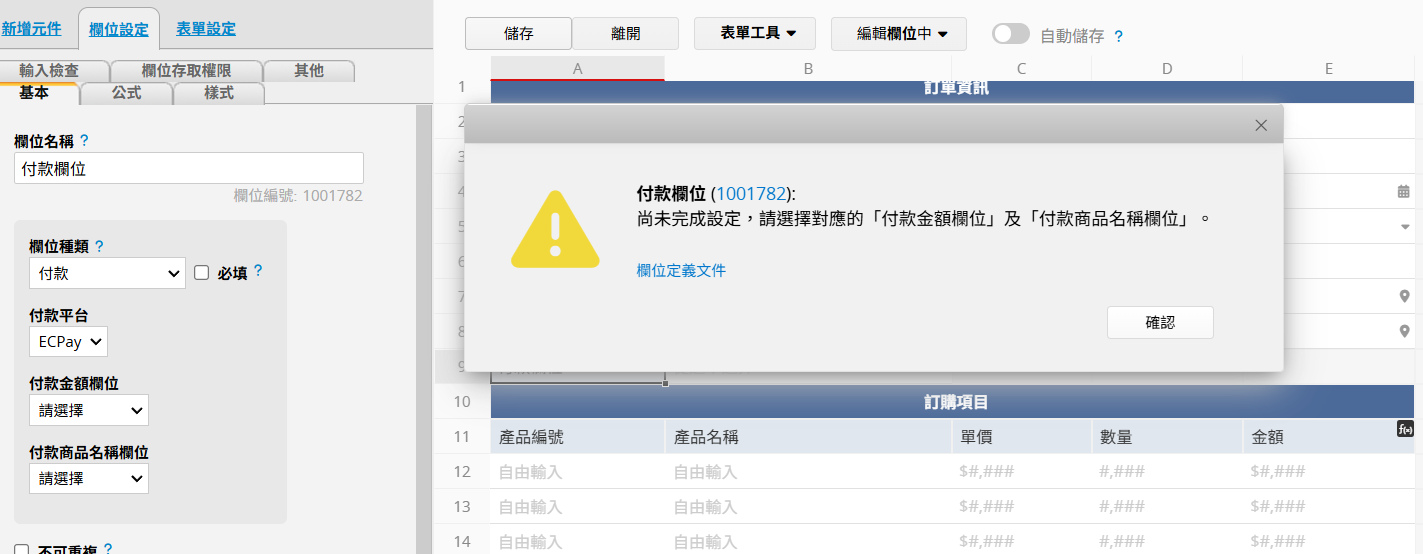
接下來就可以選擇「付款金額欄位」以及「付款商品名稱欄位」。
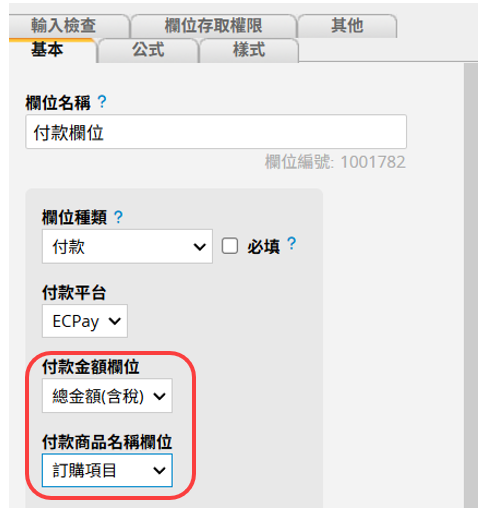
備註:
(1) 付款欄位會預設為不要複製,但可以手動取消該設定。
(2) 如果想要選擇新增的欄位作為「付款金額」或「付款商品名稱」欄位,請先儲存設計後再選擇欄位。
(3) 一個表單中可以有多個付款欄位,可以選擇不同的欄位作為付「付款金額欄位」以及「付款商品名稱欄位」。
(4) 子表格可以建立付款欄位,但「付款金額」或「付款商品名稱」欄位不能選擇子表格欄位。
(5) 「付款商品名稱」欄位不支援換行符號。
(6) 當欄位作為「付款金額」或「付款商品名稱」欄位時,會出現無法刪除的提示訊息,請先調整付款欄位的設定再刪除該欄位。
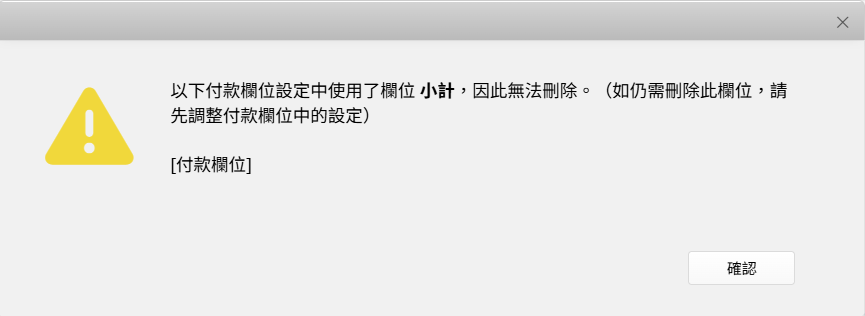
1. 產生繳款單
新增一筆資料後,付款欄位會自動出現付款按鈕以及顯示付款狀態。
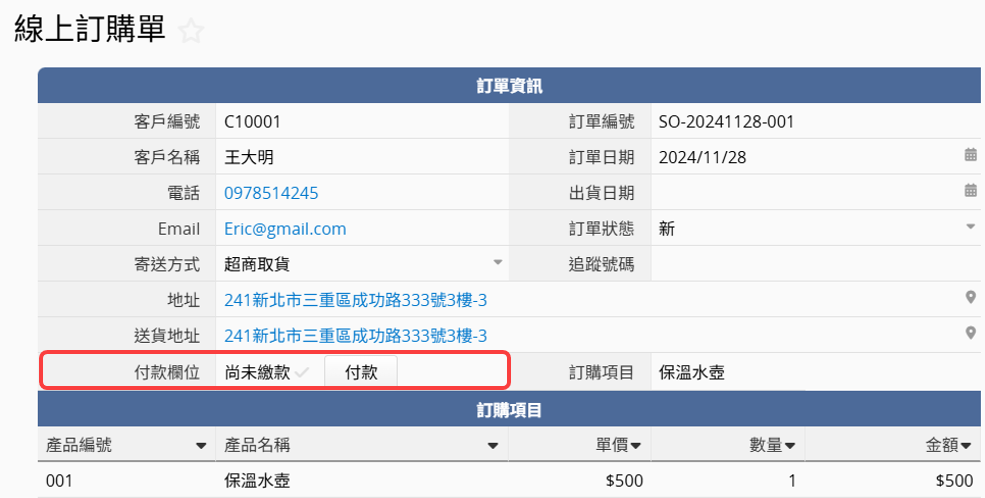
按下付款按鈕後就會產生繳款單。
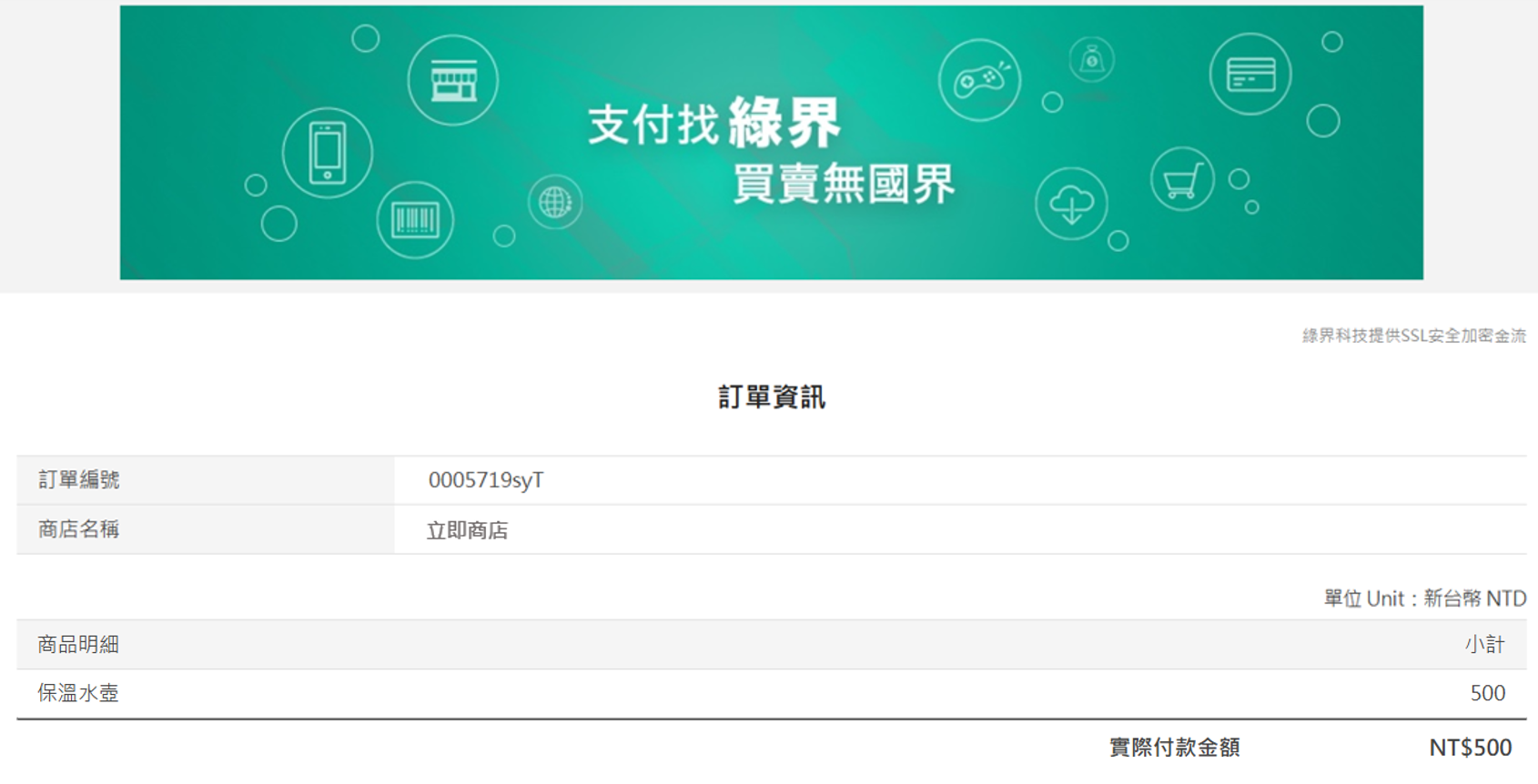
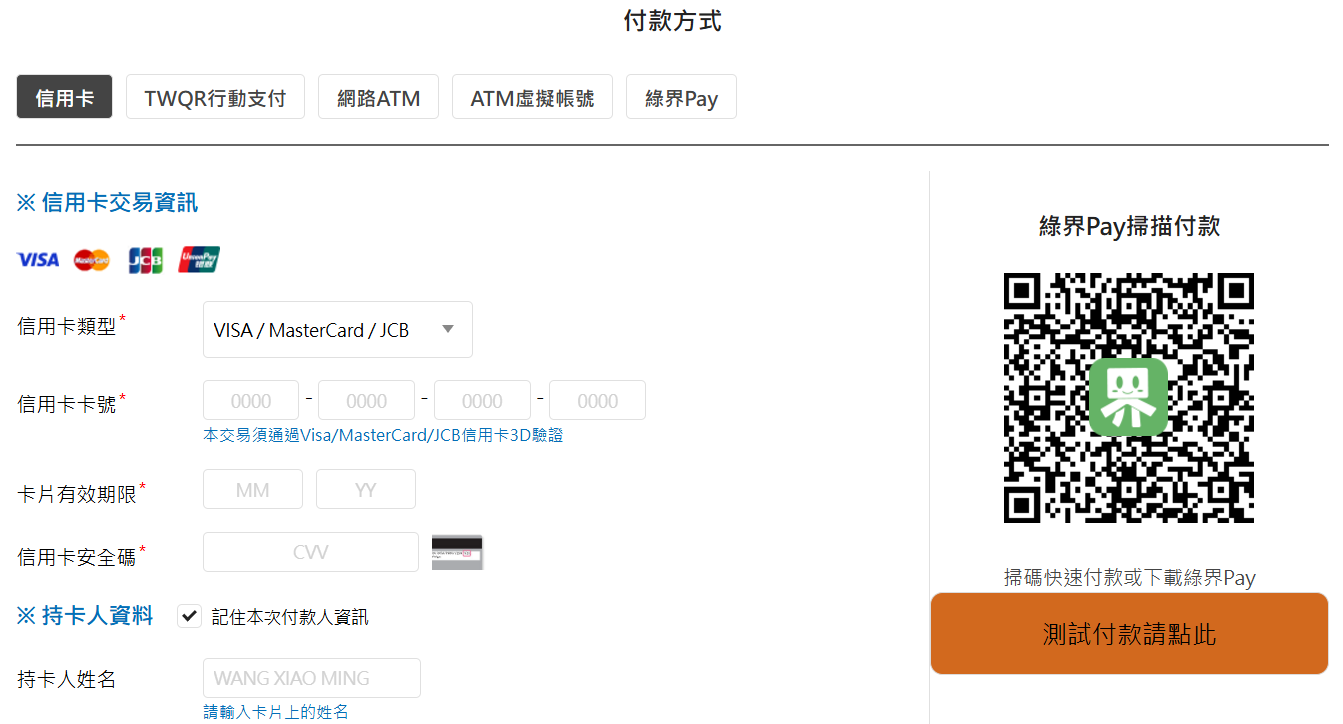
同時,也會在金流繳款單範本中的「金流繳款單」表單自動新增一筆資料,在這個表單點選「繳款」時,也同樣會出現繳款單的頁面。
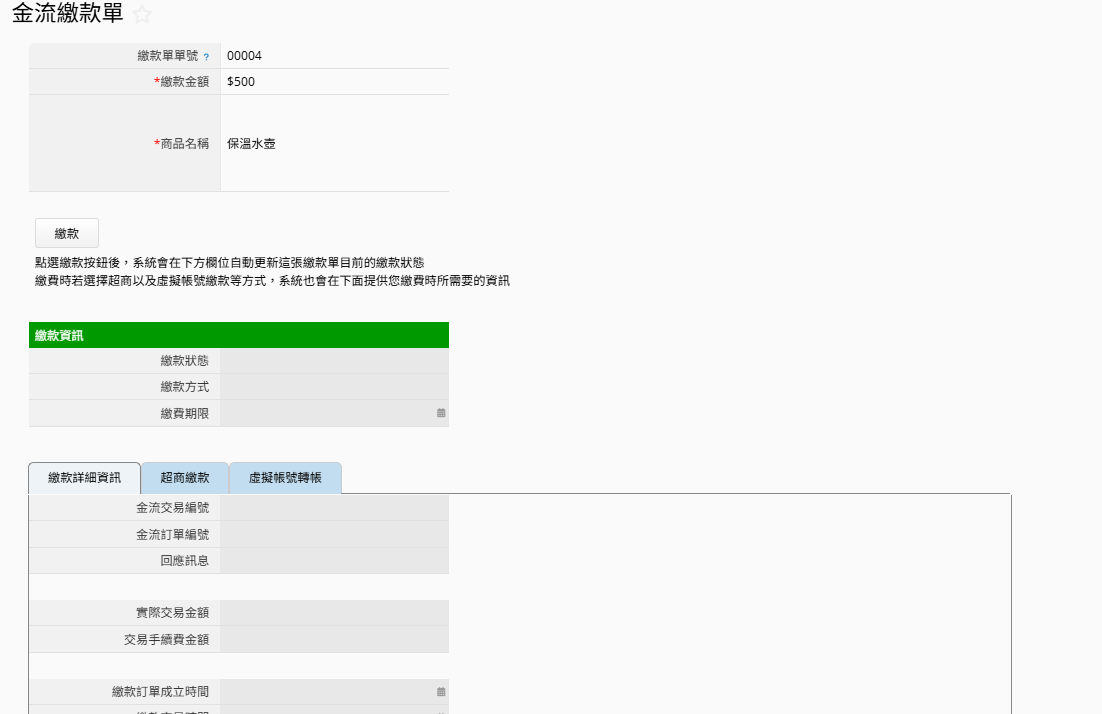
把滑鼠移到付款欄位上或是點擊欄位值時,會在右邊顯示對應的繳款單。
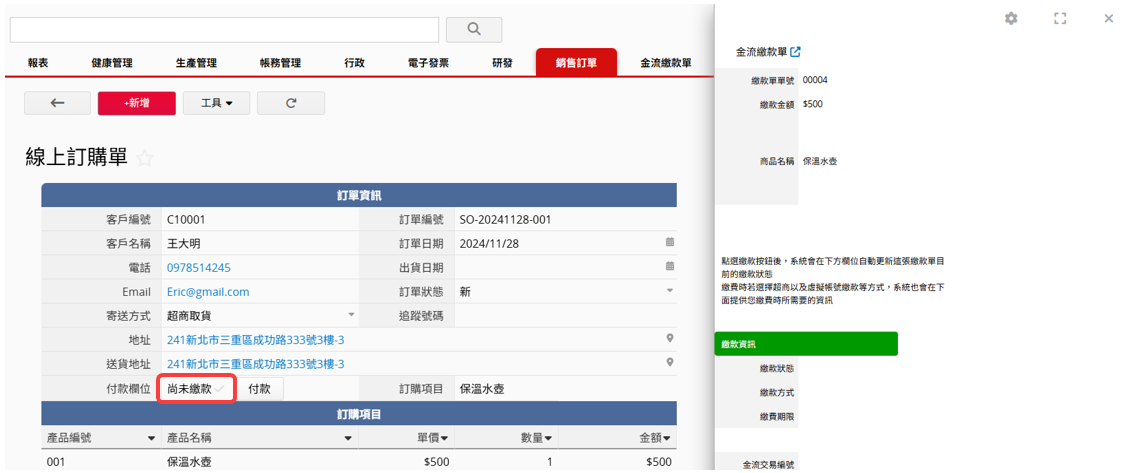
2. 繳款完成
付款完成後,付款欄位的欄位值會變成「成功」。
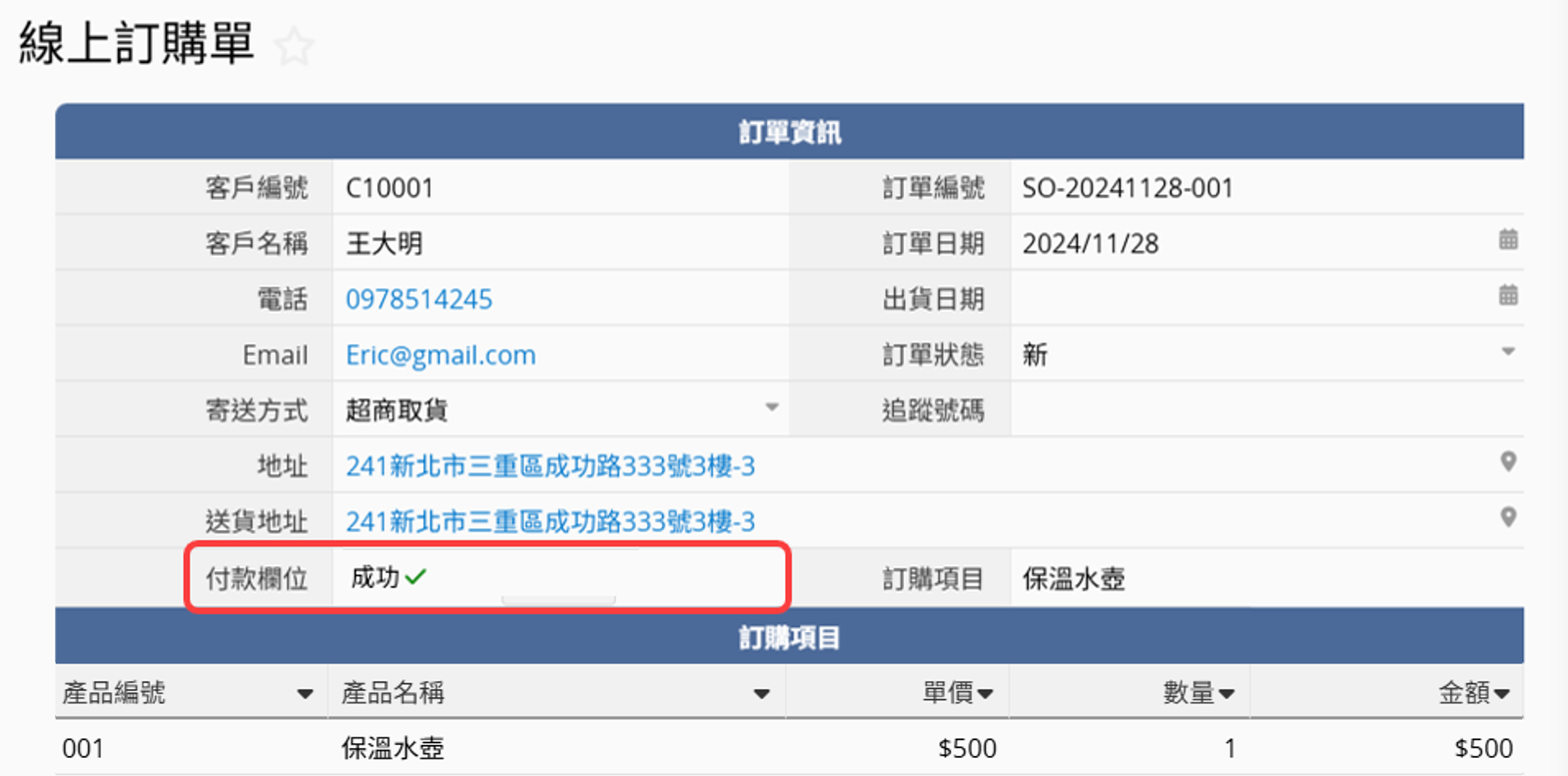
對應的「金流繳款單」也會顯示付款資訊。
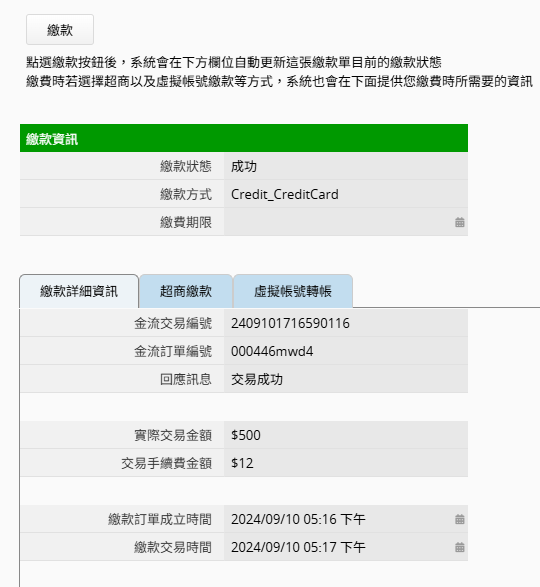
由於綠界科技只支援信用卡退款,其他退款方式需要人工處理,因此此付款欄位也只有支援信用卡退款。
如果需要退款的話,請參考以下步驟:
1. 設定商家檢查碼
首先,需要到「金流帳號設定」表單中填入商家檢查碼(綠界廠商後台 -> 信用卡收單 -> 信用卡授權資訊中可查到此檢查碼)。
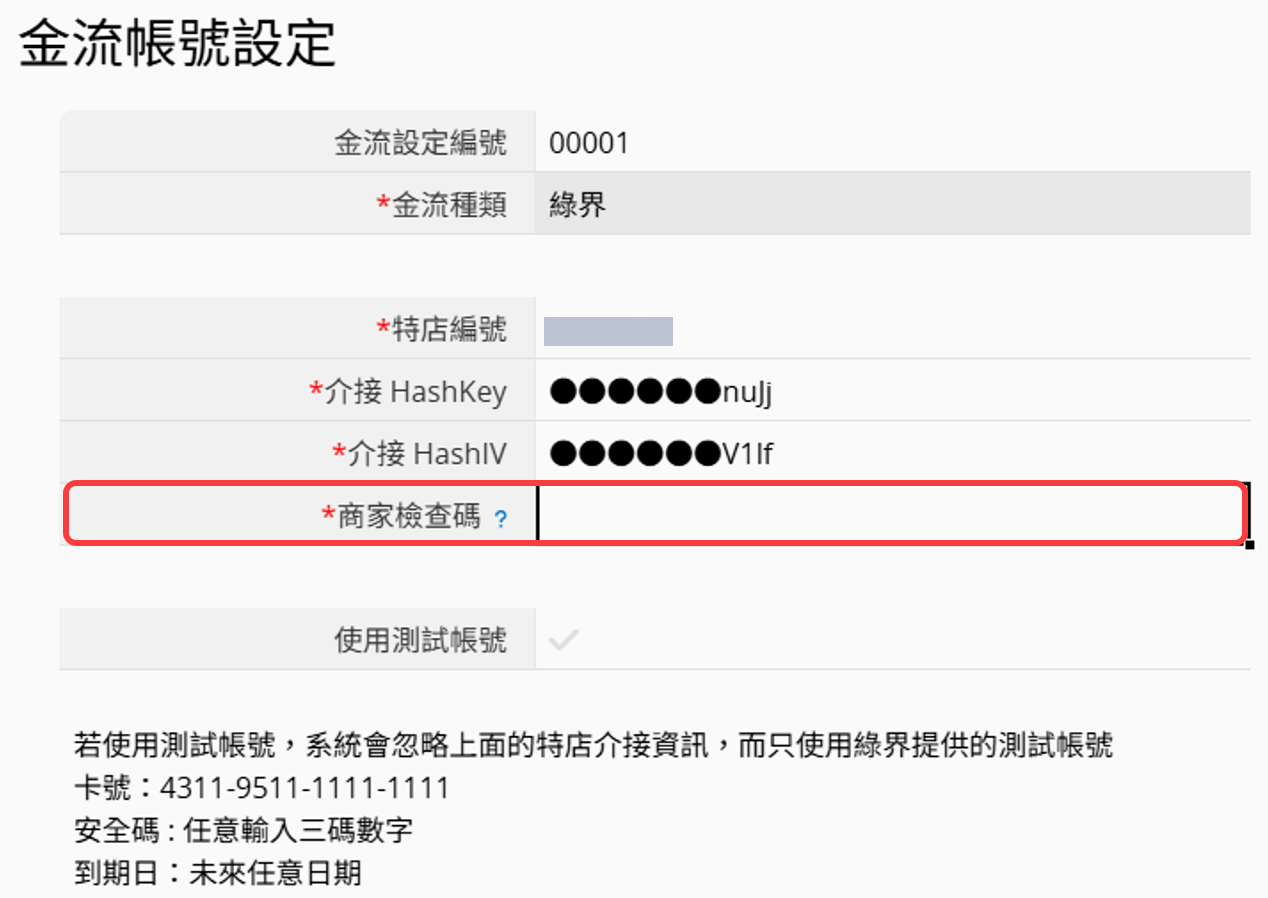
2. 點擊退款按鈕
使用付款按鈕並刷卡付款成功後,若想退款,請前往對應的「金流繳款單」中點擊退款按鈕,點擊後會出現顯示信用卡刷退結果的頁面。
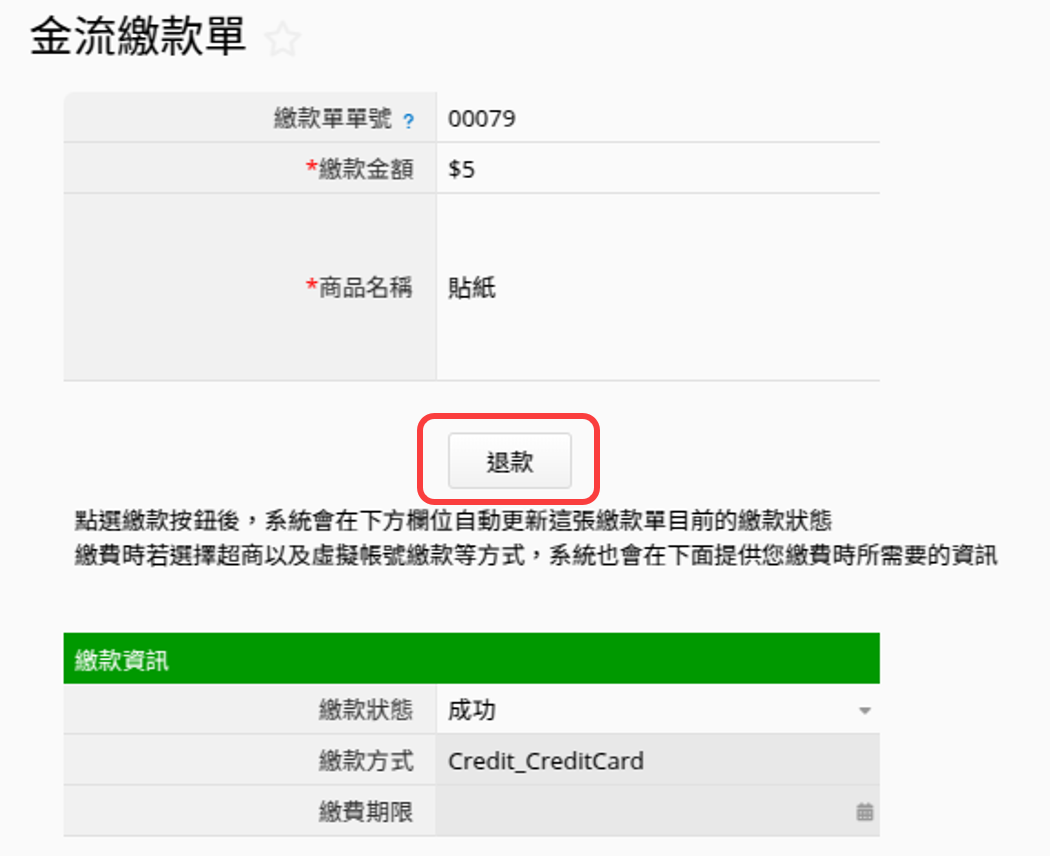
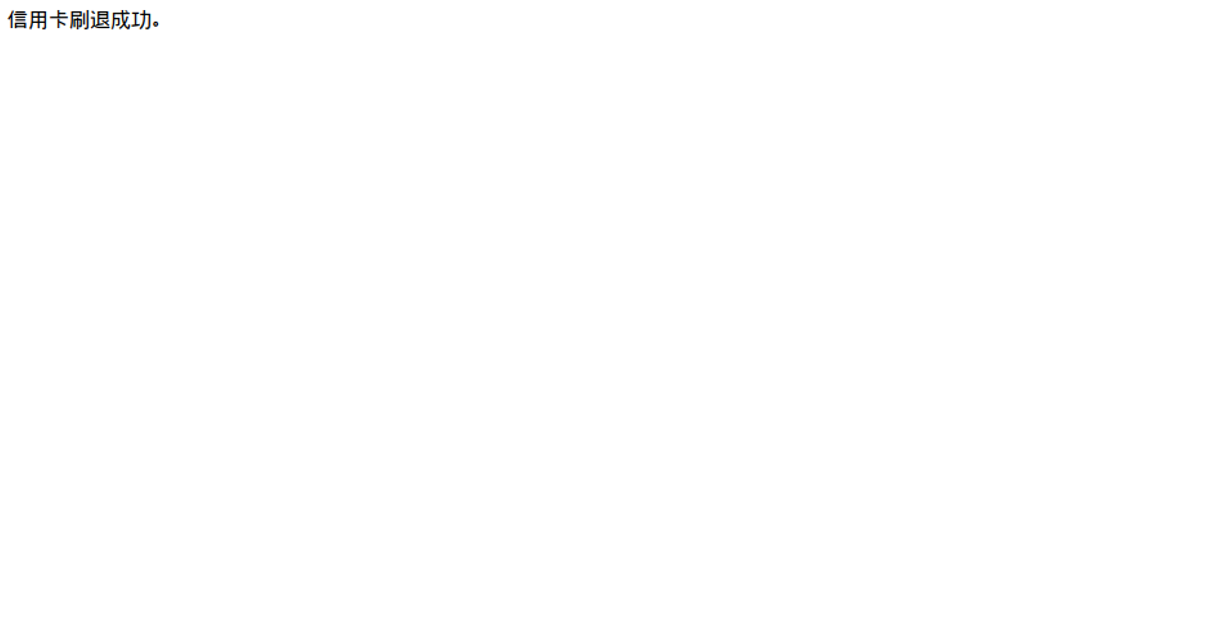
刷退成功後,「金流繳款單」的繳款狀態會變為「已刷退」,原表單的付款欄位也會顯示「已刷退」。
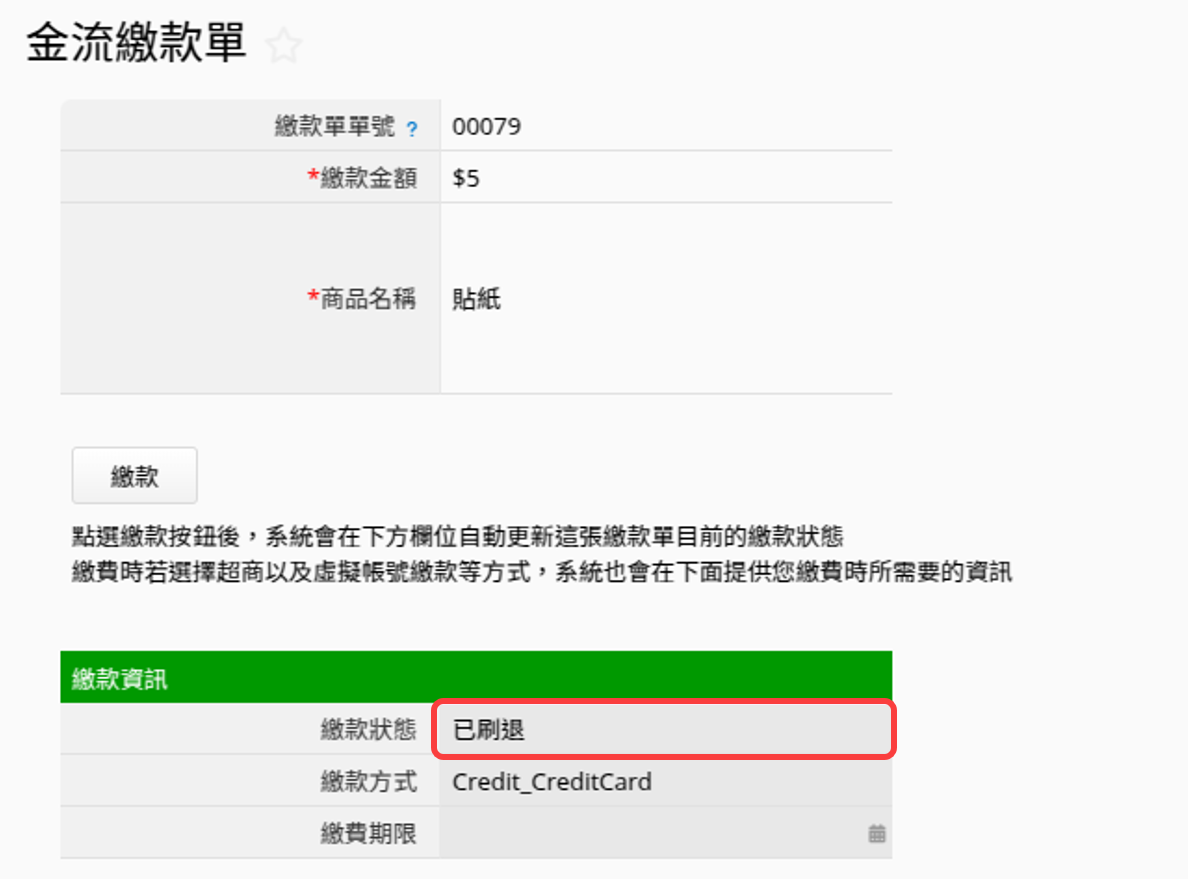
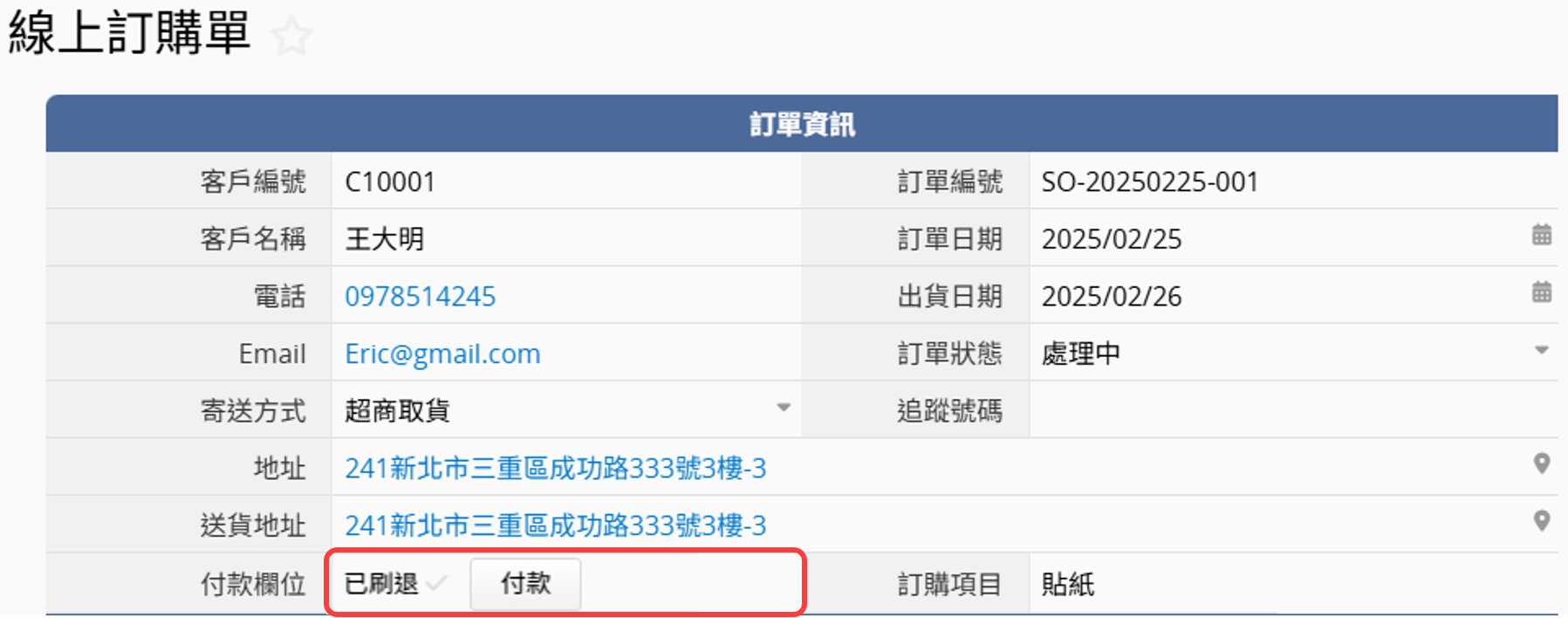
退款後可以在同一張表單上再次付款。
1. 使用付款欄位請一定要先完成安裝金流繳款單範本以及完成金流帳號設定,若將表單或相關資料刪除的情況,則會無法使用付款欄位。
2. 該筆資料按過付款按鈕後,即使更改了付款金額或商品名稱欄位的內容,也無法變更繳款單的資料,再次點擊付款按鈕也不會產生新的繳款單。建議新增一筆資料填入新的付款金額與商品名稱再點擊付款按鈕以此產生新的繳款單。
3. 若刪除已繳款的金流繳款單資料,對應資料的付款欄位會變回尚未繳款的狀態,因此提醒請勿刪除繳款單資料,會造成核對帳款的問題。
4. 若發現「金流帳號設定」沒有商家檢查碼欄位,請先到應用商店更新金流繳款單範本,更新後過去的資料仍會存在,但是表單設計會被還原為預設設計。
5. 「金流帳號設定」有勾選使用測試帳號時則無法退款。
如果你有使用金流服務商 Stripe 的服務,可以在 Ragic 輕鬆整合 Stripe 金流,讓別人在 Ragic 表單(例如訂單、繳費單、捐款單)上按個按鈕,就能付款給你。
注意:此功能目前不支援私有主機版。
設定方法為:點擊表單右上角的修改設計按鈕,到左側工具列表單設定 > 付款,會看到如下的畫面。「付款金額欄位」選單上會列出所有該表單上的金額欄位,選擇你希望作為付款金額依據的欄位,設定幣別,接著點擊連結銀行帳號。
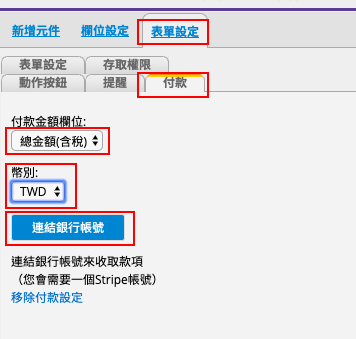
你會被導引到 Stripe 的設定頁面。如果你已經有 Stripe 帳號,請先在右上方登入帳號;如果你還沒有 Stripe 帳號,請依指示在表單中填入訊息來創建帳號。
對台灣的企業來說,要注意的是 Stripe 目前服務範圍不包括台灣,如果您只有在台灣註冊公司,目前無法申請使用 Stripe 收款。 Stripe 目前服務的國家/地區列表可參考這裡,包括美國、英國、香港、馬來西亞、新加坡等,在此列表所在地註冊的公司可以申請帳號。
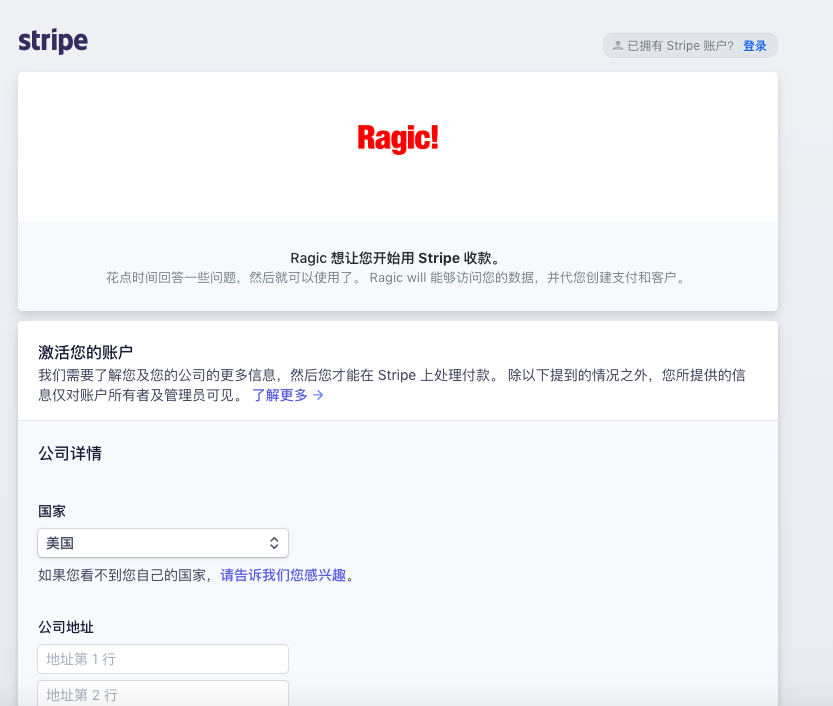
依據指示填完資料後,您可以在表單下方點擊授權訪問此帳戶來連結 Ragic。
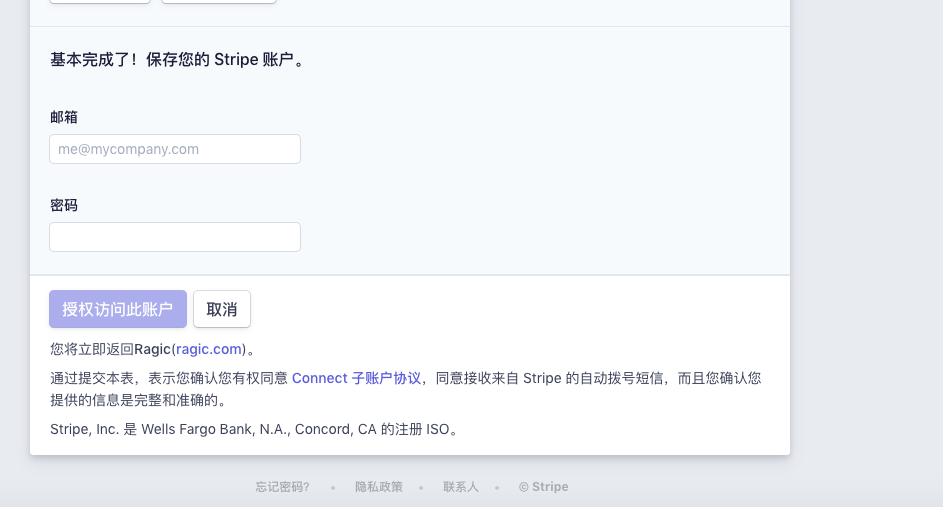
完成後會被導引回 Ragic 頁面,此時點 Click to confirm connection。
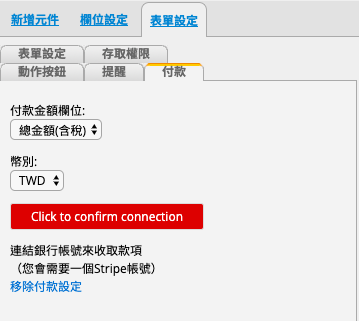
如果成功連結,你會看到按鈕變成藍色並顯示 Connection confirmed!
也可以在下方自訂付款按鈕名稱。
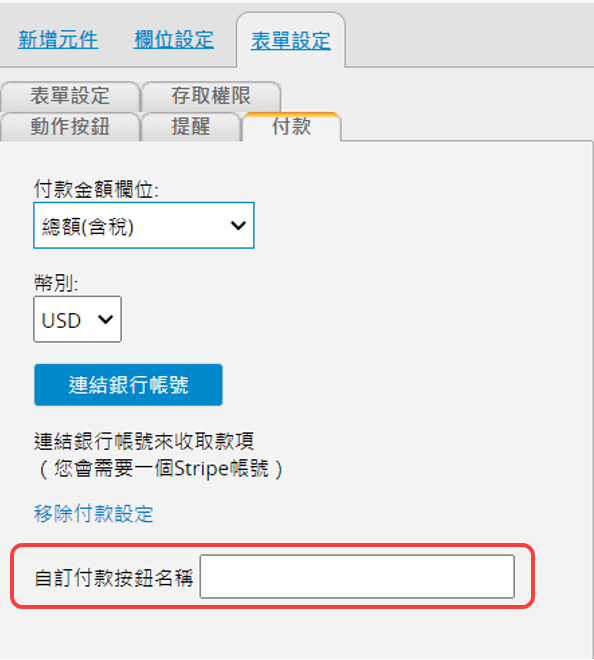
另外,可以設定「在 Stripe 填入指定欄位值作為交易紀錄」和「在指定欄位填入關聯的 Stripe 付款編號」的欄位,以便辨識交易紀錄與對應資料。
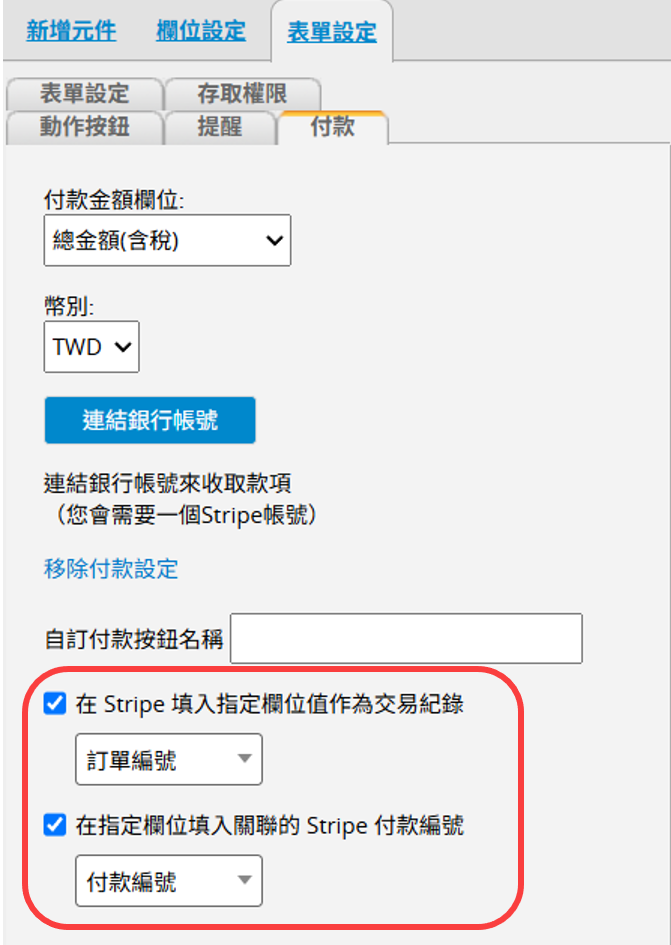
記得要儲存設計才算是完成設定。
成功連結銀行帳號後,表單右下表會出現一個購物車圖示的標示。使用者點擊此標示,就會出現一個紅色的「前往付款」或自訂名稱的按鈕,點開按鈕會顯示付款金額、信用卡資訊與持卡人姓名的填寫區塊,使用者只要填寫資訊後點擊「付款」,就完成付款流程,可以馬上看到是否付款成功。
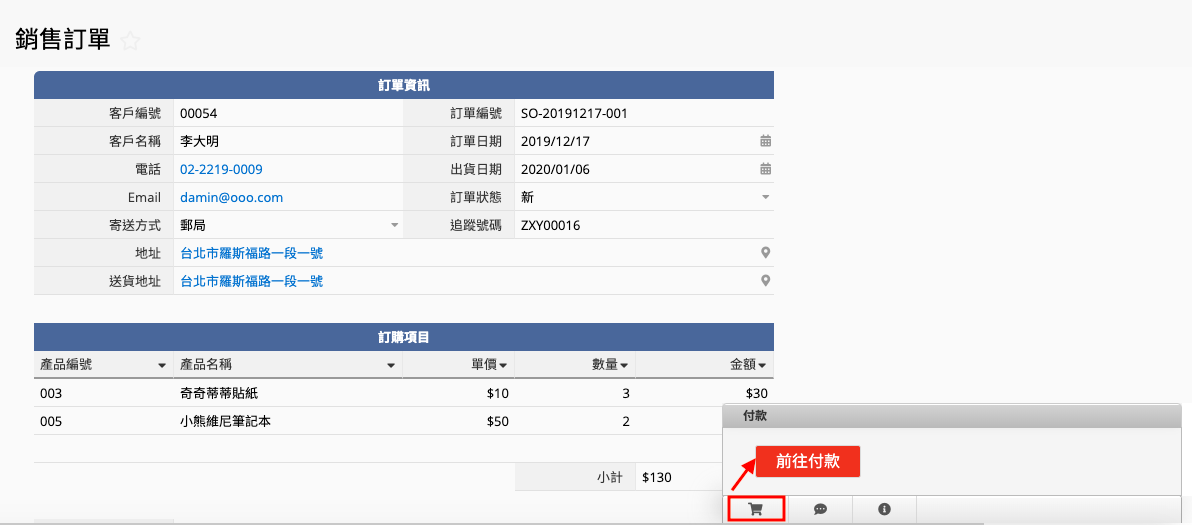
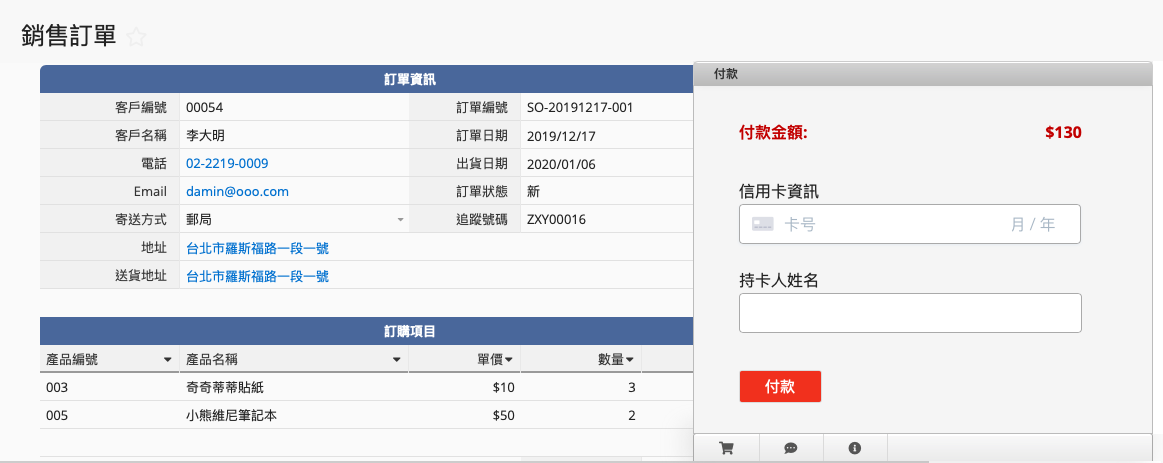
你可以在 Stripe 的儀表板(dashboard)管理所有收款資訊。此部分訊息可進一步參考Stripe 的教學文件。
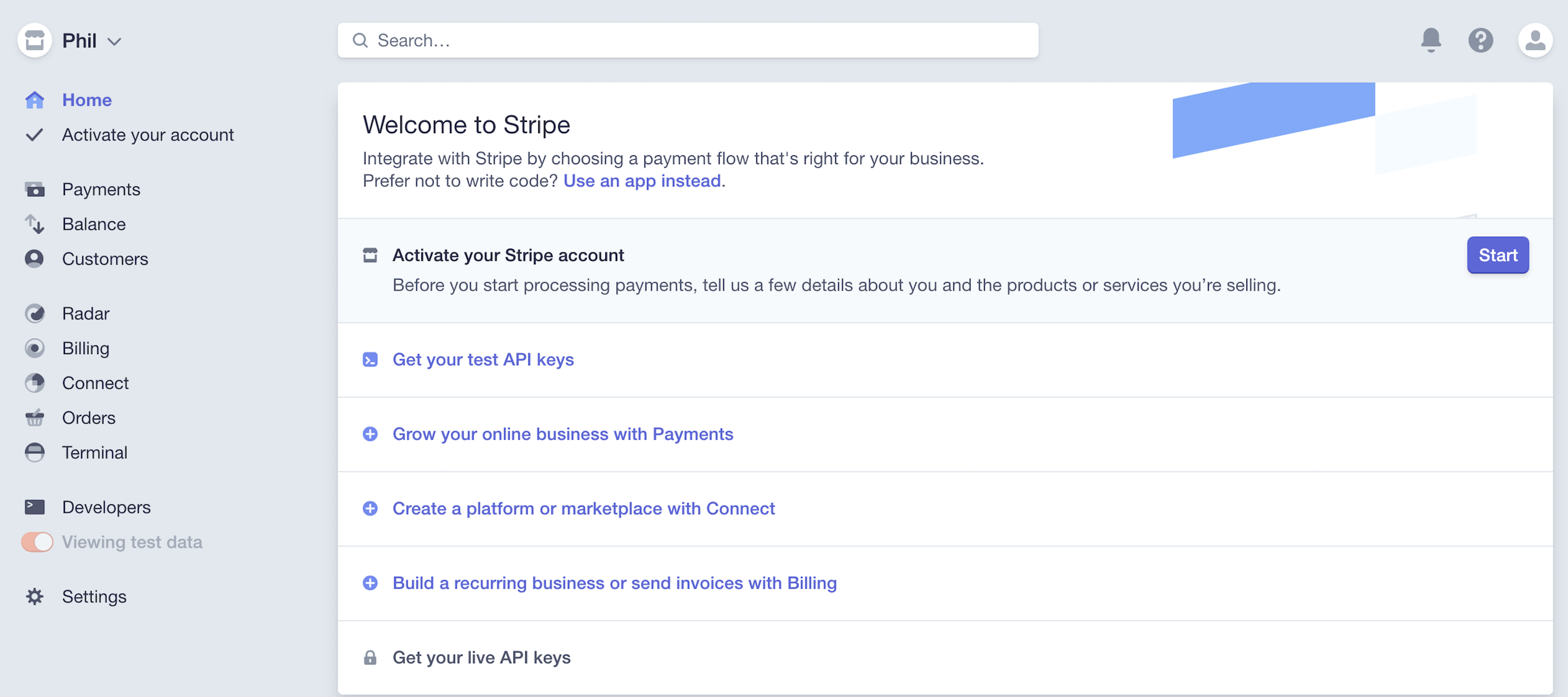
 感謝您的寶貴意見!
感謝您的寶貴意見!