想要將資料匯出成一個 Excel 檔並透過連結網址傳給別人讓他們下載的話,可以利用發佈到網路,像是讓客戶能夠自行下載訂單資料。在列表頁的工具中找到發佈到網路。
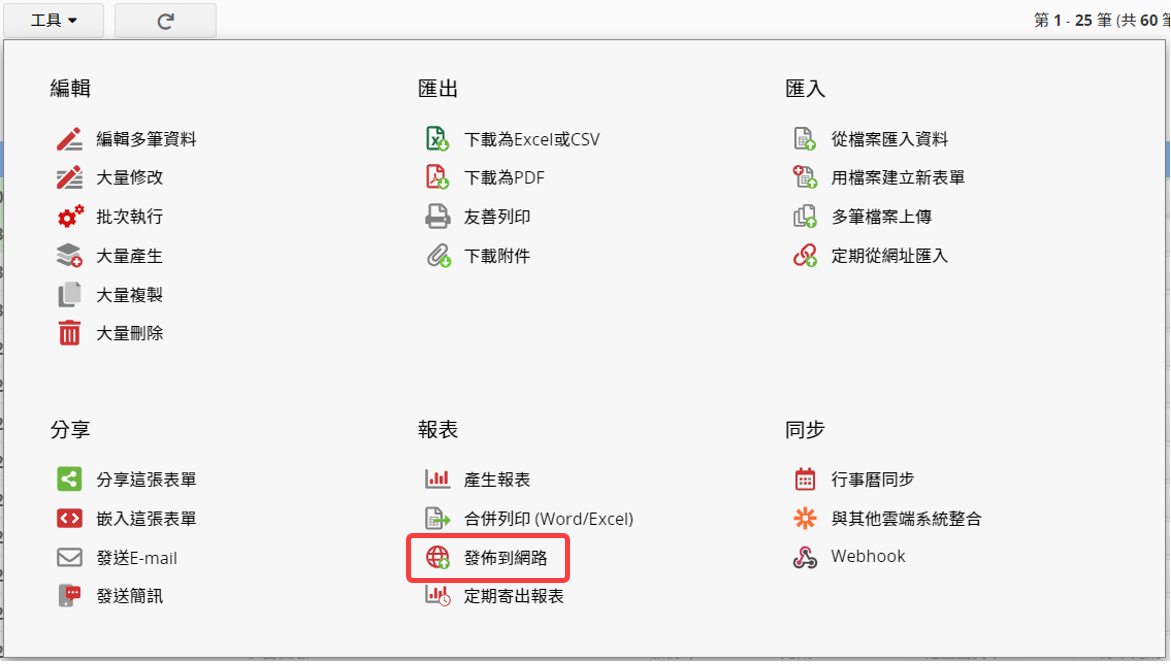
為了要讓大家透過連結下載資料,需要確認 EVERYONE 群組的權限設定是否正確。但當你更改 EVERYONE 群組的存取權限後,該張表單的存取權限也會一併變更。
如果要下載的對象沒有表單的存取權限的話,有兩種設定方式:
這會使你的表單能夠公開地被閱覽,但使用者不能新增或修改資料,並請確認 EVERYONE 群組是否有下載列表的功能權限。事後還是可以隨時修改存取權限及功能使用權限。
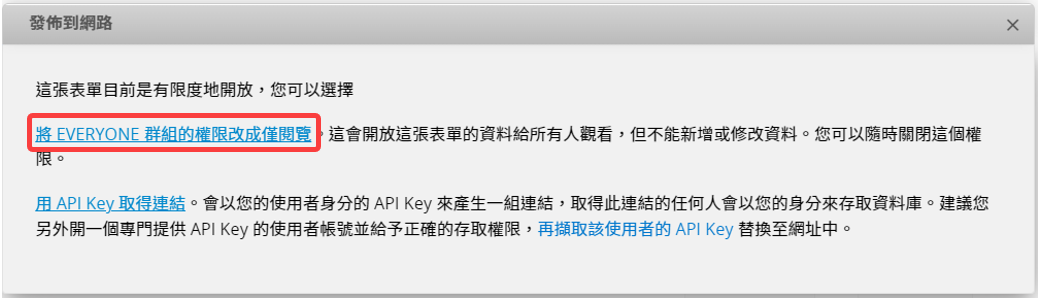
你可以選擇列表頁上的欄位或全部欄位以及是否套用共通篩選來決定發佈資料的範圍。
備註:若沒有設定共通篩選但是想要發佈篩選的資料,可以參考此方法來在連結加上篩選參數。
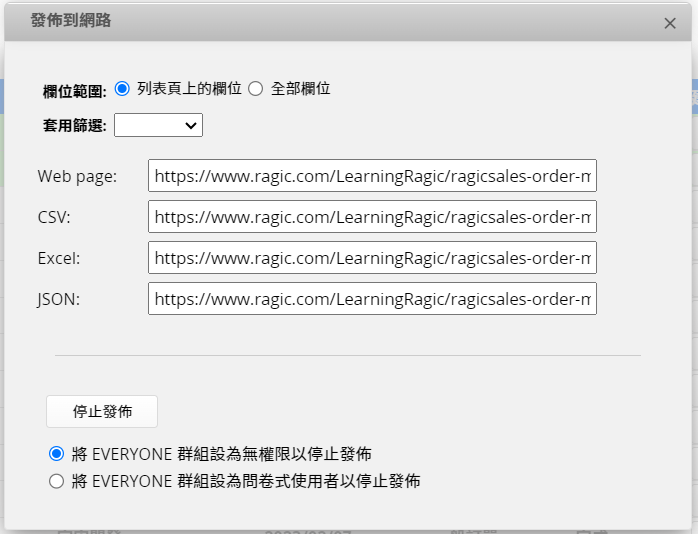
如果想要停止發佈,同樣可以這個視窗點選將 EVERYONE 群組設為無權限或問卷式使用者。如此一來就不需要進到修改設計中調整。
點選後會以目前使用者的權限取得發佈的網址。
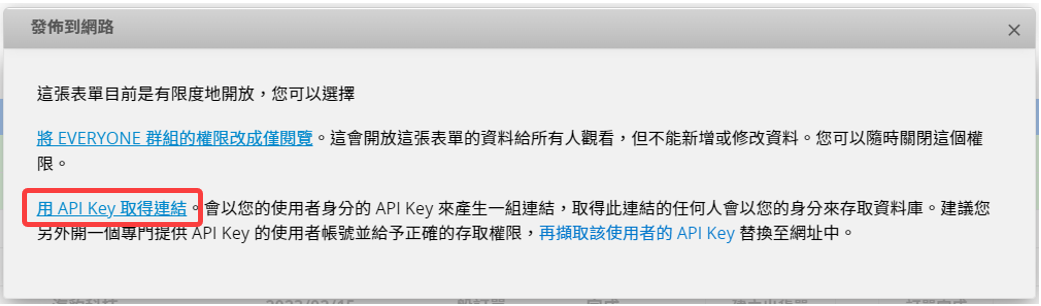
取得連結的任何人能夠以此身分來存取您的資料庫,包含所有該帳號有權限進入的表單。因此建議另外開一個專門提供 API Key 的使用者帳號並給予正確的存取權限,以避免互相登出或是權限設定錯誤。
同樣可以選擇列表頁上的欄位或全部欄位以及是否套用共通篩選來決定發佈資料的範圍。
備註:若沒有設定共通篩選但是想要發佈篩選的資料,可以參考此方法來在連結加上篩選參數。
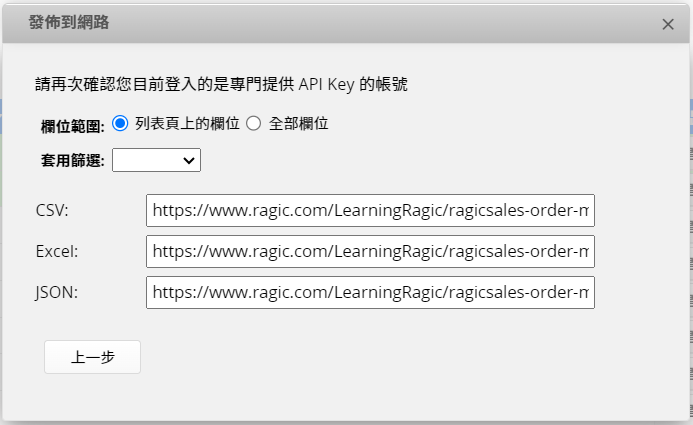
如果是要使用非目前登入帳號的 API Key 的話,請先登入該帳號並取得 API Key,獲得後可以直接貼在網址「APIKey=」的後方。
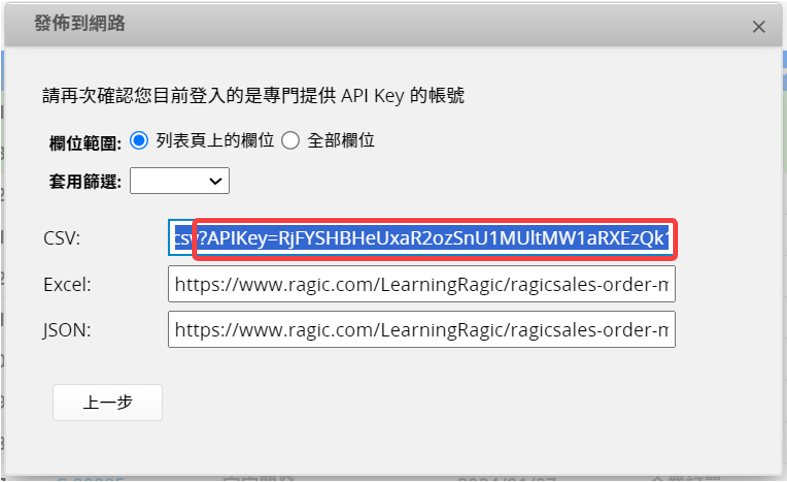
如果你想要指定只發佈特定欄位的資料到網路的話,可以利用 ?f=cust&s=1000&order=["field_id",...] 參數,把參數加到發佈到網路所產生的網址即可!
例如:下方是發佈到網路所產生的網址。
https://www.ragic.com/ExampleAccount/Tab1/18.xlsx
加入 ?f=cust&s=1000&order=["field_id",...] 參數即可指定欄位來將資料發佈到網路。(欄位編號可以在設計模式下,左側欄位設定中找到,或是利用這個方法找到)
假設只要欄位編號為「1000231」及「1000243」的兩個欄位來取得將資料下載成 Excel 檔的網址,網址中加上參數的結果如下:
https://www.ragic.com/ExampleAccount/Tab1/18.xlsx?f=cust&s=1000&order=["1000231","1000243"]
 感謝您的寶貴意見!
感謝您的寶貴意見!