建立新表單有四種方式:
1. 從零開始手動建立自己的 Ragic 表單,請參考文件中的 1 到 5 步驟。
2. 從應用商店安裝我們設計好的模組,像是客戶關係管理、專案管理、訂單管理、採購、庫存等,大多模組包含多張表單,且彼此的連結關係已經建立好,有相對完整的架構。
3. 套用快速範本,它會是單張且比較基礎的表單設計。
不管選擇哪種方式開始,還是建議走過從零開始建立表單的流程,因為未來要調整表單的欄位設計還是會需要設計表單的基礎知識。
Ragic 資料庫組成主要有三個層級,第一層是頁籤,用來歸類表單;第二層是表單,用來存放資料;第三層是資料,由多個欄位組成。
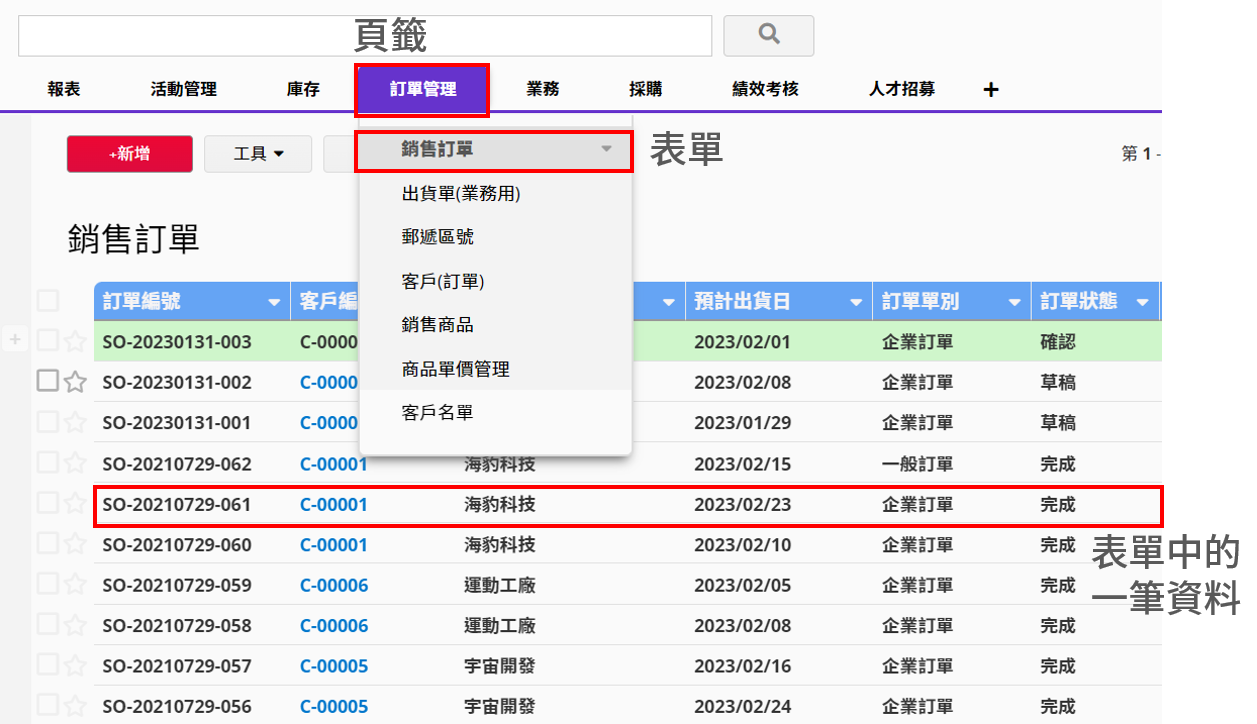
點選頁面上方的+符號。
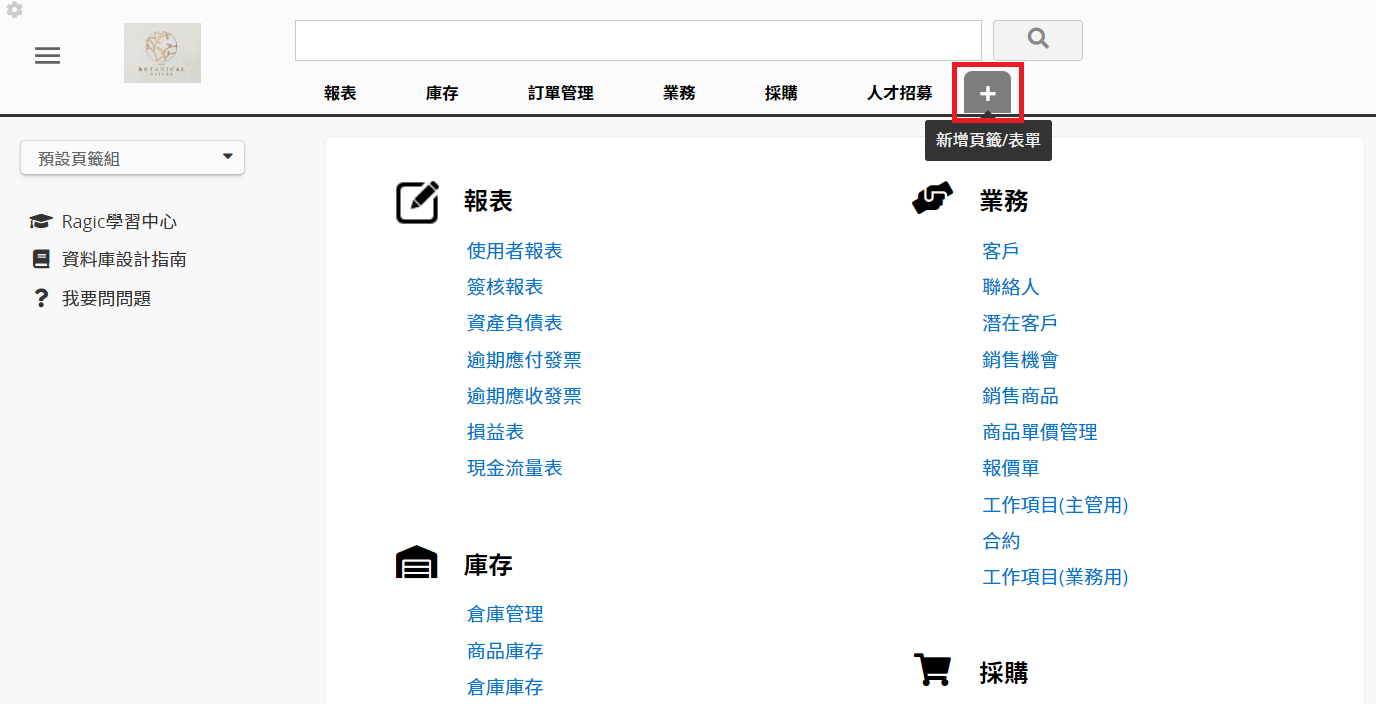
在視窗中,點頁籤旁的+號來新增頁籤。
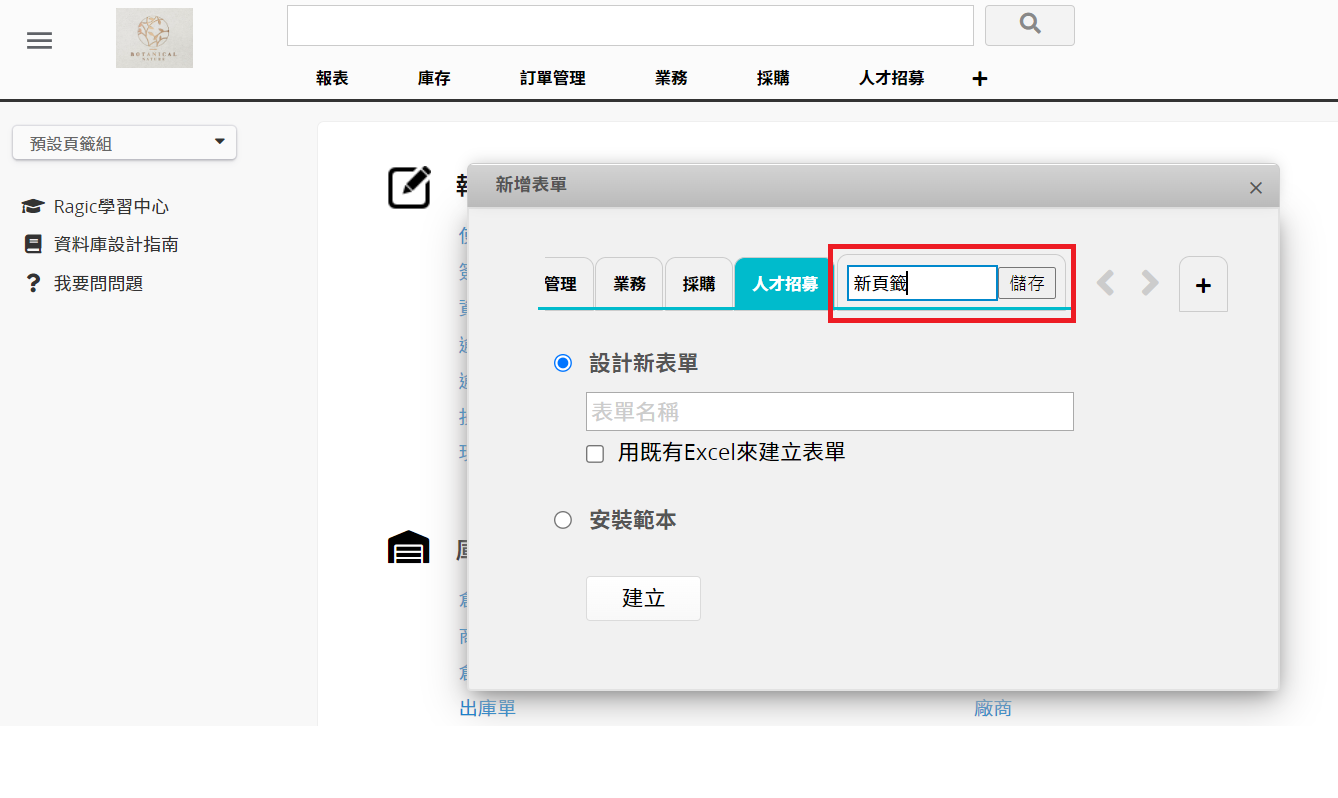
注意:頁籤名稱會影響表單網址中的頁籤路徑參數。頁籤建立後,即使變更名稱,頁籤路徑參數也不會隨之更新。詳細說明請參考這篇文章。
點選頁籤旁的+號來新增新表單,在設計新表單選項下,命名新表單名稱,記得要確認是否在想要的頁籤下,按下建立後,系統就會帶你到設計這張表單的表單頁設計模式。
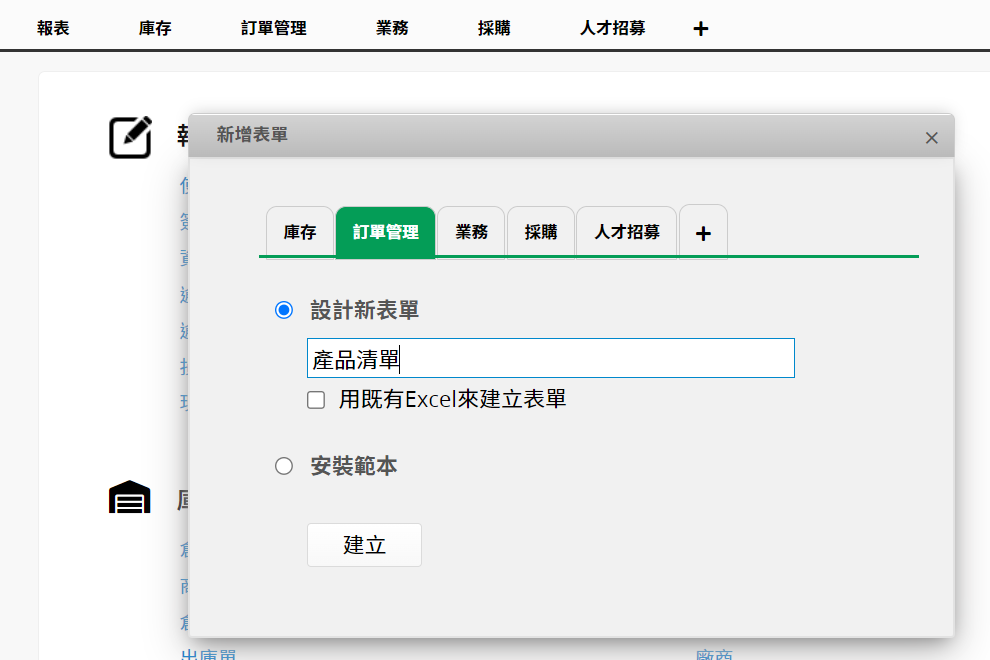
設計表單頁時會從建立表單欄位開始,在空的儲存格上直接打字就能新增欄位。而一個欄位會佔兩格儲存格的空間,左邊是欄位名稱(也稱為欄位標頭),右邊是欄位值。所以在新增其他的欄位時,記得要在空的地方新增欄位。
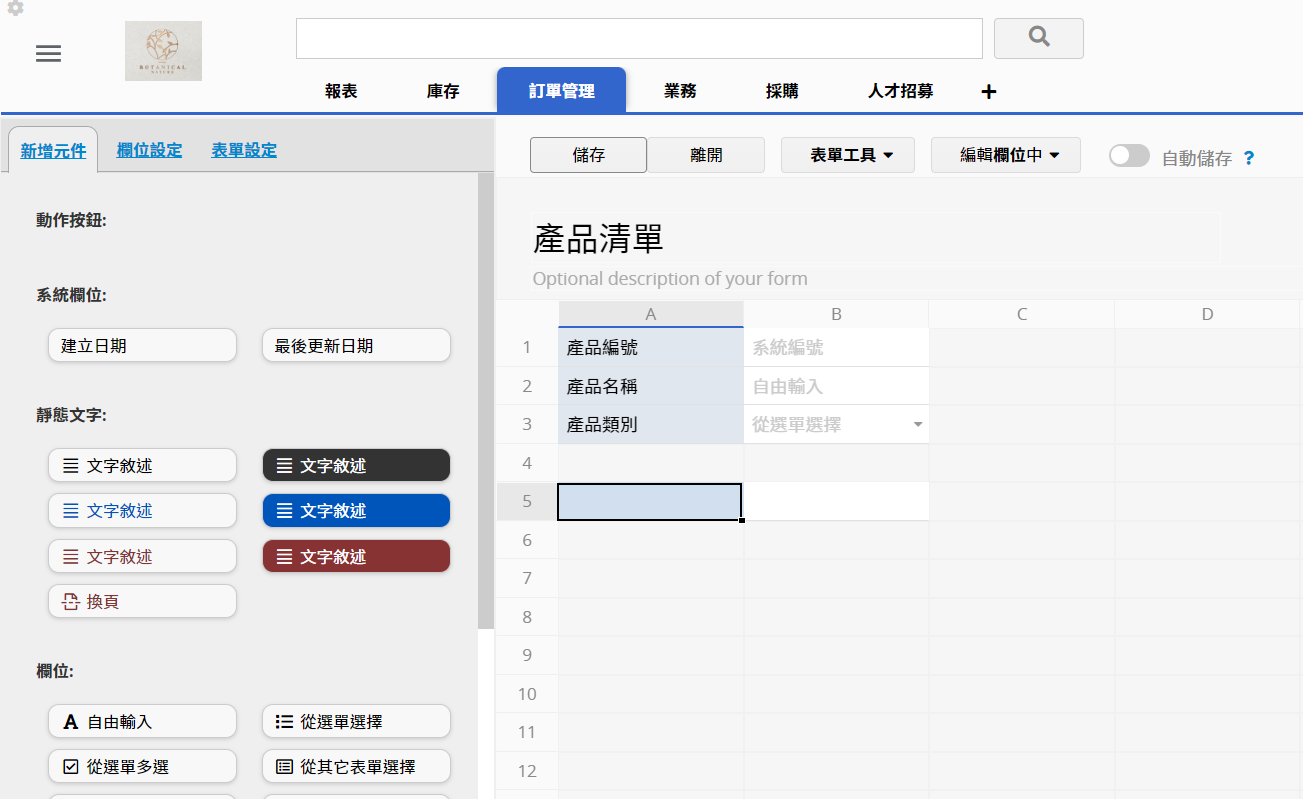
你也可以直接在空的儲存格按右鍵從選單中新增欄位或敘述欄位。
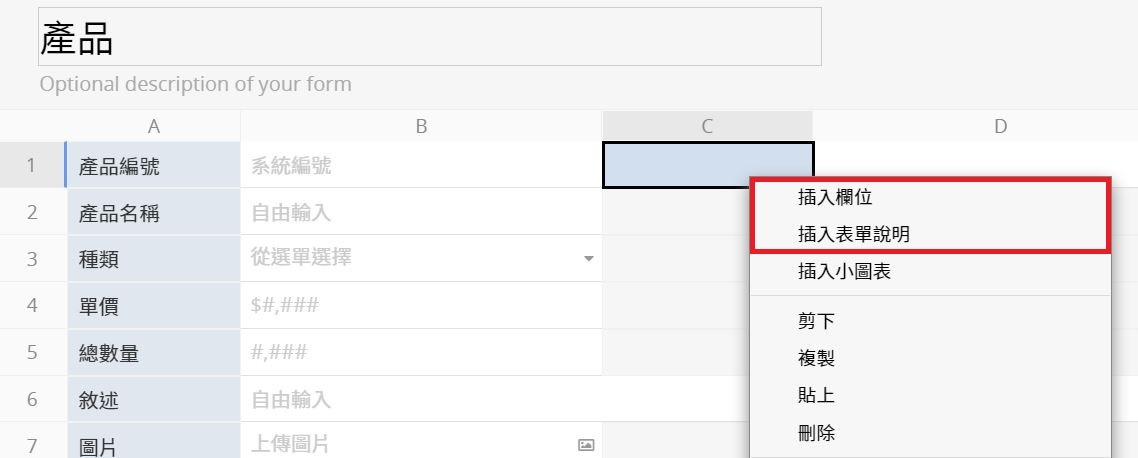
當建立好一個欄位時,記得設定欄位種類。如果欄位值是種類的話,則可以選擇從選單選擇或是從選單多選;也有種類像是日期、數字、金額等。想知道所有的欄位型態,可以參考欄位種類這篇。
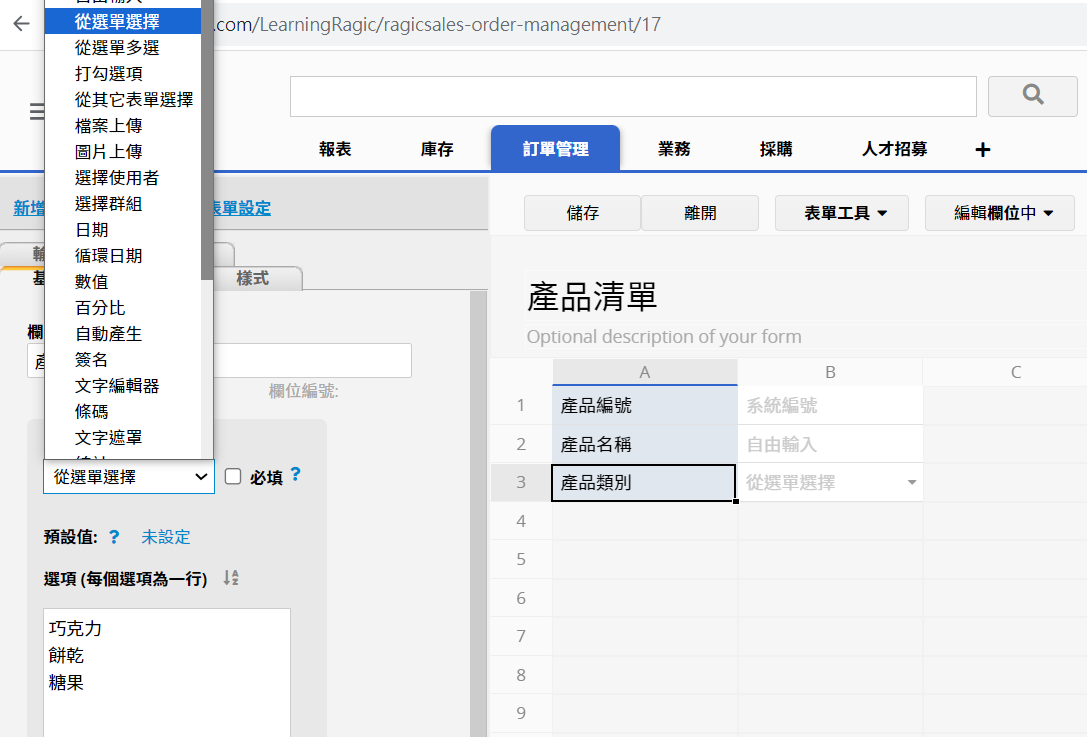
另外,你也可以透過複製(右鍵並點選複製、Ctrl+C)來快速建立欄位,複製時會包含所有的欄位屬性(名稱、欄位種類、公式、樣式等),敘述欄位也能夠透過複製來建立。
建好欄位後,如果要修改,在設計模式下點選欄位標頭就可以調整,也可以在左側工具列的欄位設定中修改屬性。想要刪除欄位,一樣是點選想要刪除欄位的標頭,再按下空白鍵、Delete 鍵或是 Backspace 鍵,再儲存設計就可以了。
注意:要刪除的欄位若是其他表單欄位的參照來源,系統會自動阻擋,不允許刪除,原因請參考不能刪除特定表單或欄位的原因 。
欄位建立好後,可以拖曳欄與列的邊線來調整整行或整列的高度與寬度,跟操作 Excel 一樣。如此一來可以使格式看起來更舒適美觀。
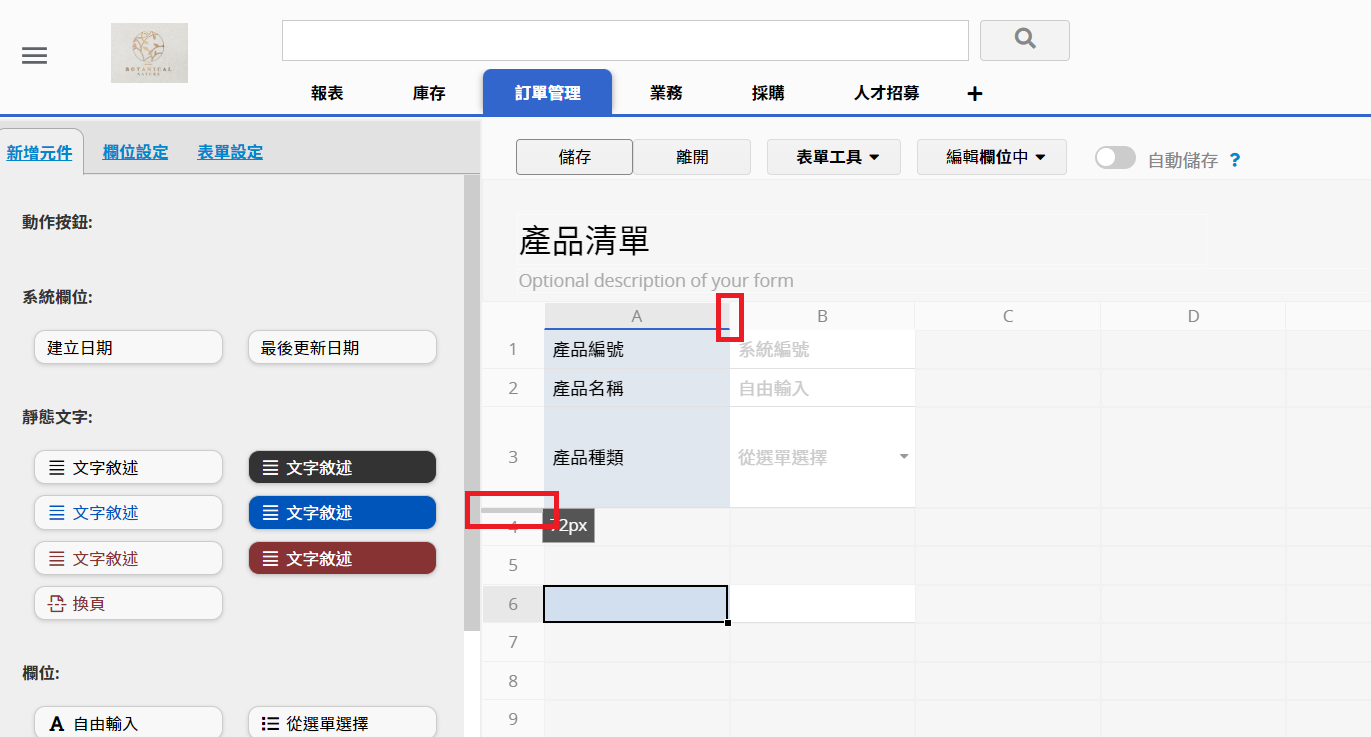
設計完成後,點選儲存再離開設計模式,就可以看到熱騰騰的表單出爐囉!
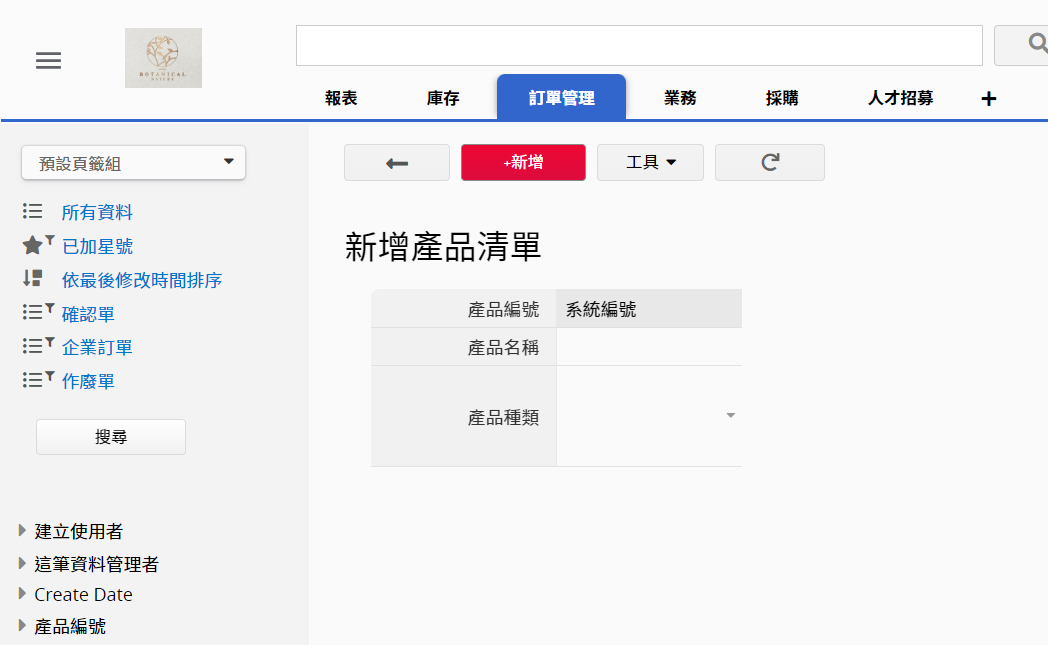
接著來確認一下列表頁,點選在表單左上方的箭頭之後,就可以回到列表頁,會看到列表頁出現剛剛在表單頁中建立的欄位。
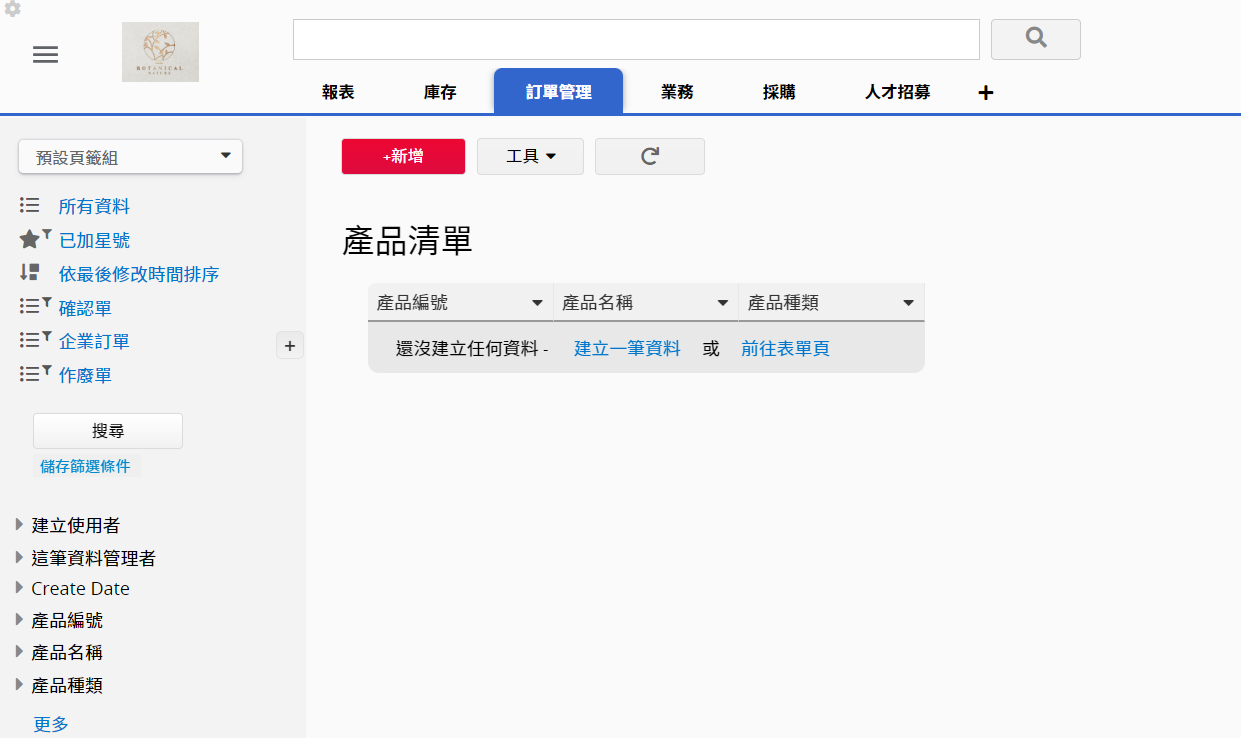
想要調整列表頁顯示的欄位,可以進入修改設計,在列表頁欄位選擇工具中可以選擇想要顯示在列表頁上的欄位。和表單頁一樣,可以自由拖曳邊線來調整欄位寬度。最後一定要記得按儲存你的設計喔。
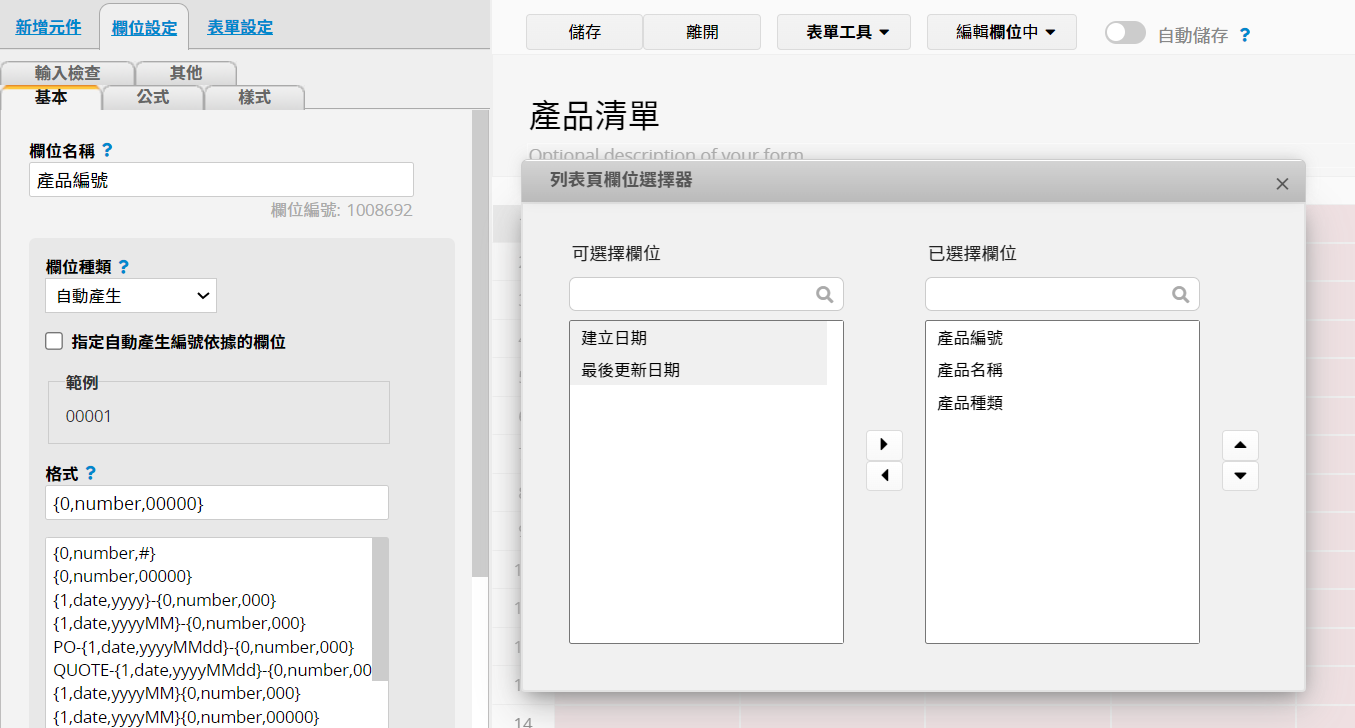
透過影片可以更清楚了解如何建立一張表單:
當你根據上述步驟建立新表單時,會看到設計模式右方有系統提供的快速範本,你可以點選各個範本來查看設計。這區塊有個「分類」選單,幫助你更快找到適合的範本。
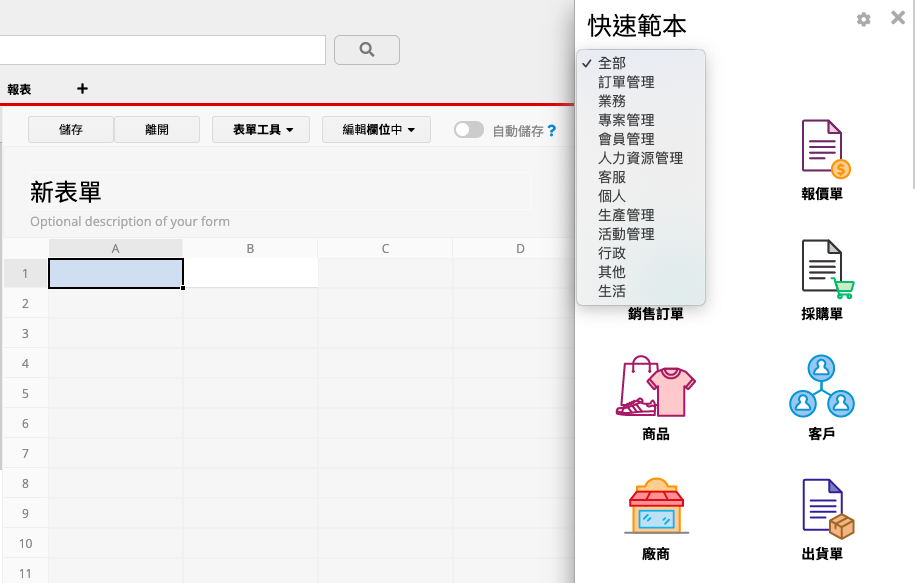
點選範本套用之後,還是可以根據需求調整設計,像是新增欄位、刪除、拖曳移動欄位位置等。
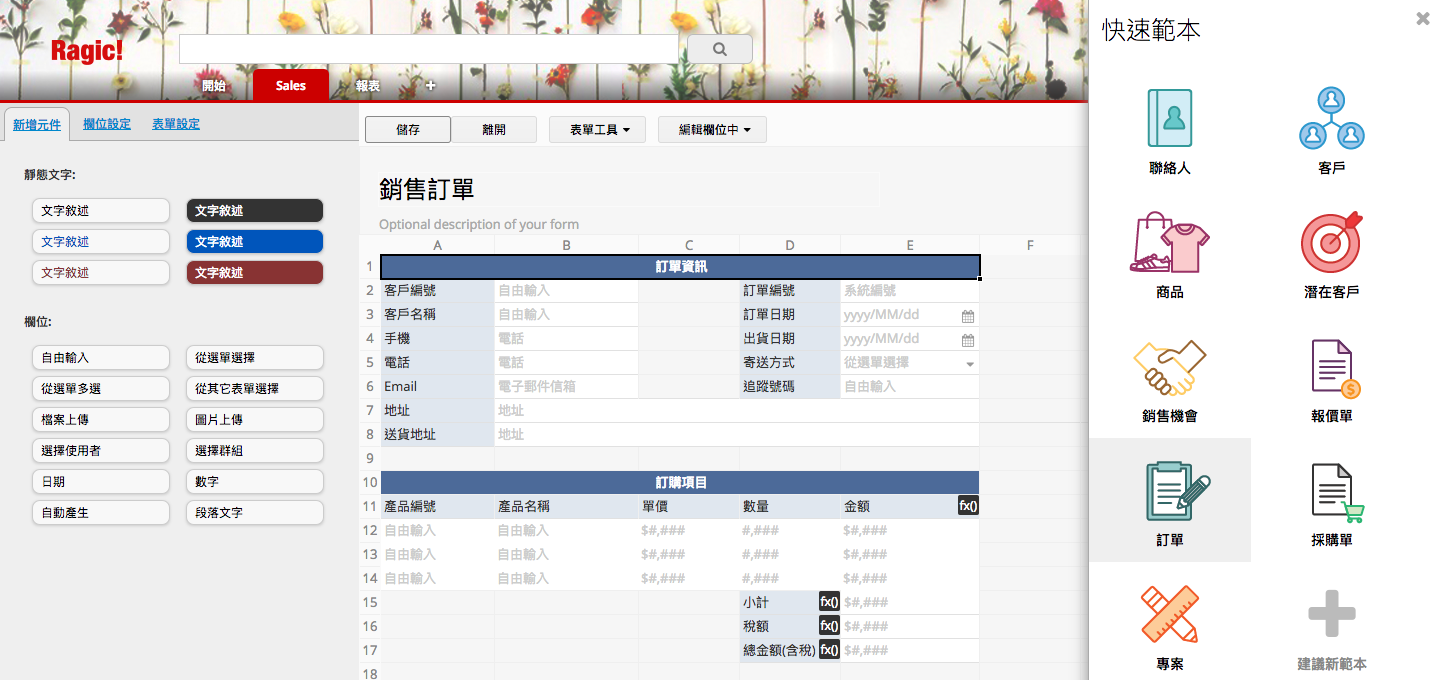
從表單工具也可以開啟快速範本的介面。
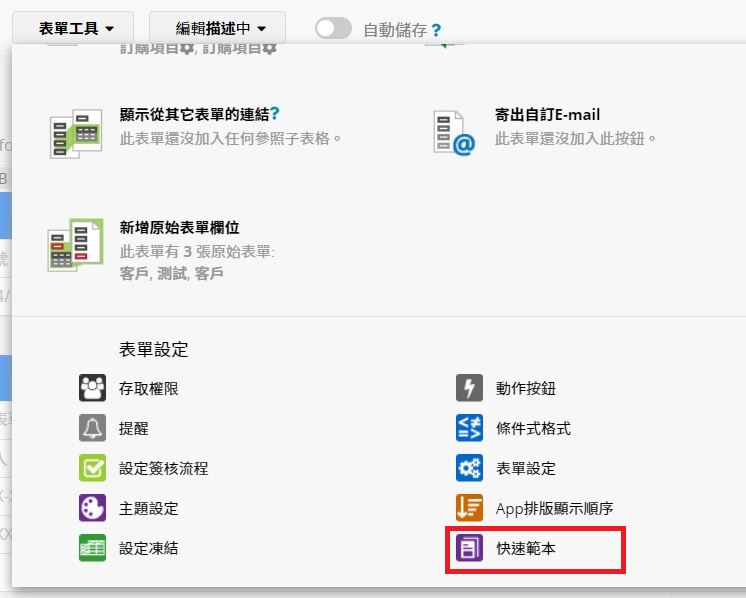
我們提供了許多建立好的模組,像是客戶關係管理、銷售訂單管理、採購、庫存模組等,都可以直接從應用商店中找到並安裝。
點選頁籤旁的+號來新增頁籤或表單時,選擇下方的安裝範本選項,並點選建立,就能進入應用商店。
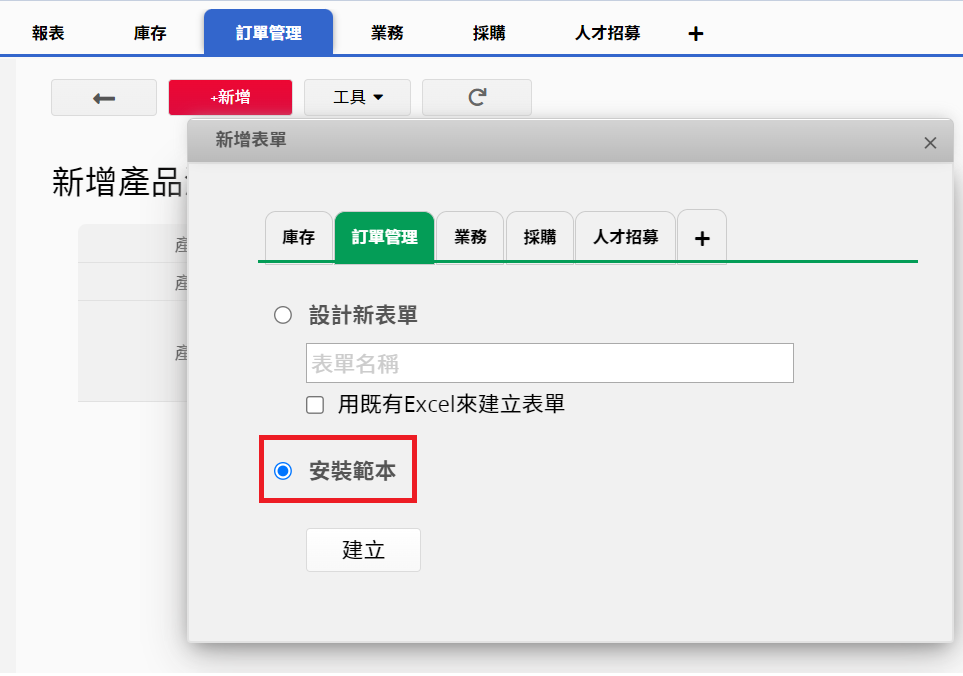
應用商店畫面左邊可以切換分類,點選取得即可安裝。(如果已經安裝過的模組,則會顯示更新)。關於模組的使用說明請參考這個頁面。
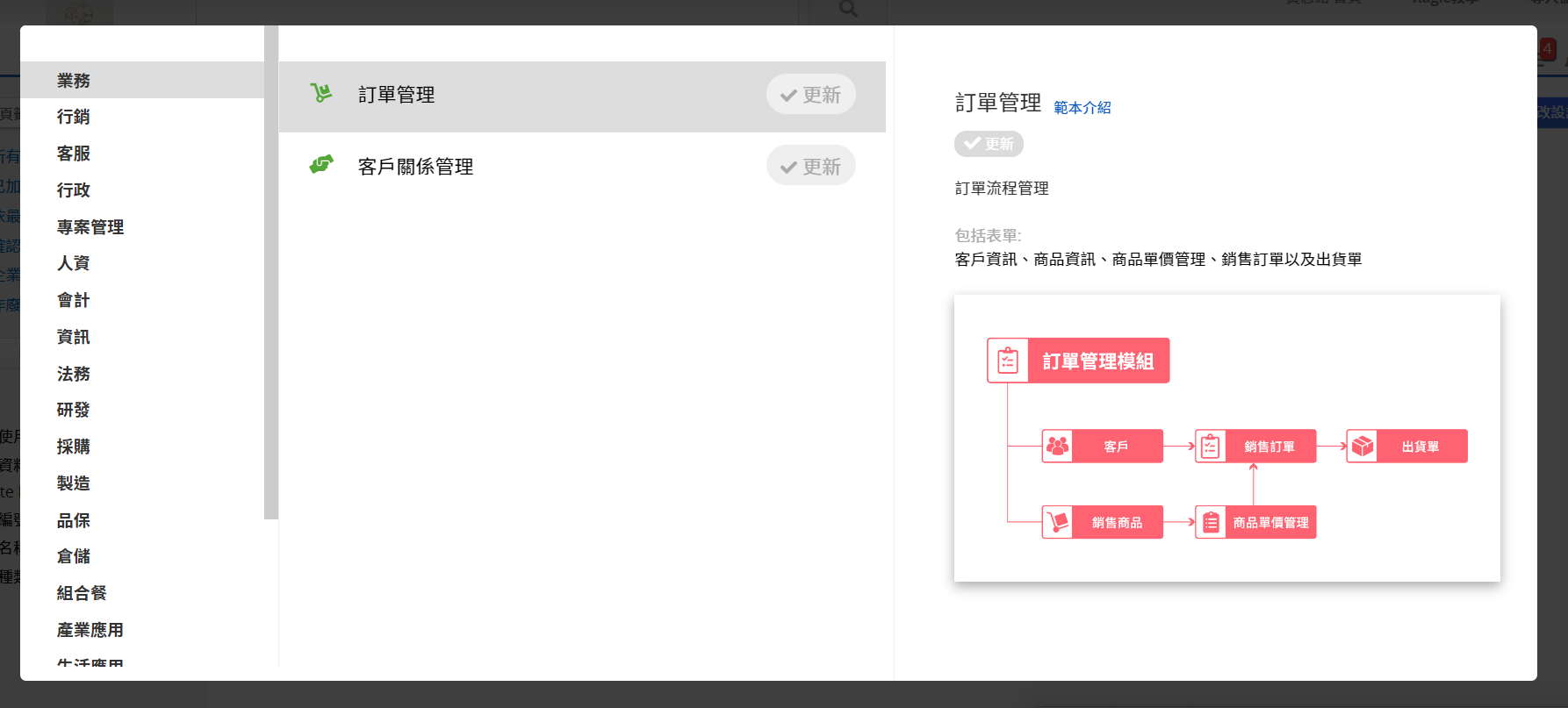
另外還有兩個進入應用商店的方法:
1:左上角漢堡選單中
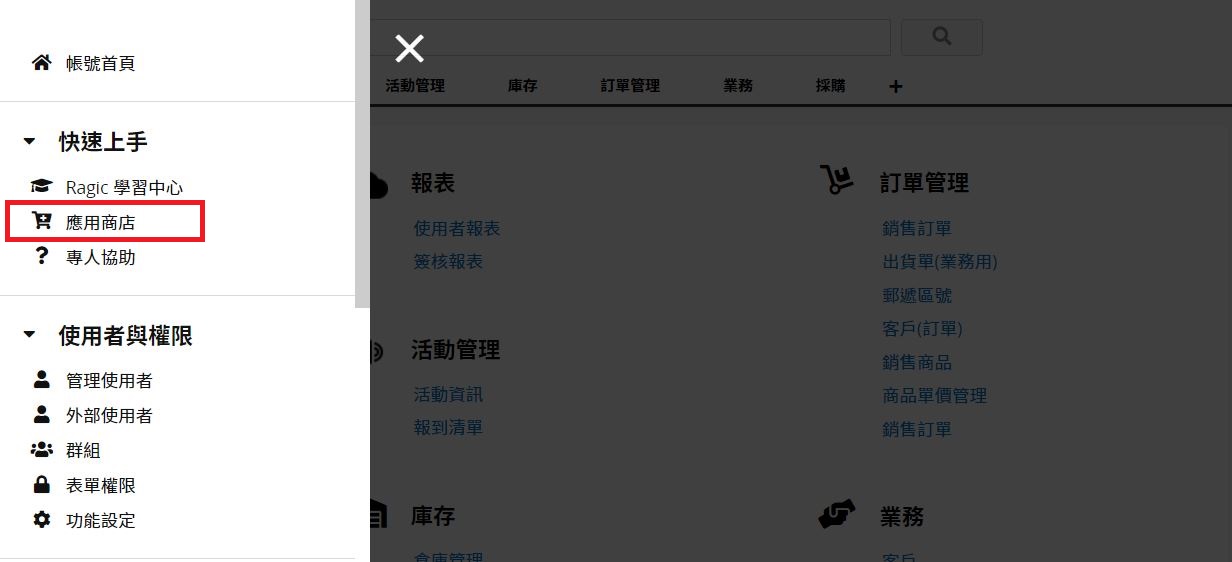
2:右上角個人首頁中
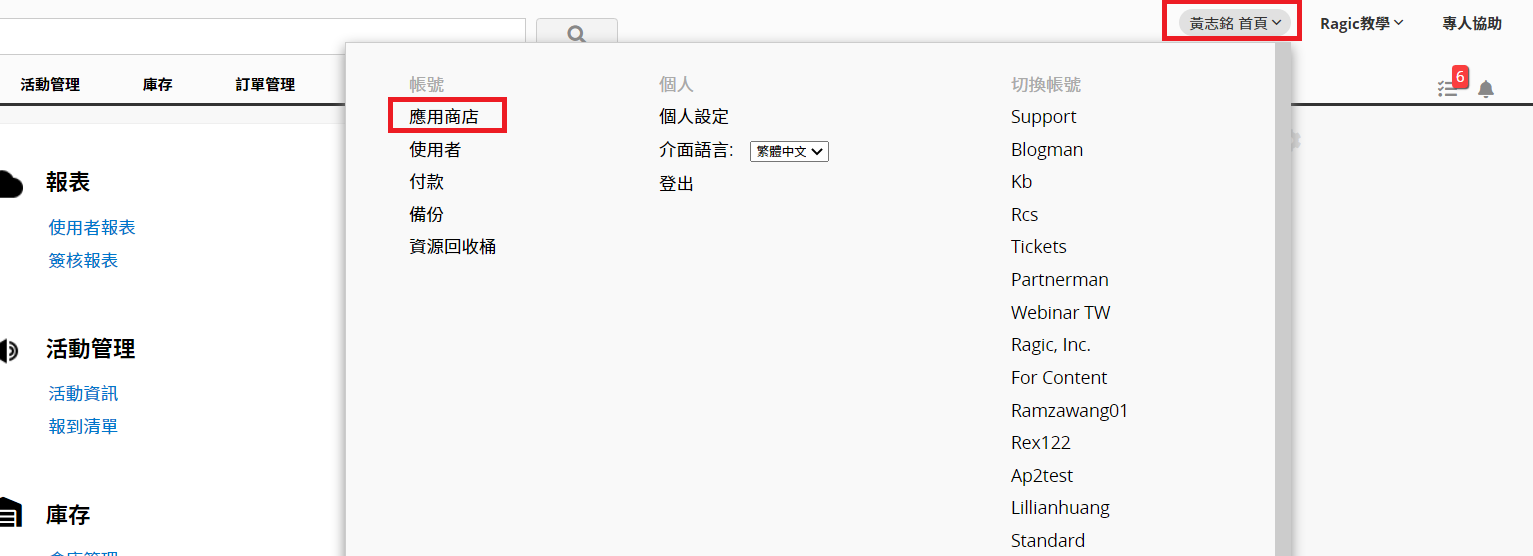
如果想修改模組設計,可以參考這篇說明。
詳細步驟說明請參考這個章節。
完成資料庫設計後,下一步驟就是新增資料了!如果已經有資料在試算表裡,你也可以直接匯入資料到先前建立好的表單中。
要刪除表單或頁籤,你可以將滑鼠移到想要刪除的表單或頁籤上並點擊右鍵,在選單中選擇刪除即可。
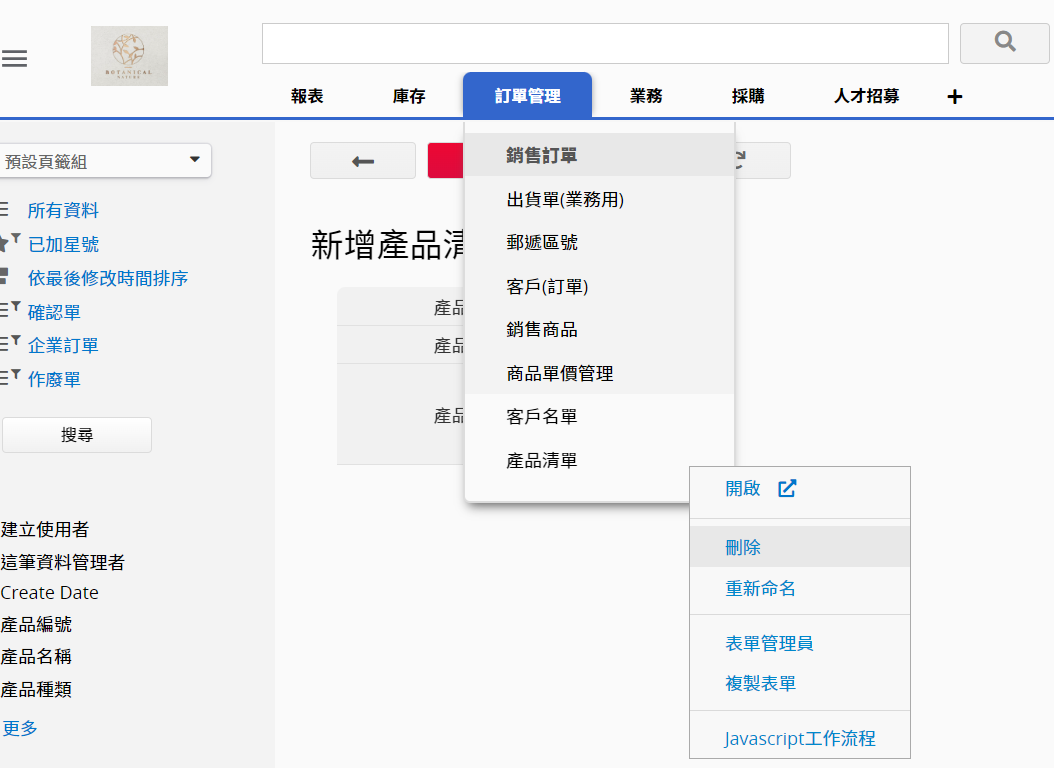
注意:要刪除的表單中包含其他表單欄位的參照來源,系統會自動阻擋,不允許刪除,原因請參考不能刪除特定表單或欄位的原因 。
如果不小心刪除了表單或頁籤想要復原,你可以到資源回收桶中還原。
 感謝您的寶貴意見!
感謝您的寶貴意見!