IFTTT ( If This Then That )是一款類似於 Zapier 和 Make.com 的自動化串接工具,能夠幫助使用者輕鬆地建立自動化任務,實現不同應用程式和服務之間的互相配合。它提供了許多自動化串接應用,稱為「 Applets 」,這些工作流程是基於「觸發事件」( If This )和「相應動作」( Then That )之間的條件來完成的。
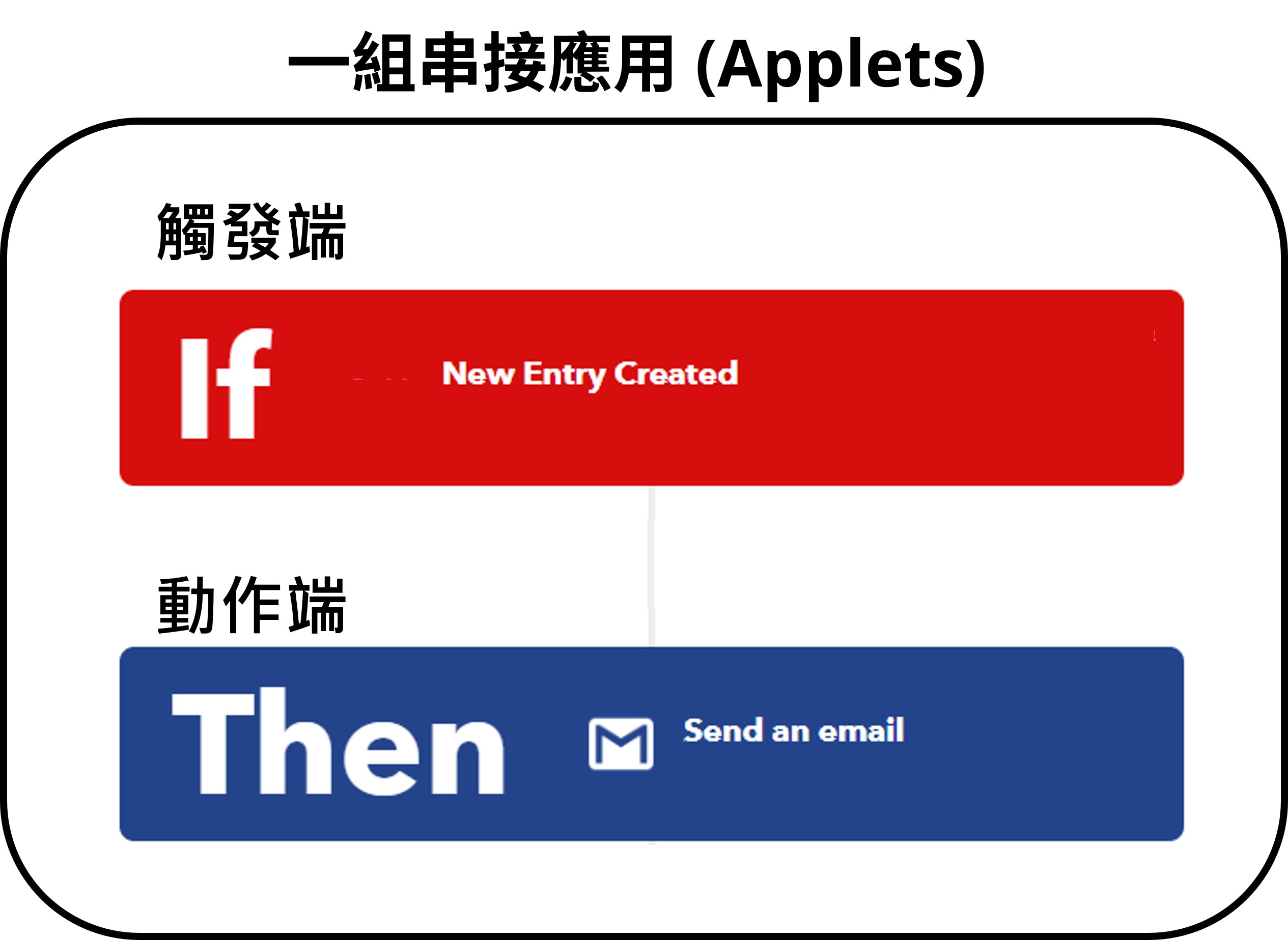
舉例來說,你可以設置一個自動化程式,讓你在社群媒體上自動發布新文章,將收到的郵件備份到雲端存儲服務中,或根據天氣預報調整智能家居設備等。 IFTTT 的主要特色之一是於手機端和智慧家居的應用,在生活化方面尤為突出,因此不僅適用於企業端,也適用於個人用戶。
相較於其他串接工具, IFTTT 的操作和應用相對簡單易用。此外, IFTTT 還能夠與一些其他串接工具(如 Zapier )無法串接的服務,如「 LINE 」,進行串接。
IFTTT 中一組串接應用( Applets )中包含觸發端及動作端。
1. 觸發端( Trigger ):觸發串接應用開始的行為
支援的行為有兩種:
新增一筆資料( New Entry Created )、修改既有資料( Entry Updated )。
例如:當新增一筆資料時,自動傳送信件;修改既有資料時,自動傳送訊息。
觸發時支援送出的資料格式( Ingredient ):
資料( Data ):代表送出該筆資料的全部相關資訊,會以 json 格式呈現。
標題欄位( Title field ):代表送出該筆資料標題欄位的欄位值。
任務時間( Event time ):代表該筆資料的建立或修改的時間。
注意:
由於目前支援的資料( Data )只能送出 json 格式,對於不會寫程式、不會運用 json 格式的使用者來說較不方便,因此建議可以先利用字串公式把想送出去的資訊串在標題欄位,然後在做設定時,指定觸發端( Trigger )送出標題欄位( Title field )。
參考以下範例:
當表單建立時,會自動把表單中的第一個欄位當作標題欄位,這時候如果透過 IFTTT 寄出通知時選擇標題欄位( Title field )作為信件標題時,資訊可能會過於簡略,但如果選擇資料( Data )送出時,會呈現json格式,較不便於查看內容。
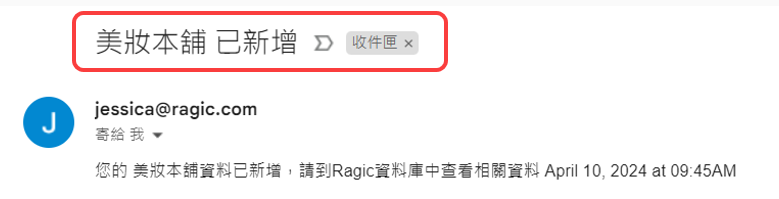

這時候可以在表單中新增一個欄位,將其設定為標題欄位,利用字串公式將想要的資訊呈現於標題欄位內。
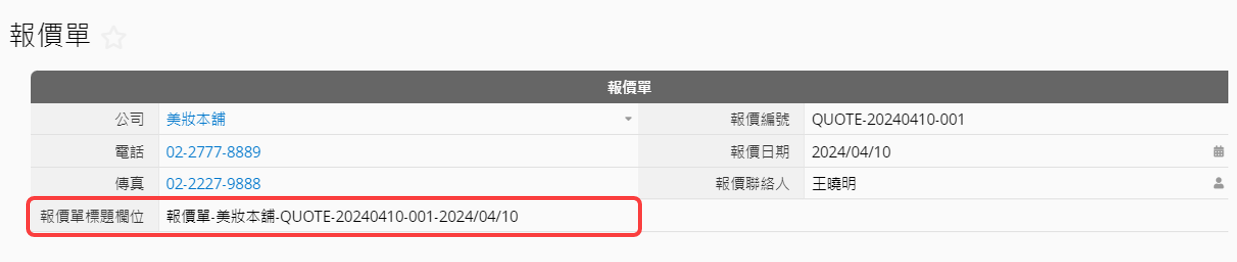
之後在寄出信件時選擇標題欄位作為信件標題或內容時,便可以直接呈現出你想要的內容。

2. 動作端( Action ):觸發後所產生的行為
支援的行為有兩種:
新建資料(Create Entry)、修改既有資料(Update Entry)。
例如:當收到訊息時,自動新建資料或是修改某筆既有資料時。
注意:目前 IFTTT 串接服務不支援 Gmail 作為觸發端( Trigger )服務,也就是目前無法設計一個「 Gmail 收到某封信,接著觸發在 Ragic 新建資料或修改既有資料」的串接應用( Applets )。
觸發時支援送出的資料格式( Ingredient ):
目前只有資料( Data ) 一種,代表傳入的資料要是符合 Ragic 需求的 json 格式,非程式背景、不熟 json 格式的一般使用者可能比較不適合。若有需求請參考此份 api 文件。
目前官方提供的範本支援以下串接應用:
1. Gmail :新增或修改表單資料時自動寄送信件到 Gmail 。
2. E-mail :新增或修改表單資料時自動發送 Email 通知。
3. LINE :新增或修改表單資料時自動發送 LINE 訊息。
4. Discord :新增或修改表單資料時自動發送 Discord 訊息。
5. Slack :新增或修改表單資料時自動發送 Slack 訊息。
6. IFTTT :新增或修改表單資料時自動發送通知到 IFTTT APP 。
7. Google 表單:新增表單資料時自動於 Google 表單增加一行資料。
除了上面所列官方提供的範本,使用者也可以依照自己的需求來自製其他串接應用( Applets )。
進入IFTTT的Ragic 連結後點擊「Connect」。
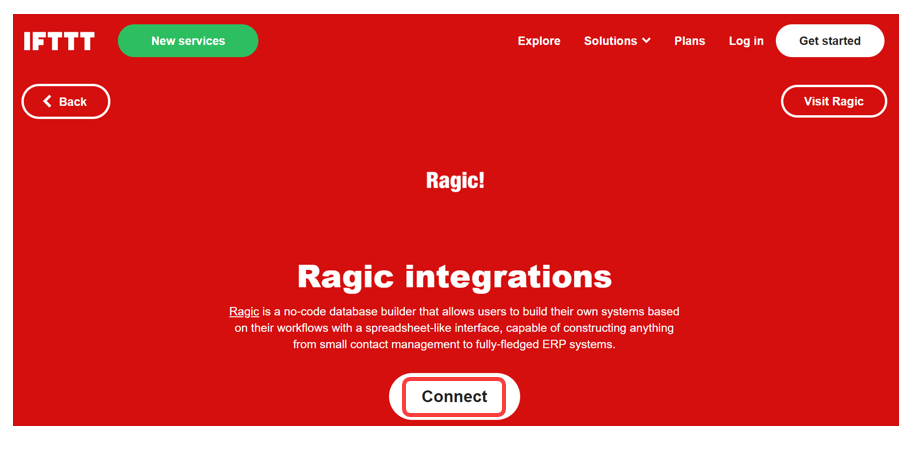
選擇登入方式。
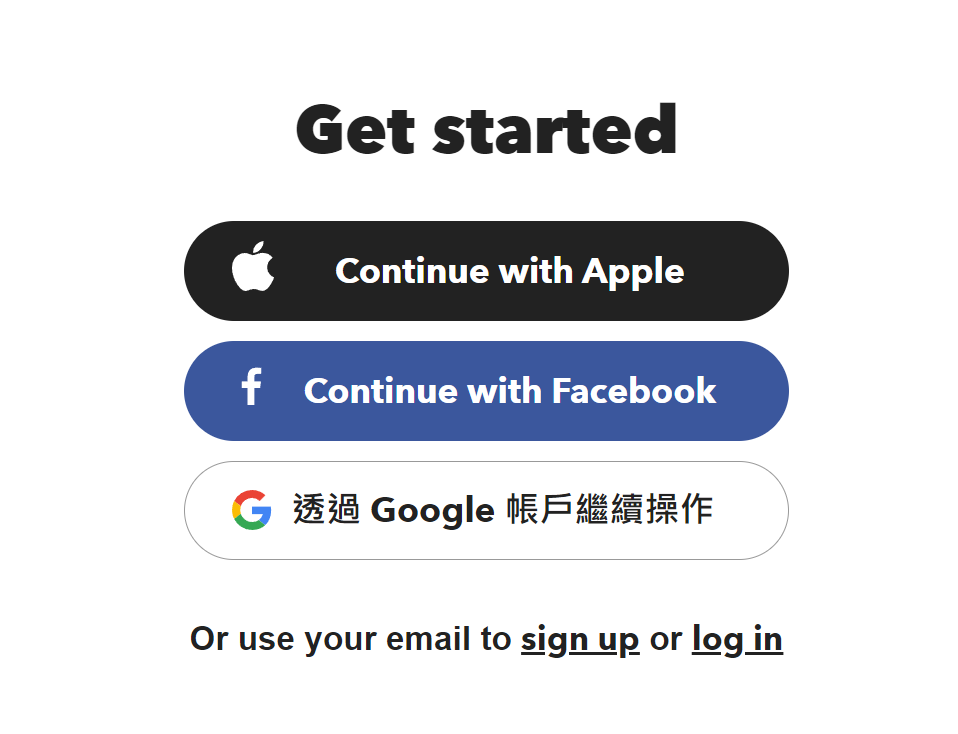
登入 IFTTT 後再輸入 Ragic 帳號密碼。
注意:如果平常登入 Ragic 的方式是使用 Google 帳號登入,請參考此方法來設定密碼再使用該密碼來登入你的 Ragic 。
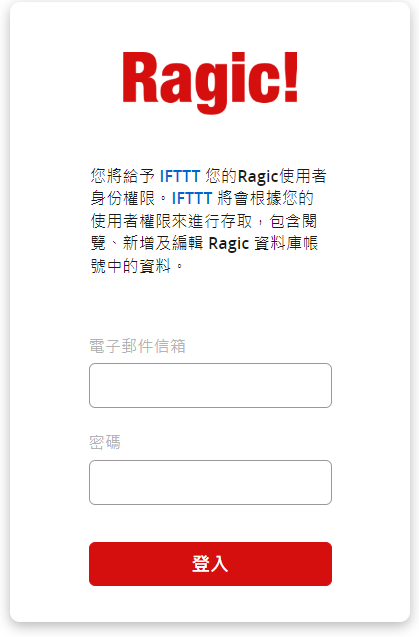
登入後便會回到最一開始的畫面,便可以開始選擇你想要的串接應用。
於下方選擇想要的串接應用( Applets )。
範例:選擇新增表單資料時自動寄送信件到 Gmail ,點擊「Connect」。
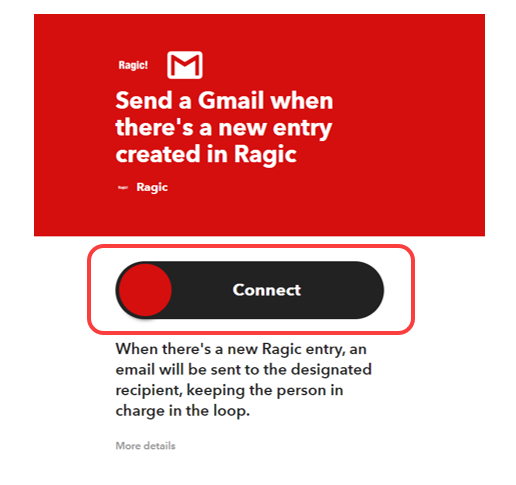
在設定頁面中選擇你想要串接的表單,所有你有權限的表單都會顯示在選擇清單中。
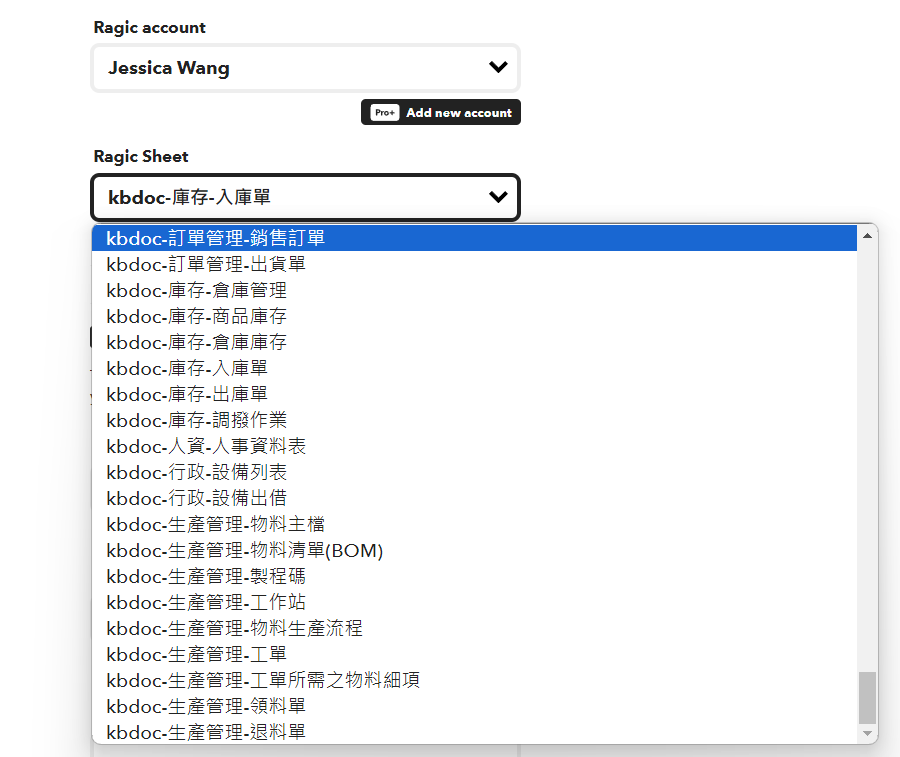
設定寄送的信箱與收件的信箱。
寄送的信箱預設為只能選擇該登入使用者,若要新增使用者請確認你的 IFTTT 方案。
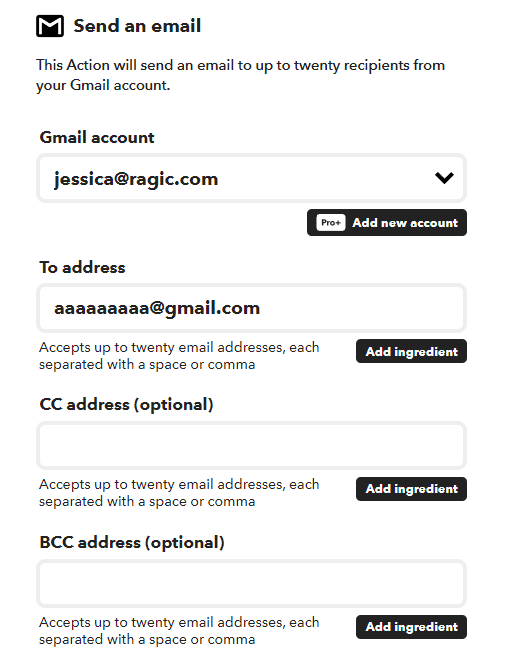
設定郵件主旨、內文等等內容,可以選擇增加支援送出的資料格式( Ingredient )。
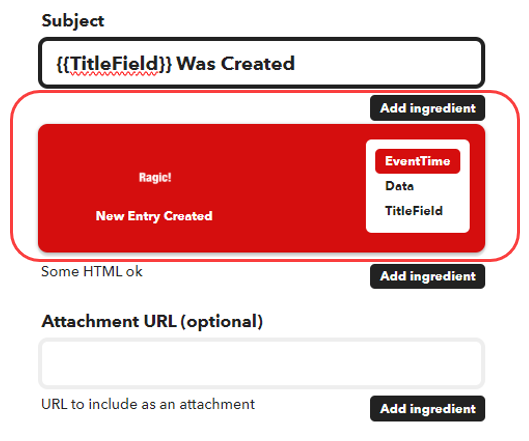
設定完成後點選「 Save 」即可。
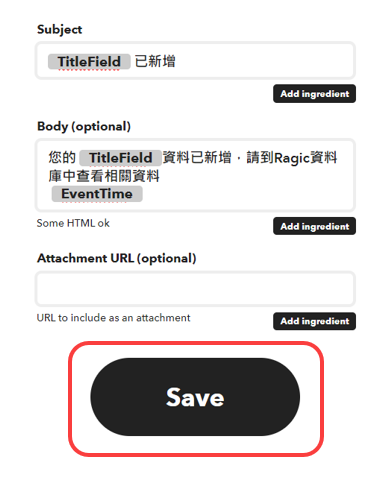
當該表單新增資料時就會自動發送所設定的信件到指定信箱。
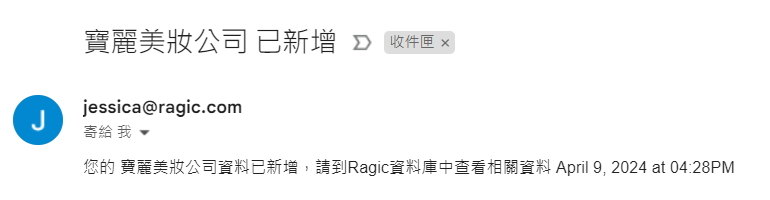
回到一開始的畫面後,便會出現「 My Applets 」的選項,進入後便可以看到剛剛設定完成的串接應用。
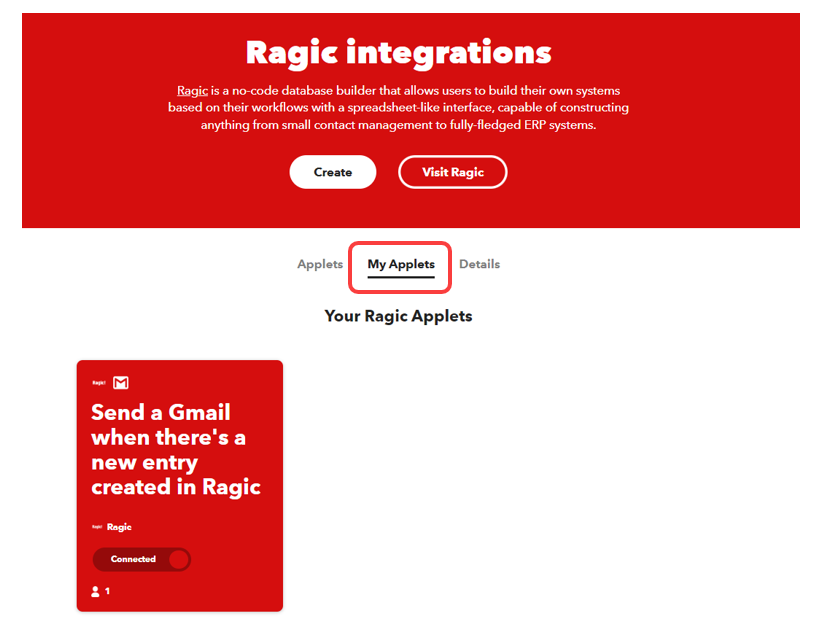
再次點選進入,可以看到下方會顯示連接該應用的時間、執行次數,右上角點選「 Settings 」便可以變更設定。
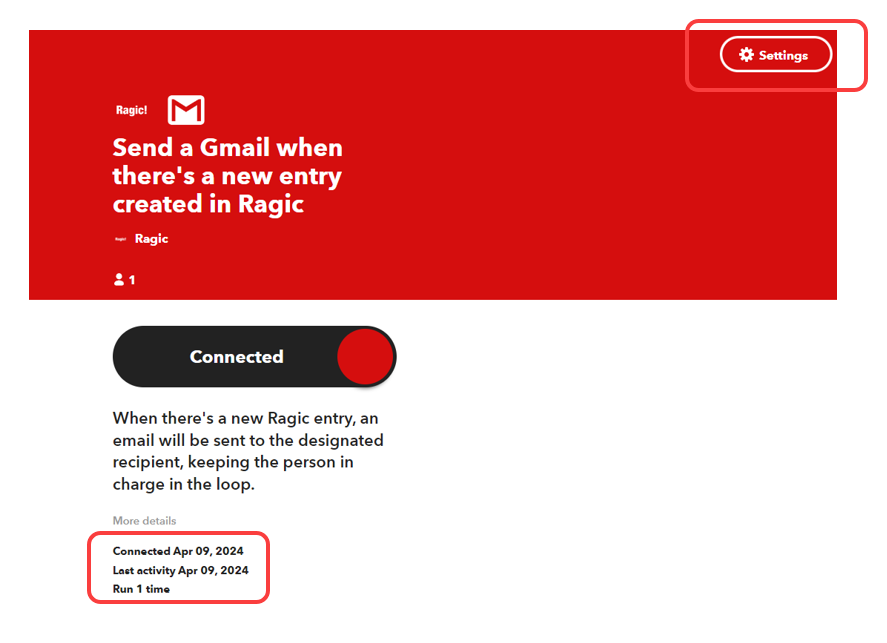
設定是針對 If (觸發端)和 Then (動作端)分別設定,點選右上角的「 Edit 」便可以修改設定,修改完後要記得點選「 Update 」。
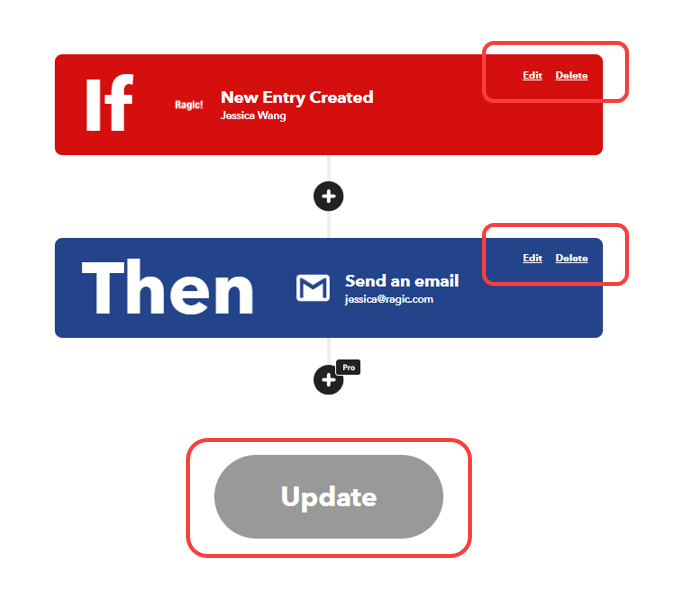
點選下方的「 View activity 」可以看到更多相關執行應用的時間與資訊。
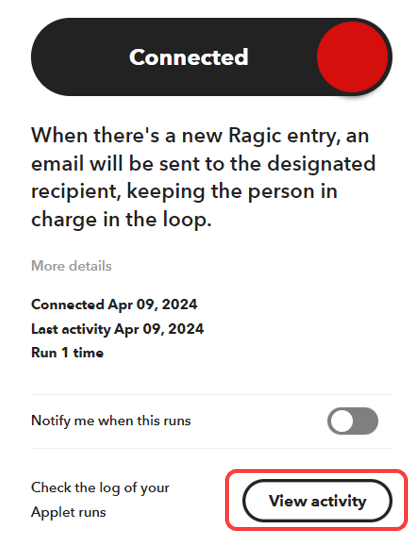
再點選一次「 Connected 」便可以取消此應用的連結,或是點擊下方的「 Delete 」便可以刪除此串接應用。
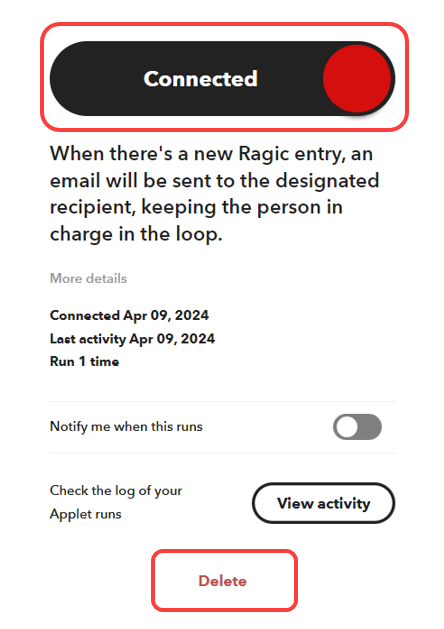
1. 一組串接應用( Applets )的觸發端或動作端,只能選擇單一表單進行設定;同個表單則可以同時設定很多組串接應用。
2. 不同使用者登入不同 IFTTT 帳號便可以針對一組串接應用( Applets )設定不同表單。
3. 目前官方範本只有提供作為觸發端( Trigger )的串接應用,若想要動作端( Action )的串接應用需要以 json 格式來自製串接應用。
4. 串接應用的設定數量有限,詳請請參考 IFTTT官網 。
5. 上述的操作說明只有針對最基本的流程,其他進階串接應用設定,請先確認你的 IFTTT 方案是否可以進行相關設定。
6. IFTTT 相關名詞請參考這裡。
 感謝您的寶貴意見!
感謝您的寶貴意見!