Ragic 提供可以將表單資料輸出成自訂的 PDF、Word、PNG 等格式檔案。像是可以將「銷售訂單」輸出成公司內慣用的 PDF 格式。
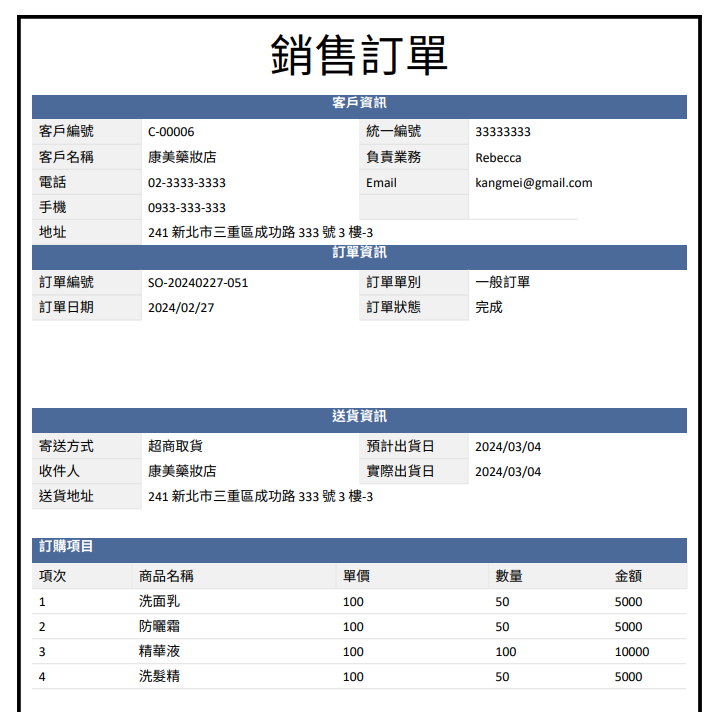
在列表頁或表單頁的工具選擇客製列印報表。
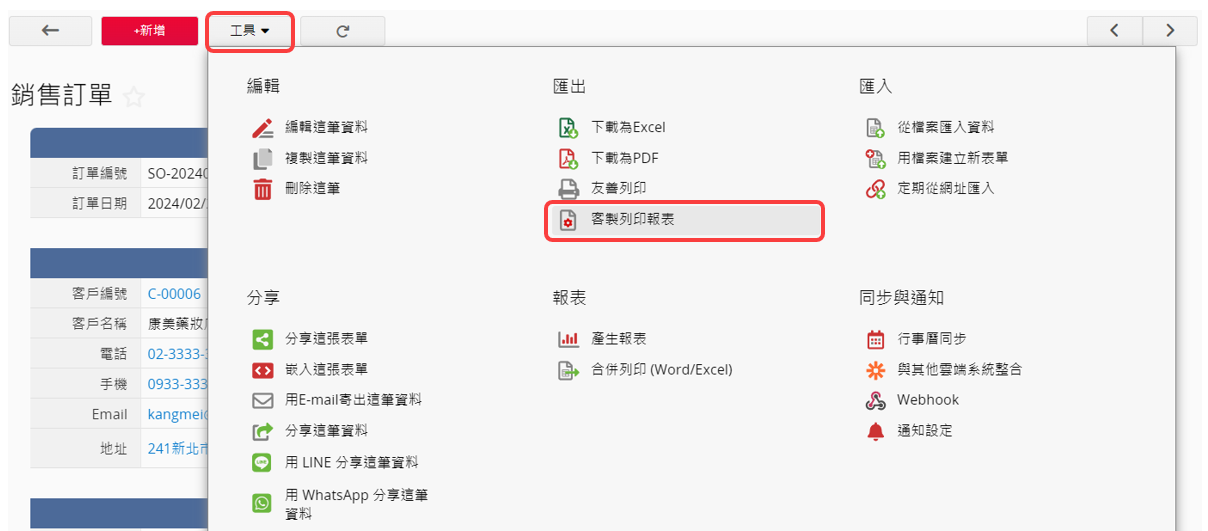
或是從建立報表中選擇客製列印報表。
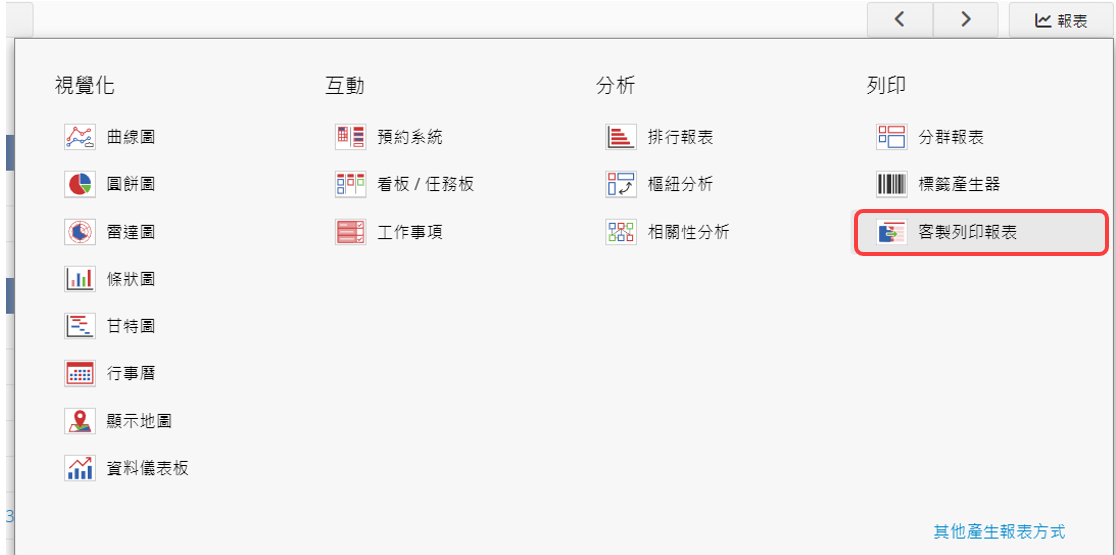
會進到這個頁面。
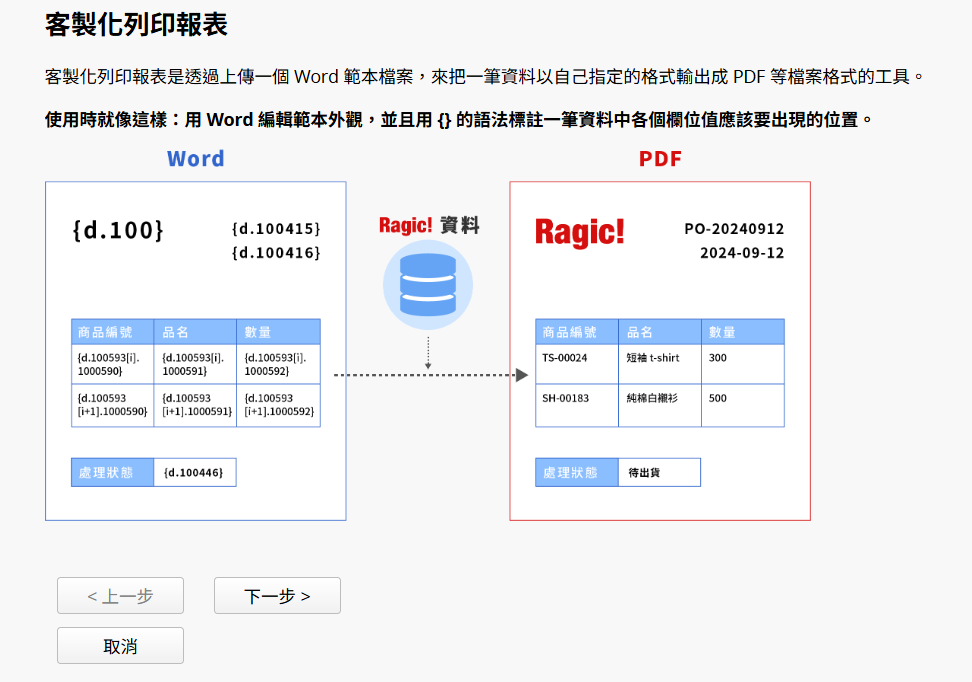
接下來依照以下步驟建立範本。
注意:只有開放系統管理者 SYSAdmin 有建立與設定客製列印報表範本的權限。
首先,系統會先確認你是否已經有 Word 範本。
如果已經有範本請選擇有,我要上傳 Word 檔案當作範本,沒有範本則選擇沒有,請給我一個預設範本修改
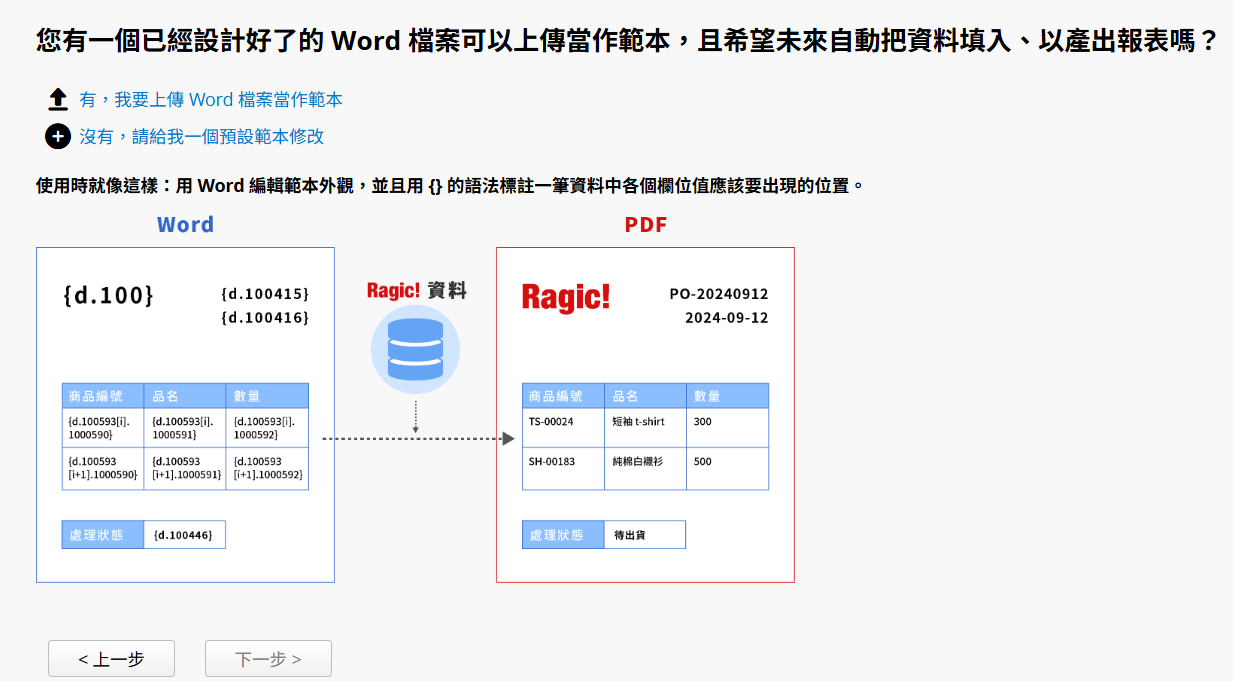
若選擇的是沒有,請給我一個預設範本修改,便會進入此頁面,點擊下載來下載預設範本。
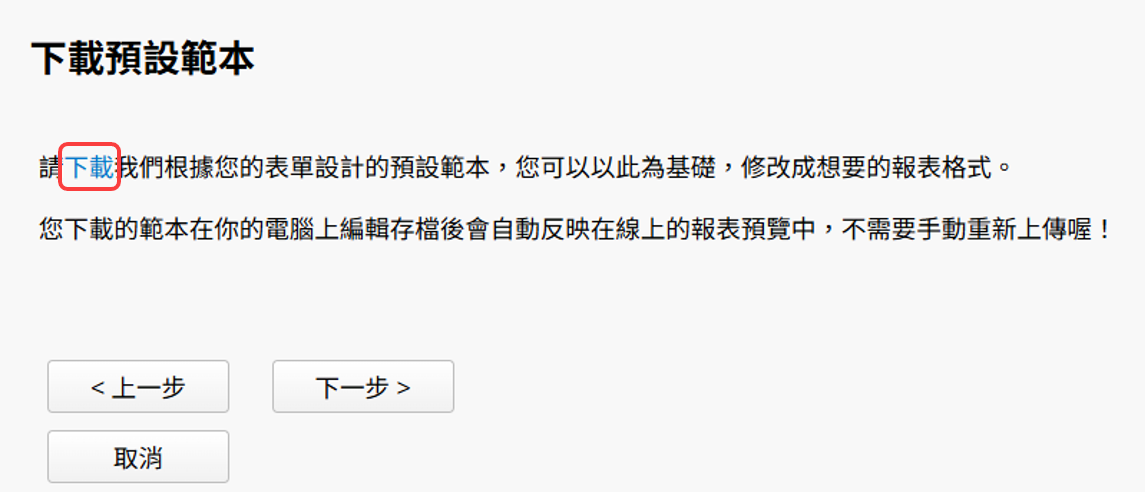
將範本修改成需要的排版或是增加或移除欄位。關於修改注意事項請參考此章節以及此篇文章。
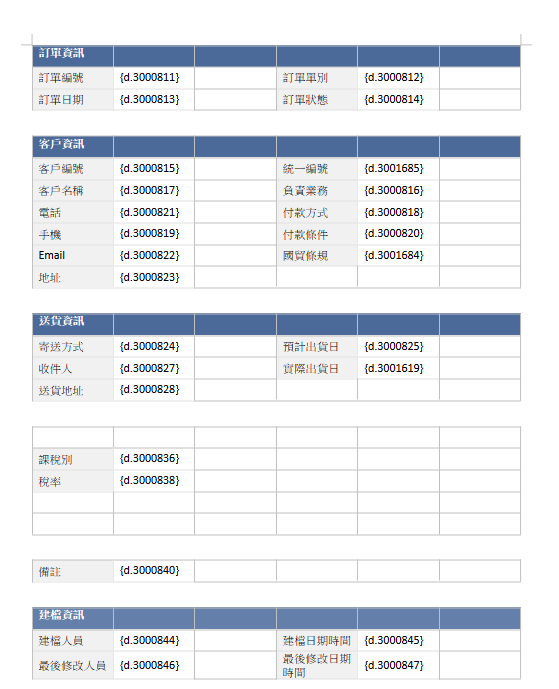
欄位參數可以參考上傳範本頁面的欄位語法產生器。
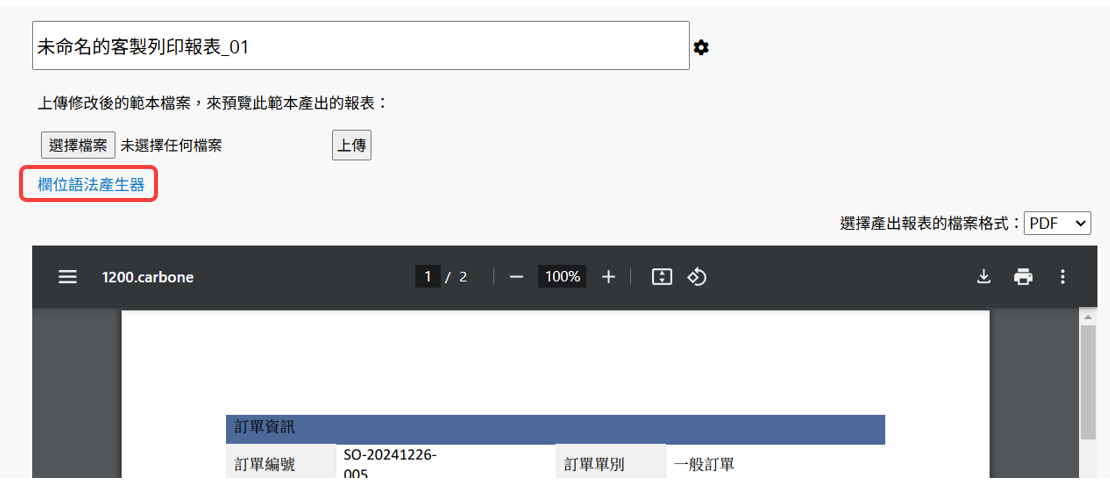
點擊該欄位的語法會直接複製參數,便可以快速貼到你的範本中。
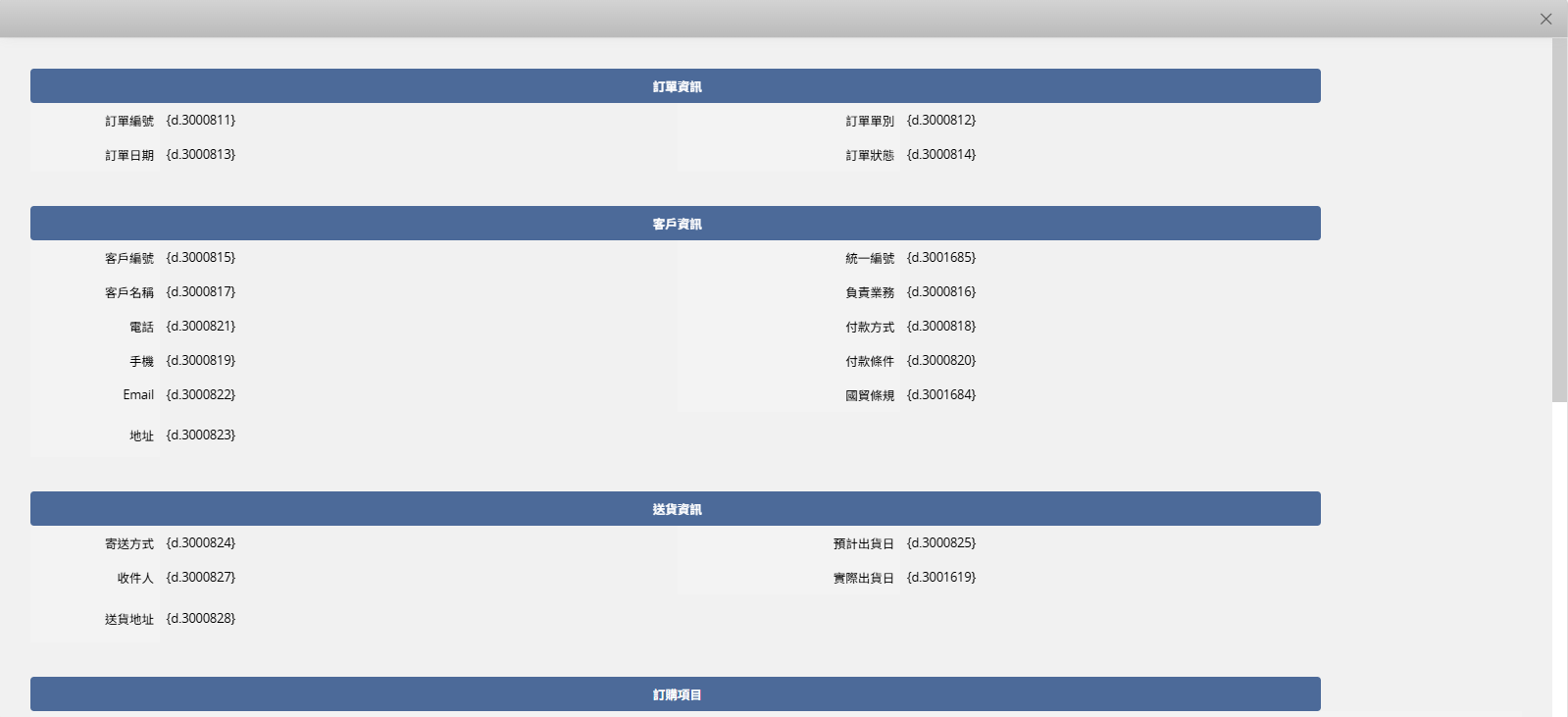
注意:獨立欄位和子表格欄位的語法不同。
獨立欄位:

子表格: 只需要參考下圖語法,寫 [i] 和 [i+1] 兩列即可,並且列 [i+1] 中只需加入其中任一欄位的語法,即可代表整列資料。

當表單中有多個參照自相同來源表單的子表格時,系統會在子表格欄位的參數中加上欄位座標以作區分。若需要自行在範本上加上欄位座標,除了可以從欄位語法產生器取得,也可以查看欄位資訊。
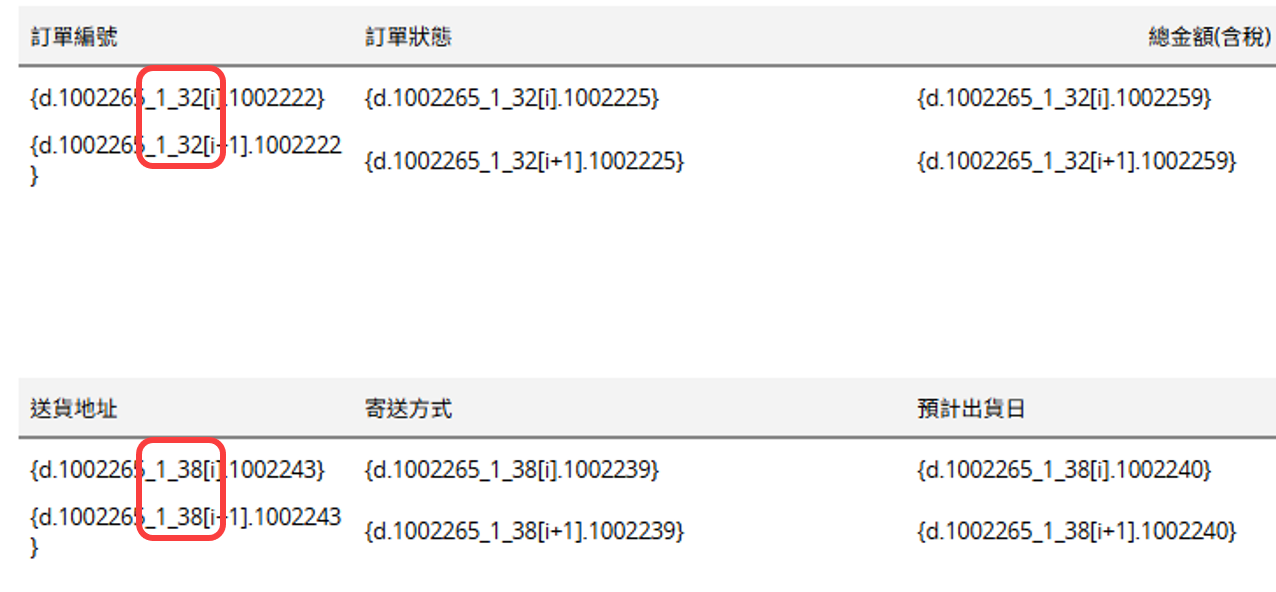
如果選擇有,我要上傳 Word 檔案當作範本或是下載完範本後點擊下一步,便會進入到此頁面,將修改完成的範本上傳。
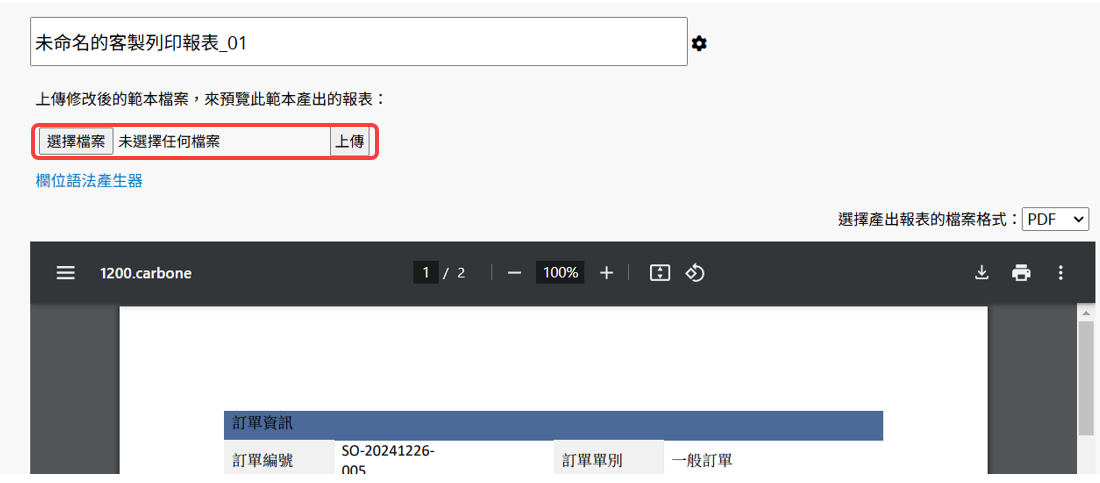
可以從下方的視窗預覽修改後的範本。
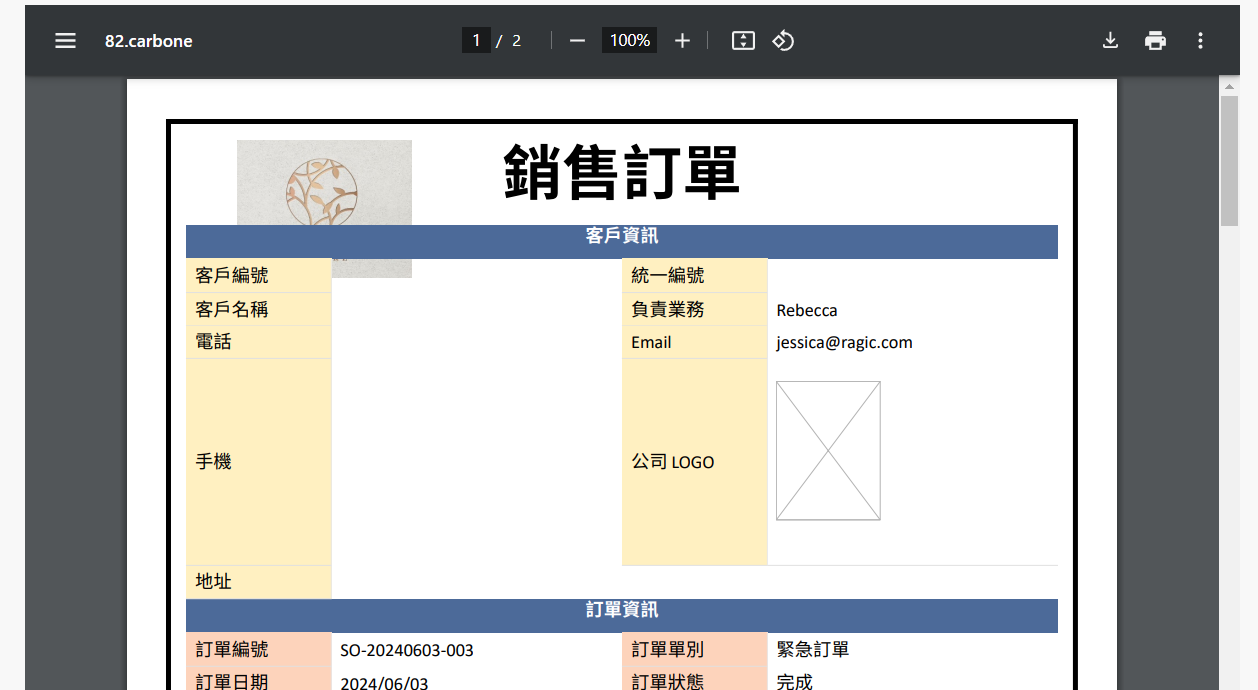
命名報表:在上方可以修改報表名稱,由於可以有多種不同版本的客製列印報表,請以簡單易懂的方式命名以便使用者辨識。
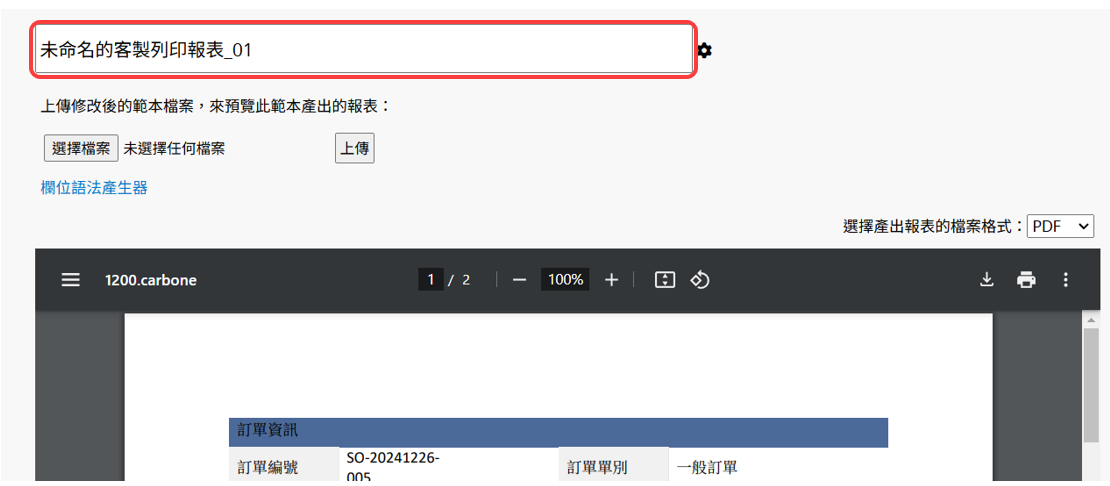
檔案格式:在預覽視窗的右上角選擇想要下載的檔案類型,目前可以下載為 PDF、PNG 圖檔、Word 格式。
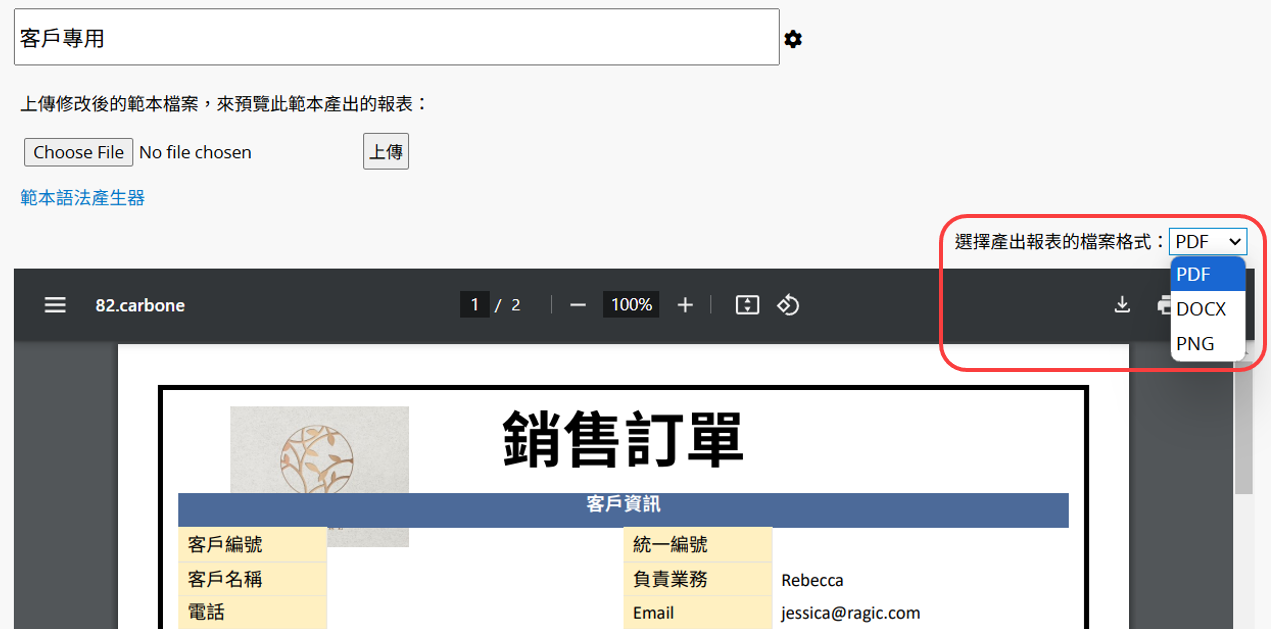
使用權限:點擊報表名稱旁邊的齒輪並選擇進階設定可以設定可使用此列印報表的群組。
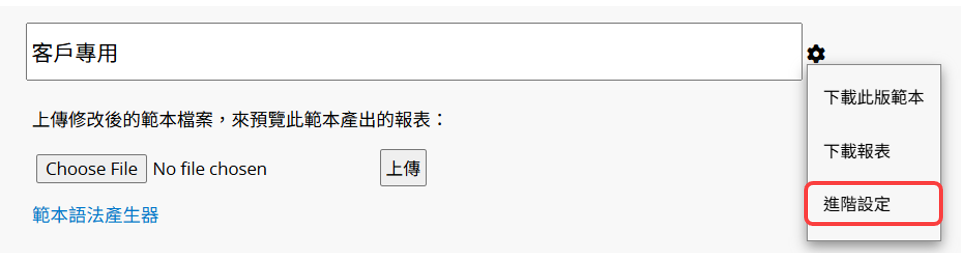
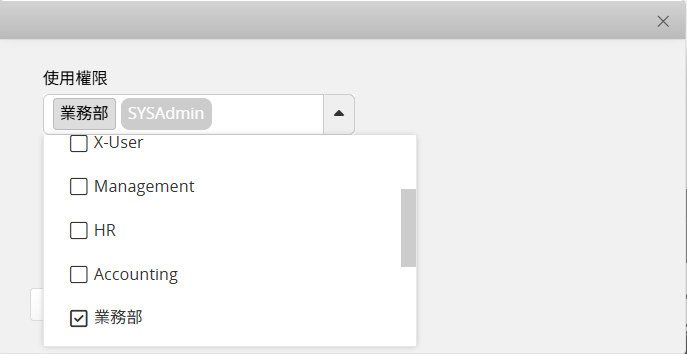
檔案名稱參考欄位:點擊報表名稱旁邊的齒輪並選擇進階設定可以設定下載時的檔案名稱要依據表單的哪個欄位來命名。
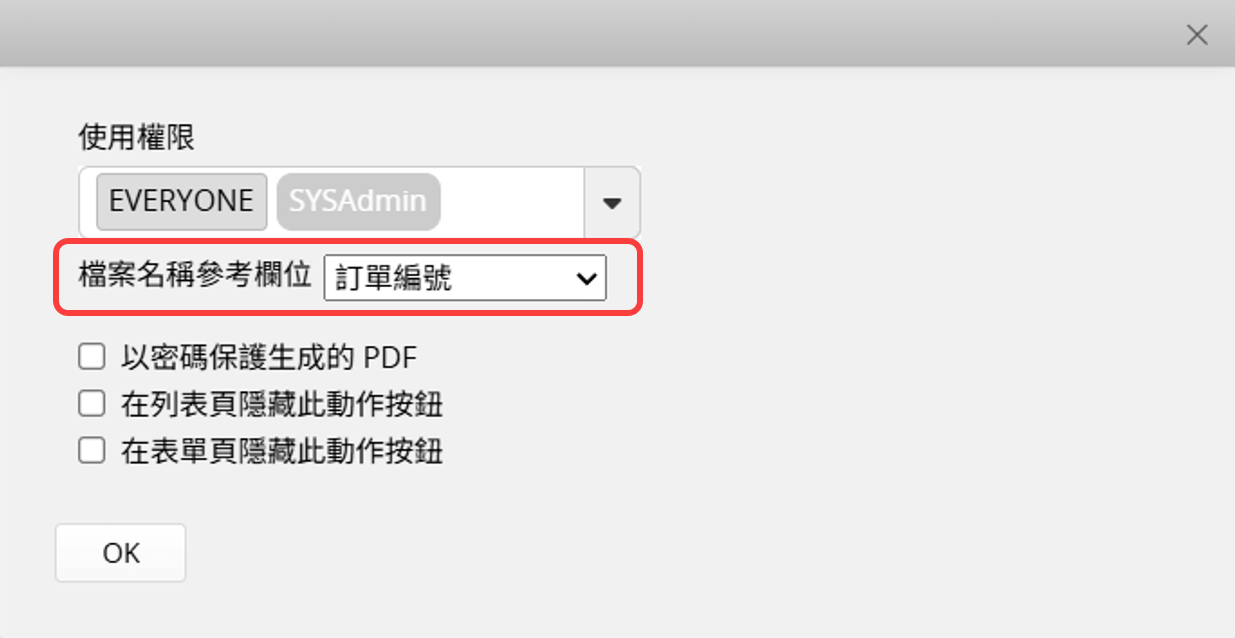
以密碼保護生成的 PDF:在進階設定中勾選後可以輸入密碼,之後就必須輸入該組密碼才能開啟下載的 PDF 檔案。
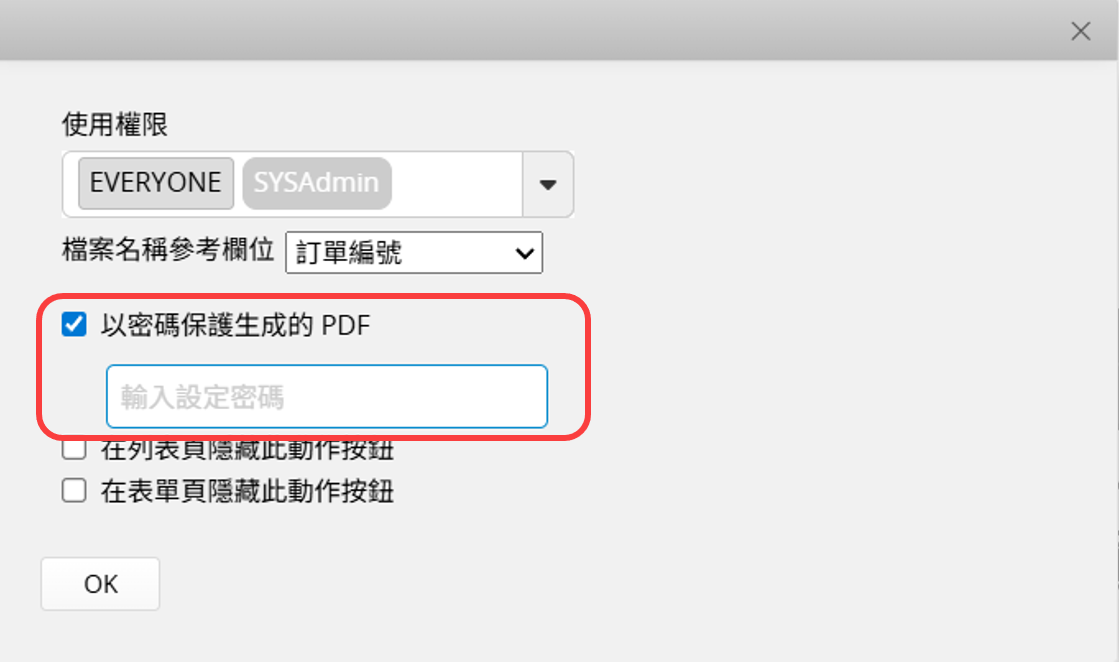
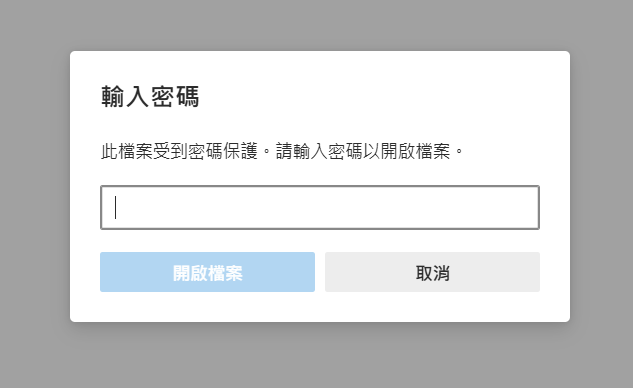
使用欄位值作為 PDF 密碼:在進階設定中勾選後可以選擇表單中的某個欄位值作為密碼,例如:「員工薪資單」可以選擇「員工編號」欄位值作為密碼,員工必須輸入自己的「員工編號」才能開啟個人的薪資單 PDF 檔案。
注意事項:
1. 此設定和以密碼保護生成的 PDF 只能擇一啟用。
2. 當該筆資料的指定欄位值為空時,則產生的 PDF 不會套用密碼保護。
3. 當同時下載多筆資料並合併為一份 PDF 時,產生的 PDF 也不會套用密碼保護。
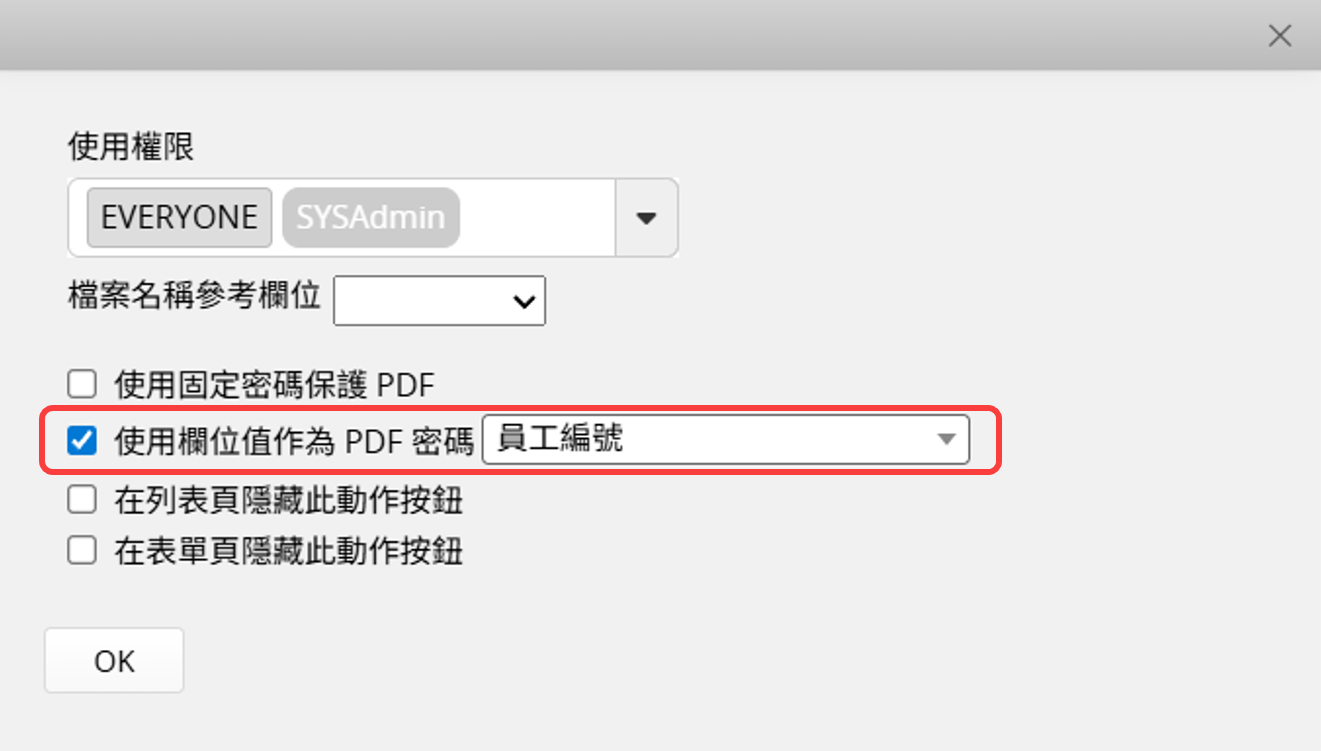
隱藏動作按鈕:在進階設定中可以勾選是否要在列表頁或表單頁隱藏列印動作按鈕。
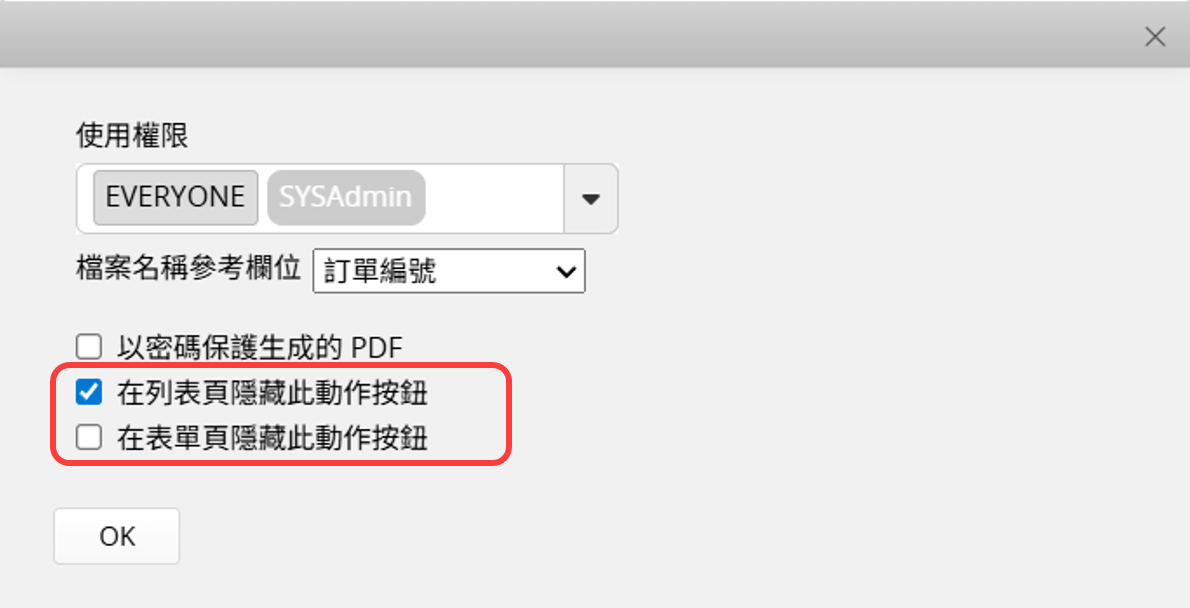
完成所有設定後點擊儲存報表。
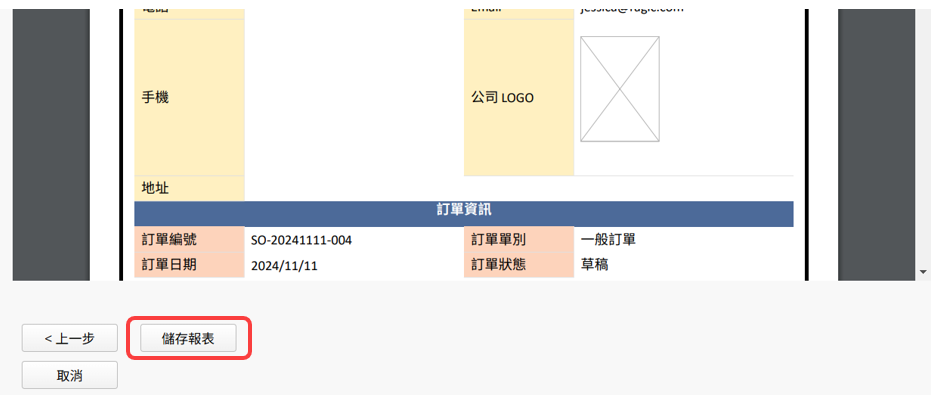
便會出現以下頁面。
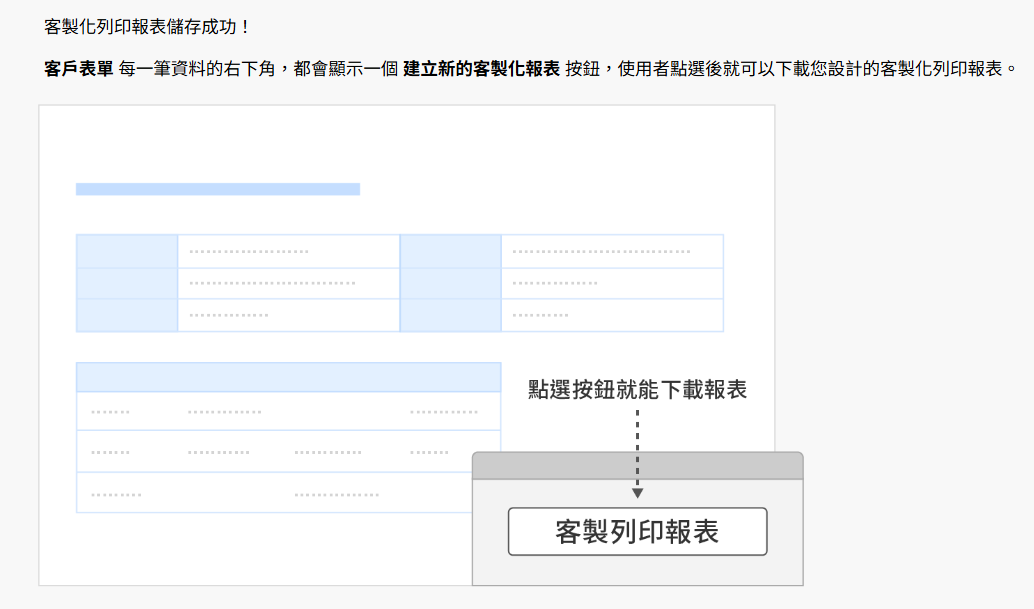
按下方的結束便會看到報表的按紐新增於右下角的位置,即可開始使用客製列印報表。
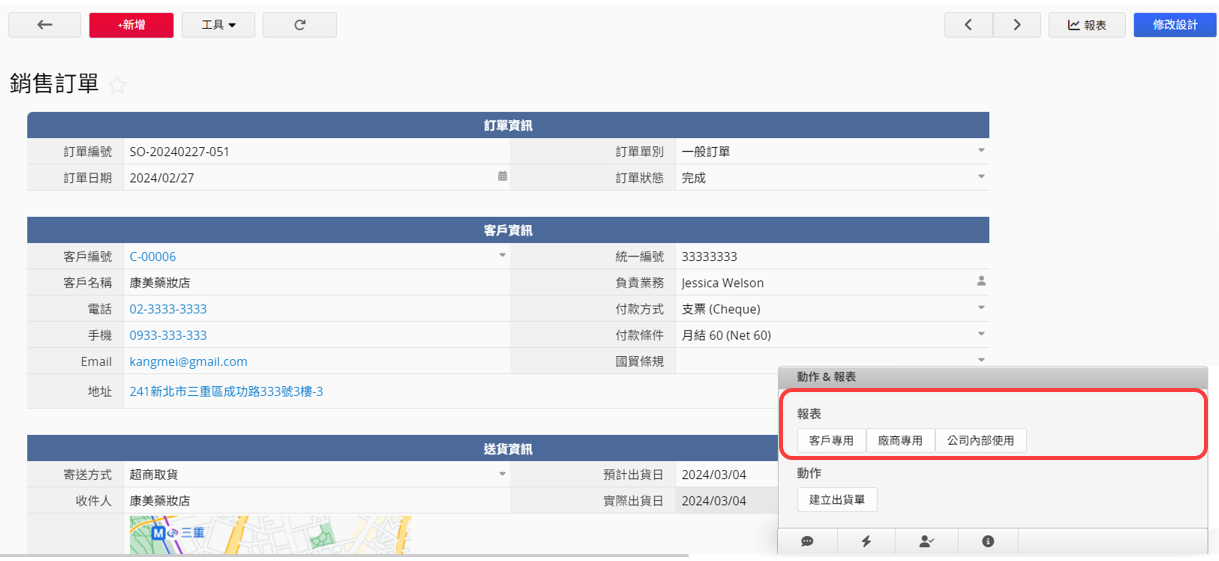
再次進入客製列印報表的頁面後,可以選擇要新增報表或是修改已儲存過的報表。
也可以直接點擊報表名稱旁的齒輪來修改報表的名稱、進階設定、下載範本或報表。
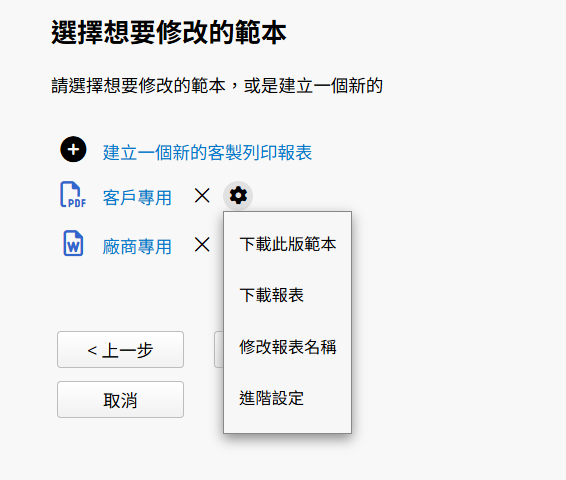
點擊想要修改的報表,便可以再次上傳修改好的範本。
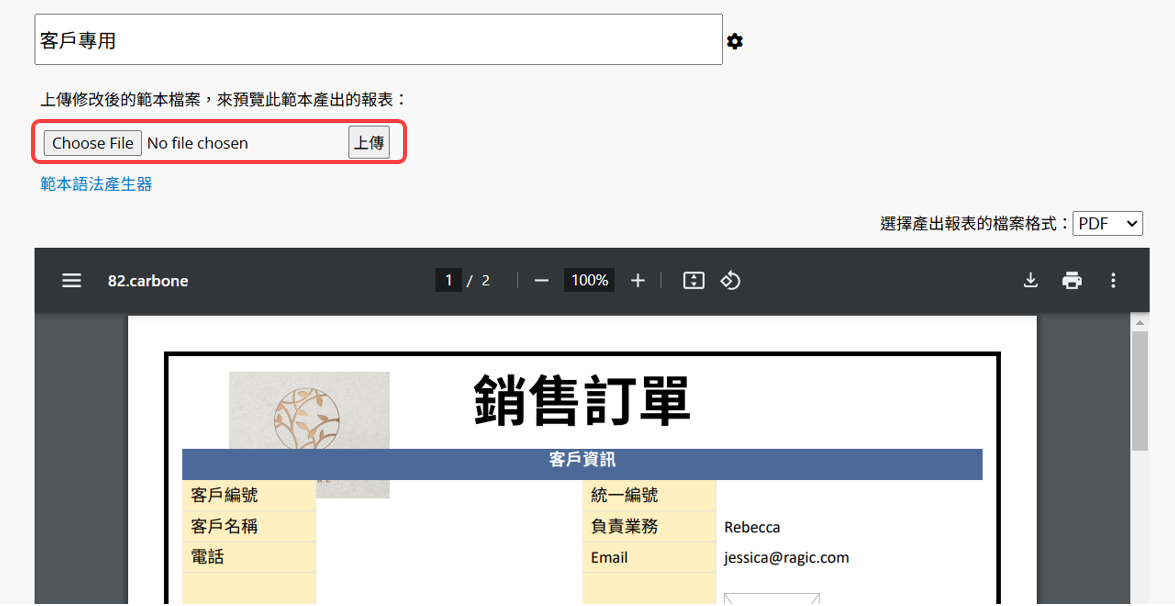
可以點擊報表名稱旁邊的齒輪並選擇下載此版範本來下載目前這個報表所儲存的範本再進行修改。
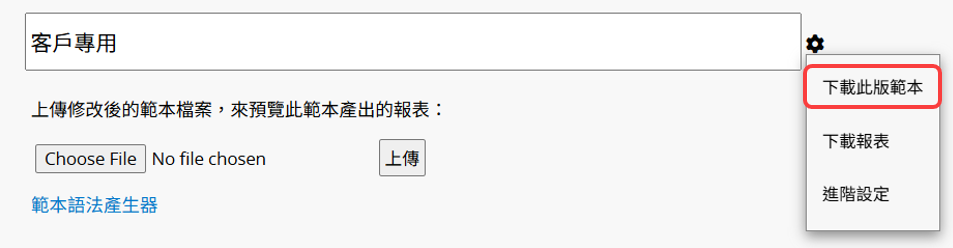
新增、修改及刪除範本的紀錄都會記錄在版本紀錄中,點擊範本連結可以下載該版本檔案。
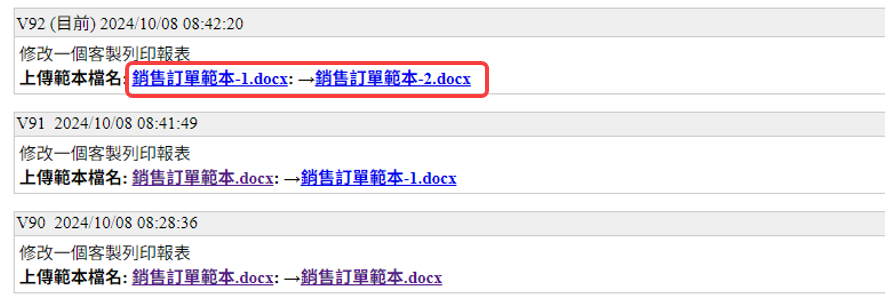
可以在此頁面點擊報表旁的 X 來刪除儲存的報表。
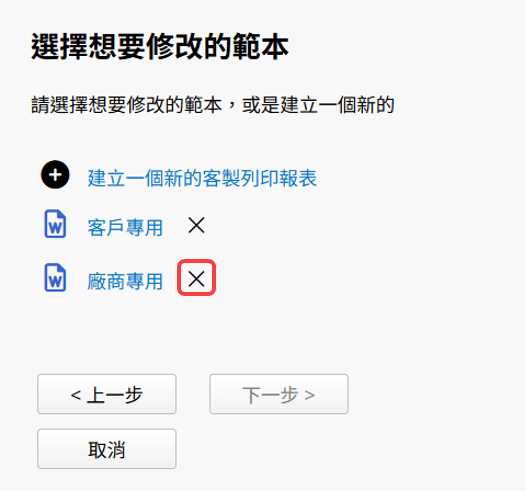
注意:只要有新增儲存報表,就會產生一組對應的動作按鈕,此按鈕無法透過刪除動作按鈕來移除,只能透過客製列印報表的設定頁面刪除對應的報表來移除該動作按鈕。
儲存報表後到想要列印的表單資料的表單頁,在右下角動作按鈕的地方會新增剛剛儲存好的列印報表按紐,點擊按鈕後便會開始下載檔案。
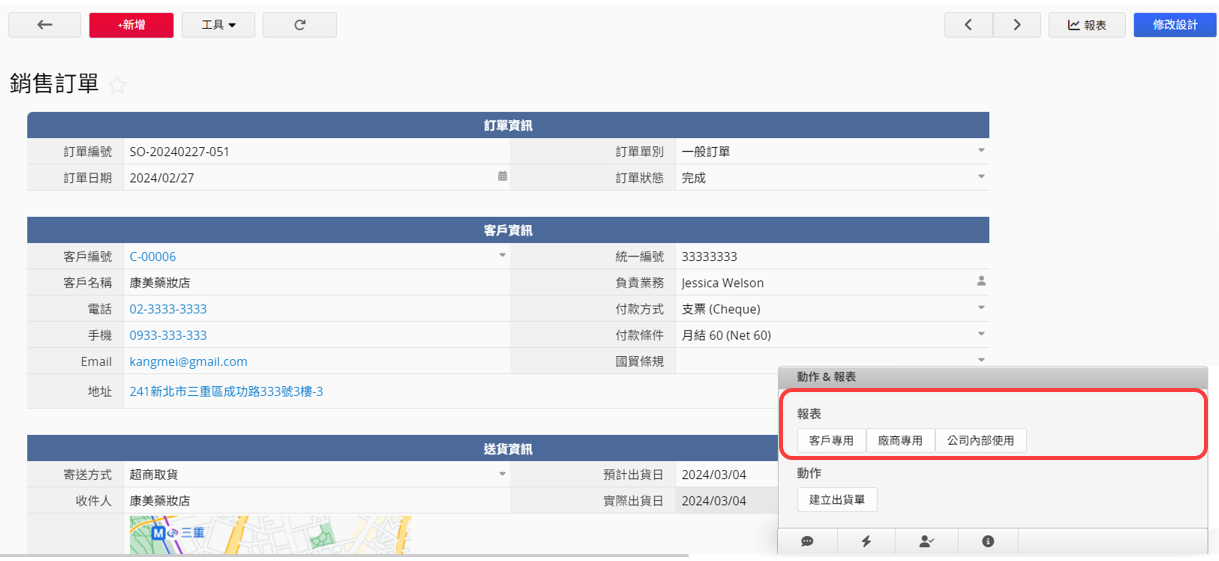
系統管理者也可以進入客製列印報表頁面選擇報表後,點擊報表名稱旁邊的齒輪並選擇下載報表。
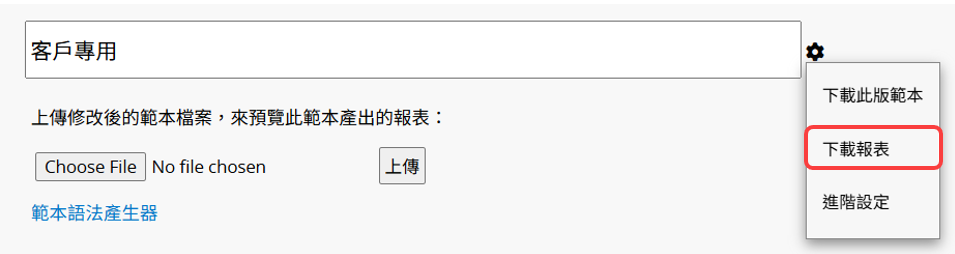
注意:若有發現有欄位無法順利下載的情況,請參考限制與注意事項以及此篇文章。
先在列表頁點擊右下角的圖示以開啟按鈕列。
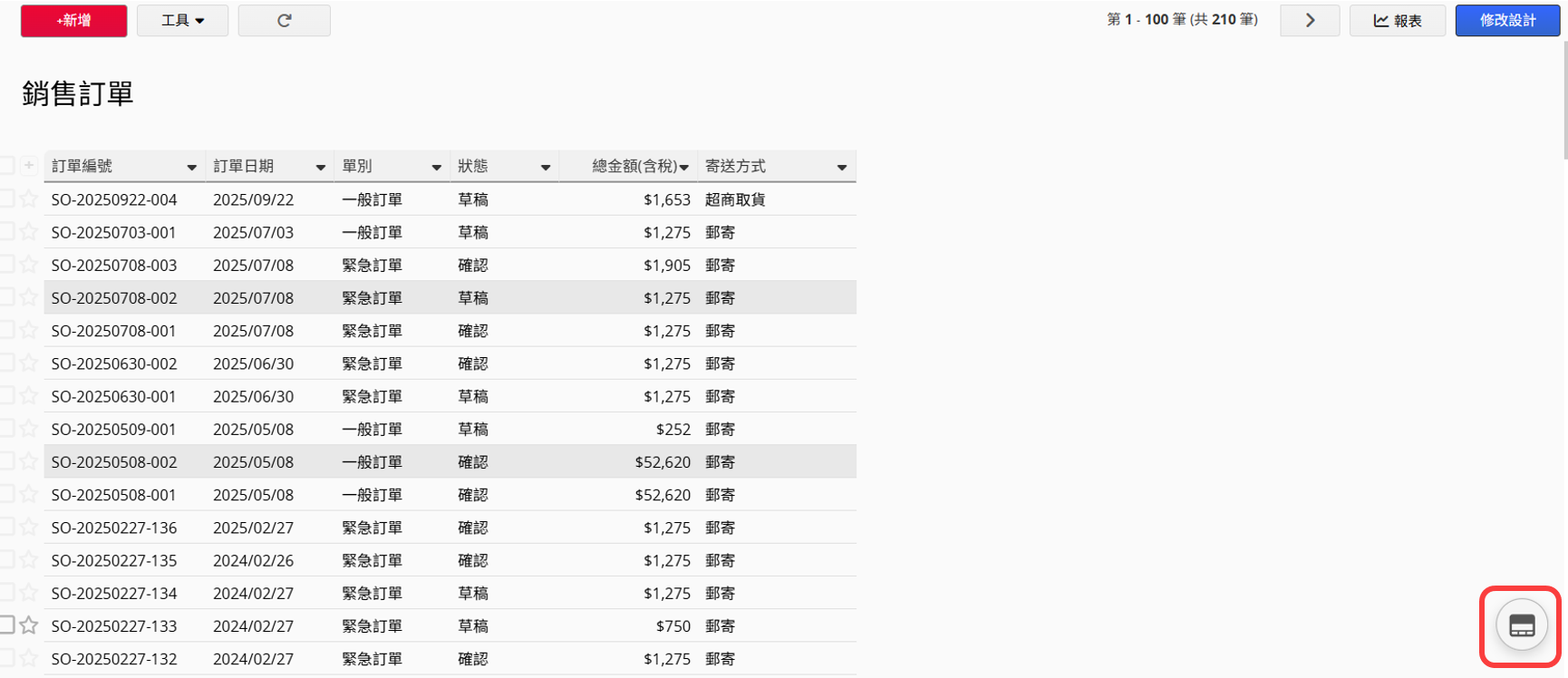
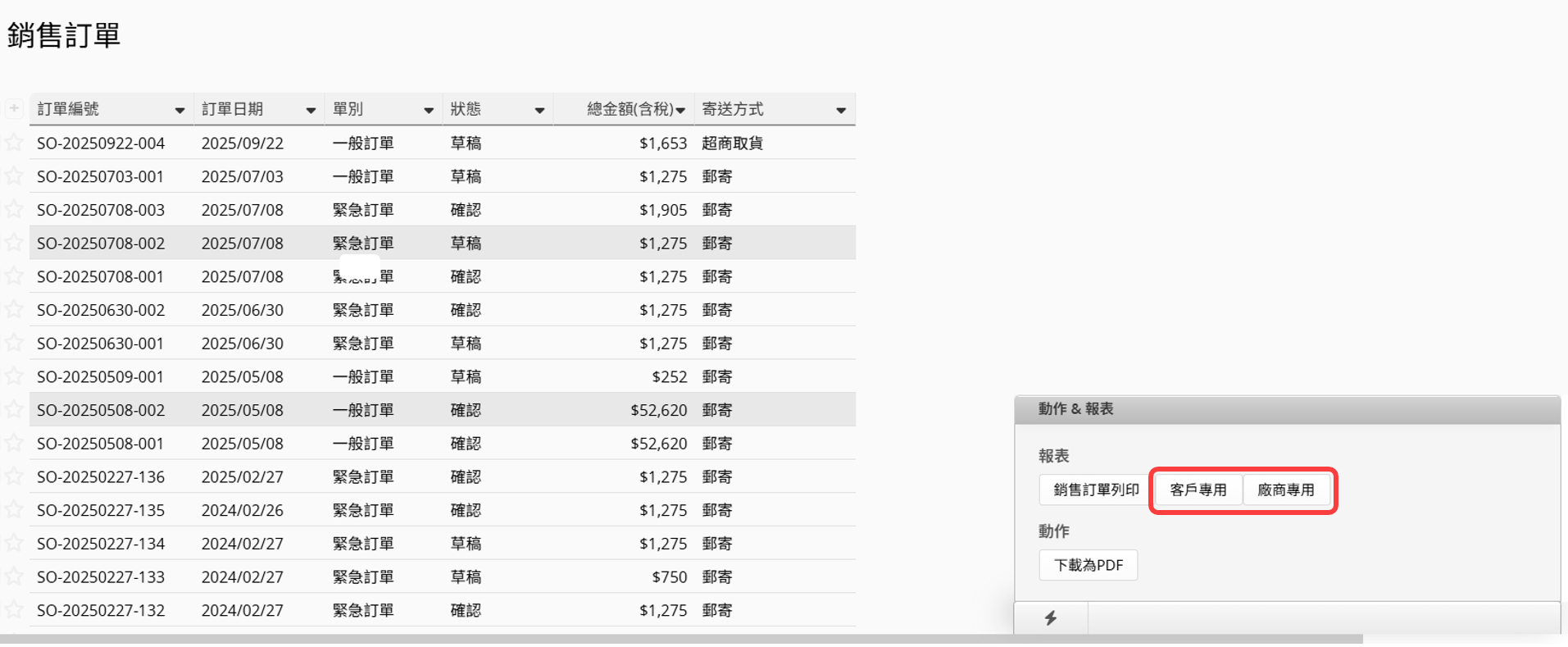
在列表頁點擊列印報表按紐後,可以選擇下載多筆資料的範圍及方式。
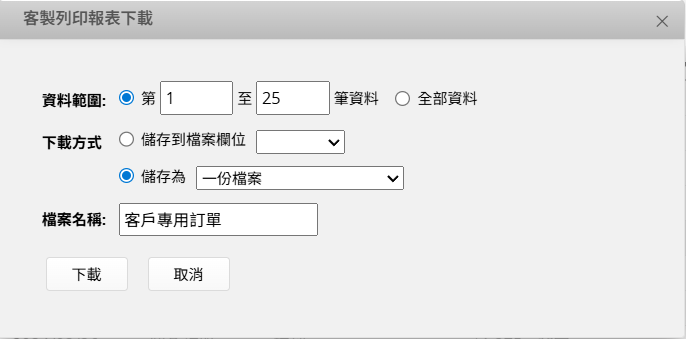
下載方式有以下兩種:
(1) 將檔案儲存至表單的欄位
若你的表單內有檔案上傳欄位,可以選擇這個方式將輸出檔案上傳至該資料的檔案上傳欄位。
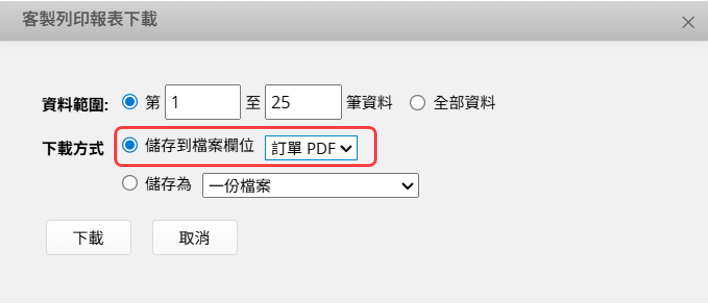
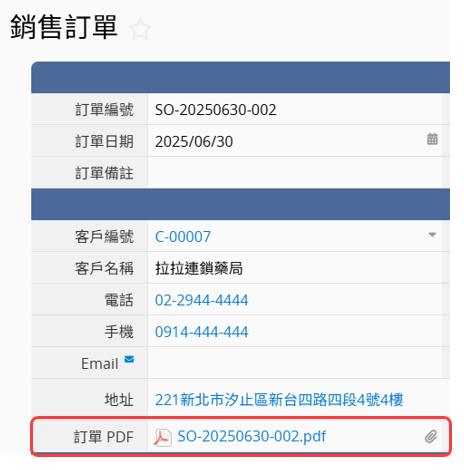
(2) 儲存檔案
可以選擇儲存成多個檔案(壓縮成 Zip 檔)或是合併成一份檔案。
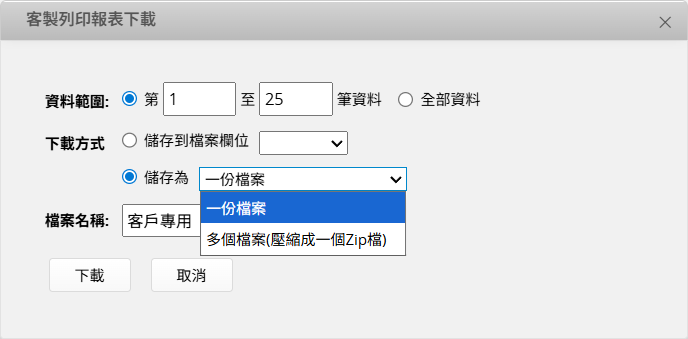
注意:多筆資料合併成一份檔案只有支援 PDF 輸出格式。
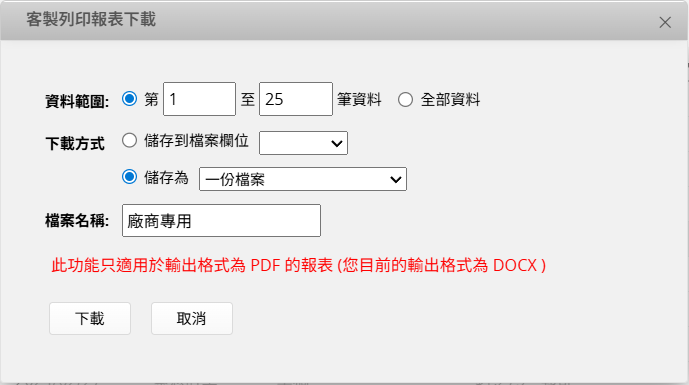
1. 目前只有提供下載表單的表單頁格式,若想要下載列表頁格式,請參考合併列印功能。
2. 當表單的欄位過多導致表單寬度過大時,下載的範本會無法顯示超出範圍的欄位,請參考欄位語法產生器將欄位加到範本中。
3. 下載的範本會自動將子表格置於表單的最下方,若想要移動子表格位置需要自行調整,但請留意請勿將不同子表格並排排列,會導致列印報表時出現問題。
4. 目前檔案上傳以及使用部分 BBCodes 的欄位無法顯示於下載檔案中,支援輸出的 BBcodes 及調整範本方法請參考此篇文章。
5. 若有欄位無法順利輸出的情況(例如:自由輸入、圖片上傳、簽名或條碼欄位),請參考此篇文章來手動調整範本。
6. 目前不支援輸出使用以下回傳電子簽名的簽核公式欄位:
(1) APPROVAL.STEP([stepIndex]).SIG([email])
(2) APPROVAL.STEP([stepIndex]).SIGIMG([email], [width], [height])。
7. 目前提供的檔案格式不支援 Excel 格式,若有需求請參考下載成 Excel 檔案或是合併列印功能。
8. 目前只能列印所有子表格資料,不支援僅列印篩選後子表格資料。
 感謝您的寶貴意見!
感謝您的寶貴意見!