當表單中的資料有日期/時間或循環日期欄位時,可以利用 Ragic 報表功能產生行事曆來管理行程或作為定期提醒。例如:會議安排規劃、客戶拜訪行程管理、設備定期保養提醒…等等。
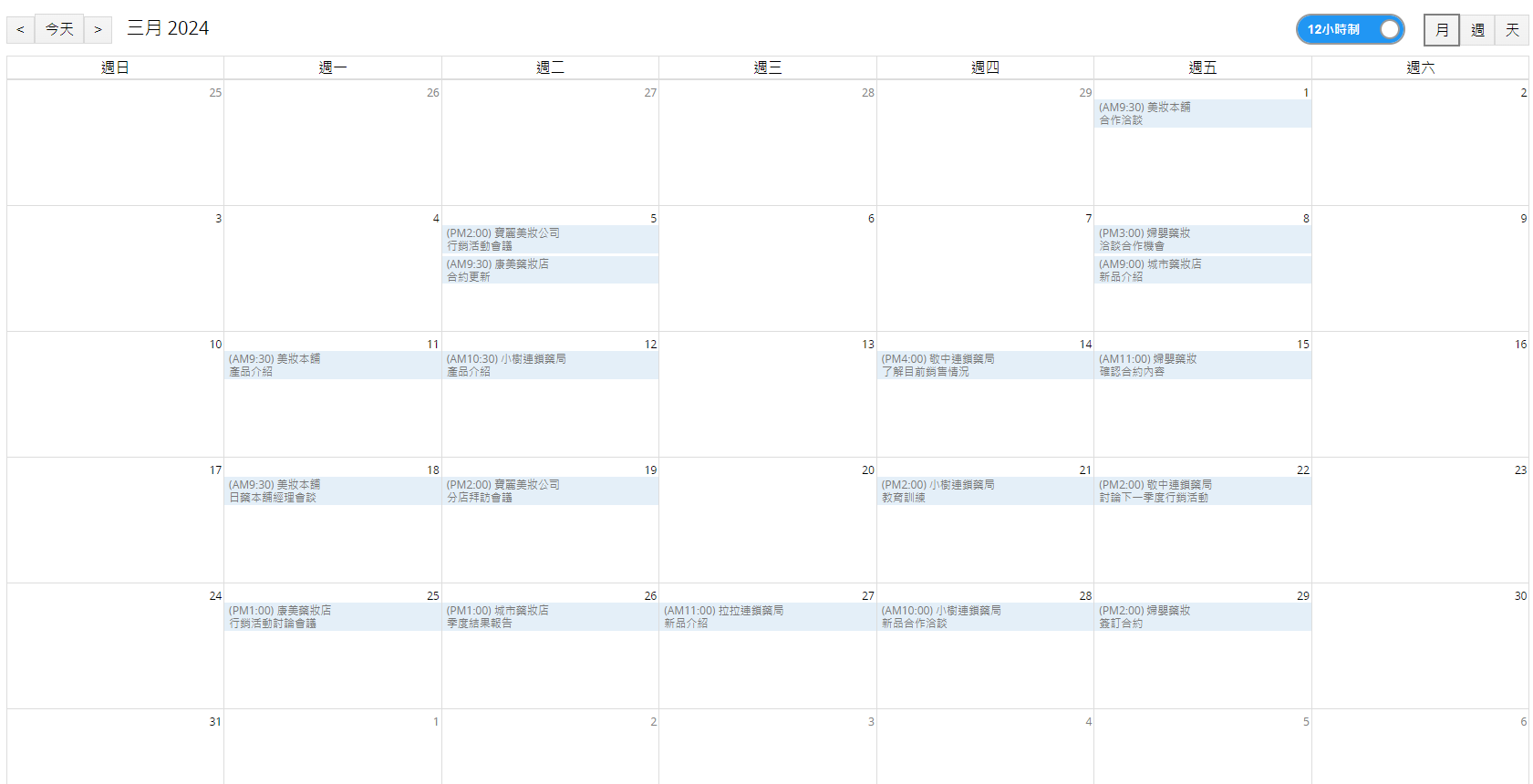
建立行事曆報表後,便會出現以下畫面。上方的區塊可以依據你的需求調整報表設定。
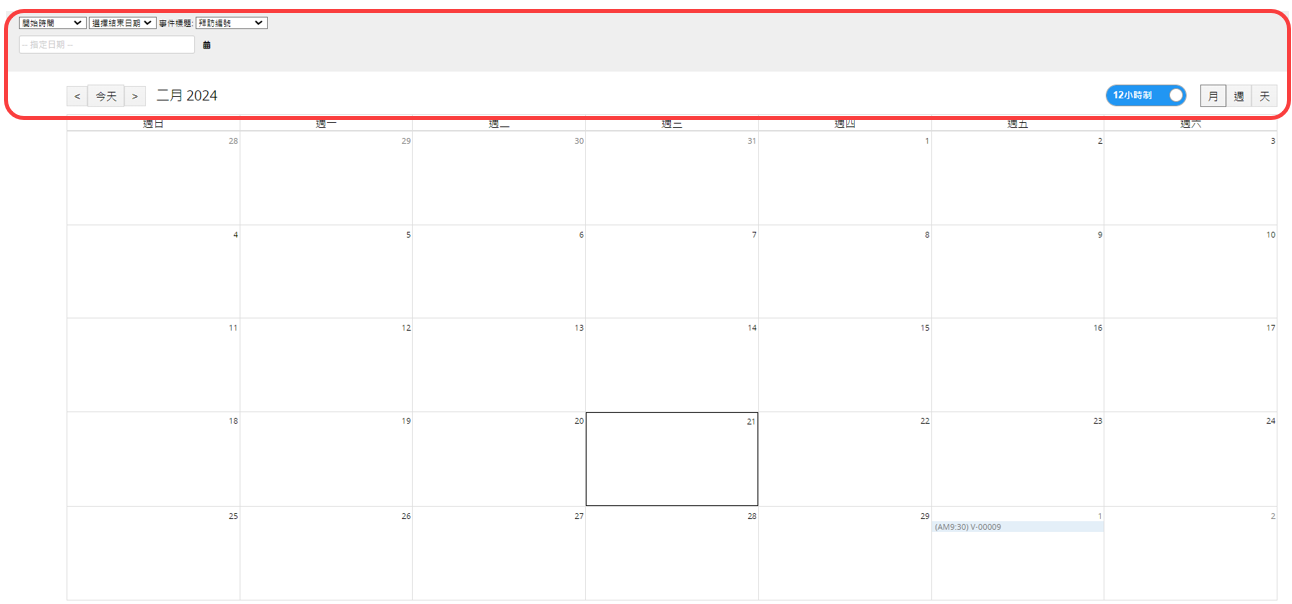
以下依序說明行事曆中的各項設定:
先選擇「開始日期」欄位並視需要選擇「結束日期」欄位,接著選定表單中一個欄位作為「事件標題」顯示於行事曆上。
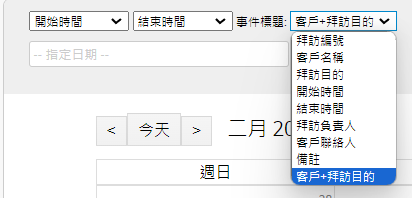
點擊行事曆上的活動後會在右側顯示該筆資料的詳細內容方便查看。
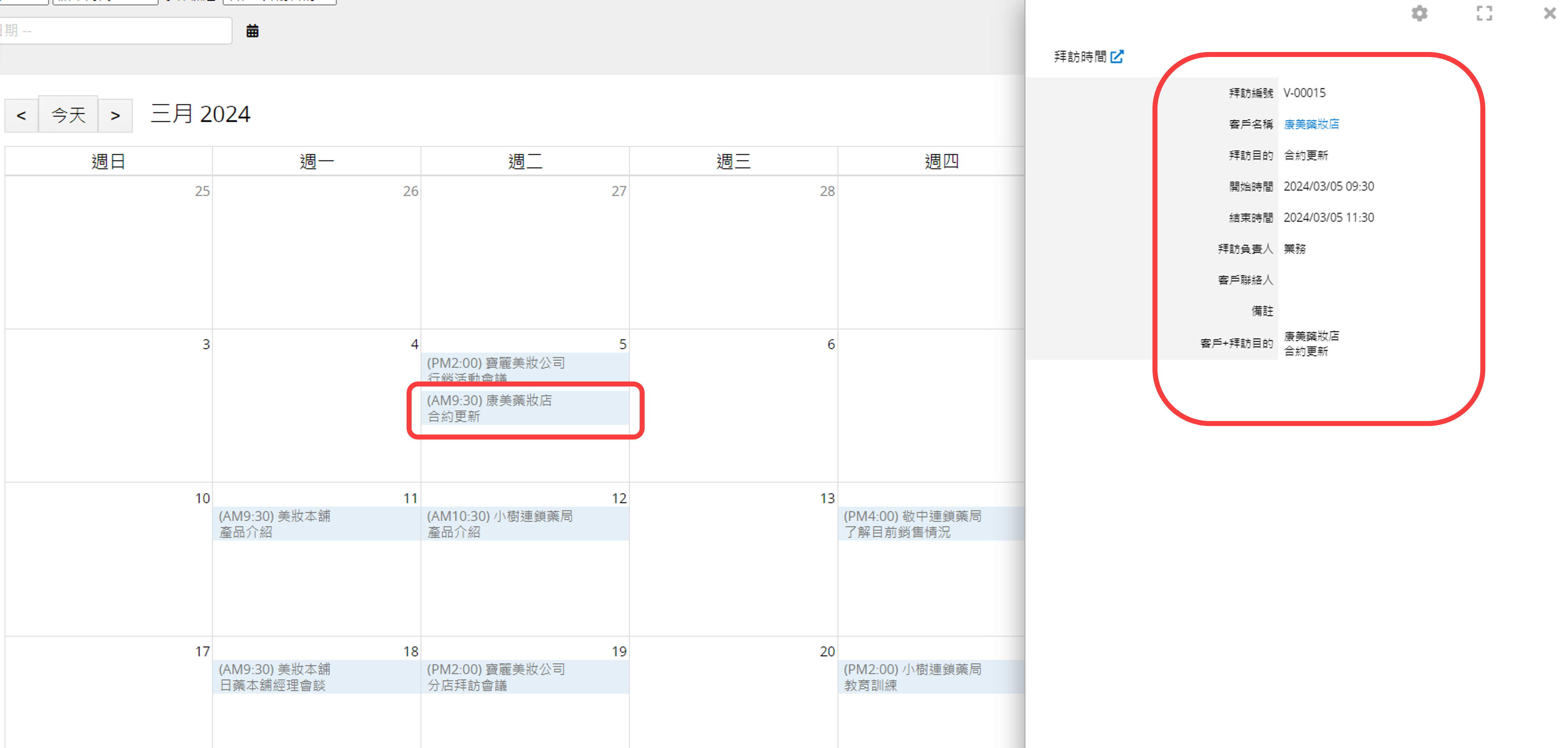
可以選擇表單的選項欄位(例如:從選單選擇、選擇使用者、選擇群組、連動選項、連結欄位...等)作為顏色分類依據。

幫助使用者查看及區分行事曆項目。
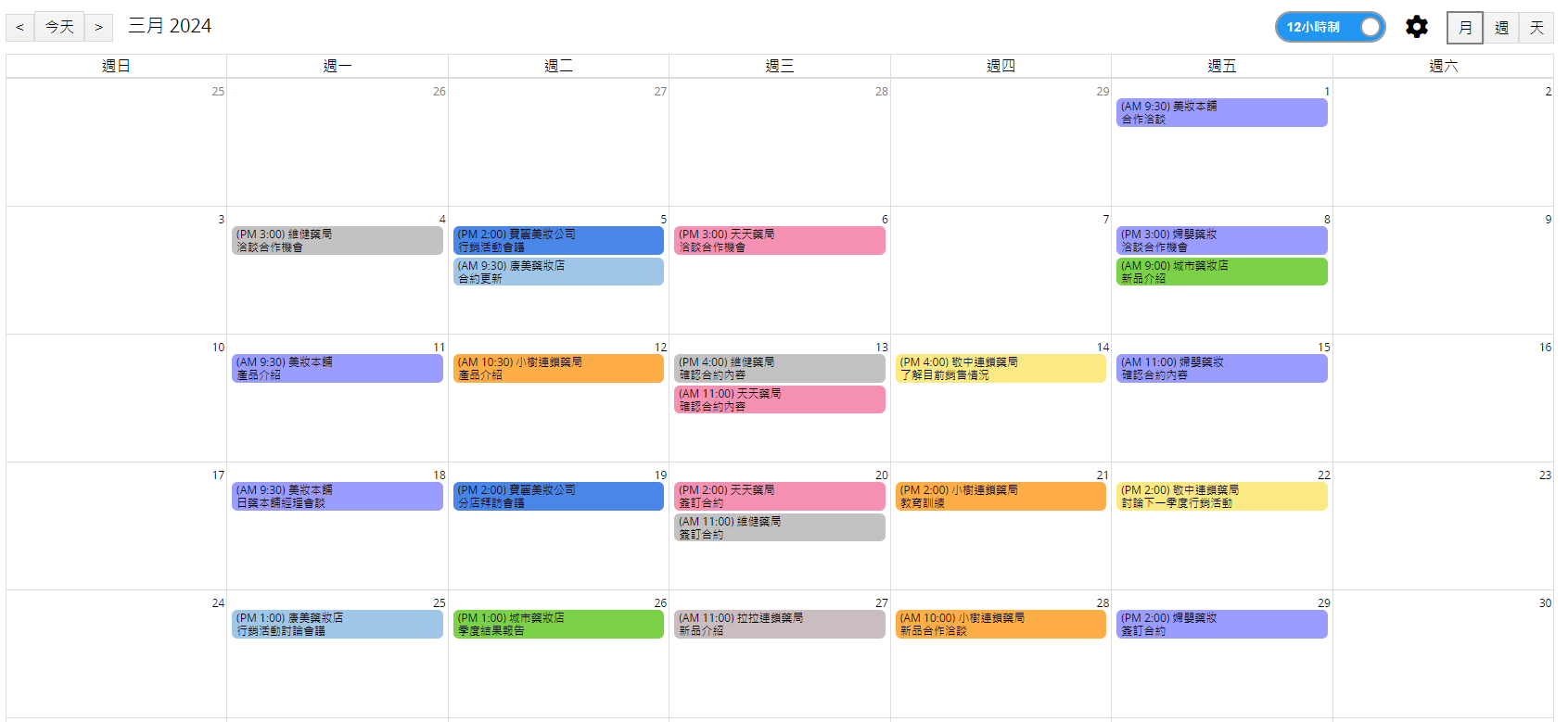
除了系統預設的顏色以外,也可以自訂分類項目的顏色。注意:當分類項目超過 9 項時,若使用的是系統預設顏色,顏色會重複顯示。
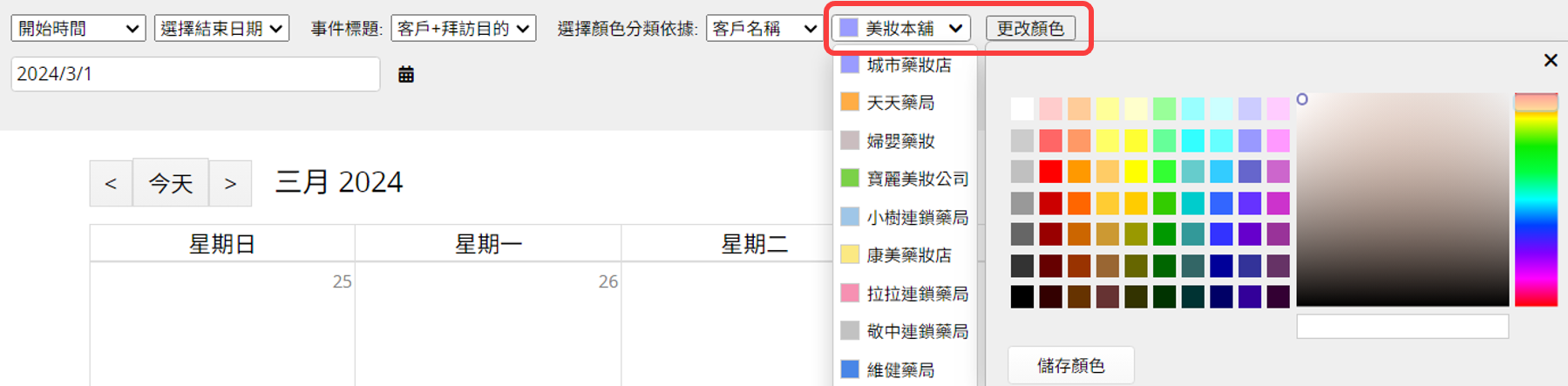
右上角的區塊可以選擇以「日曆」、「週曆」或「月曆」三種模式檢視。
當使用「日曆」及「週曆」模式時,建議日期欄位要選擇包含「小時」的日期格式。
「日曆」能夠幫助你快速地瀏覽一整天的工作事項。
「週曆」則適合檢視每週工作內容或排班。
「月曆」則適合需要持續好幾天的工作或活動的規劃與安排。
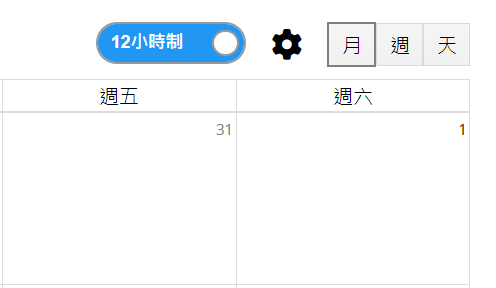
針對「日曆」和「週曆」還可以調整「 12 小時」或「 24 小時」制的檢視模式。點擊旁邊的齒輪則可以調整每周起始日。
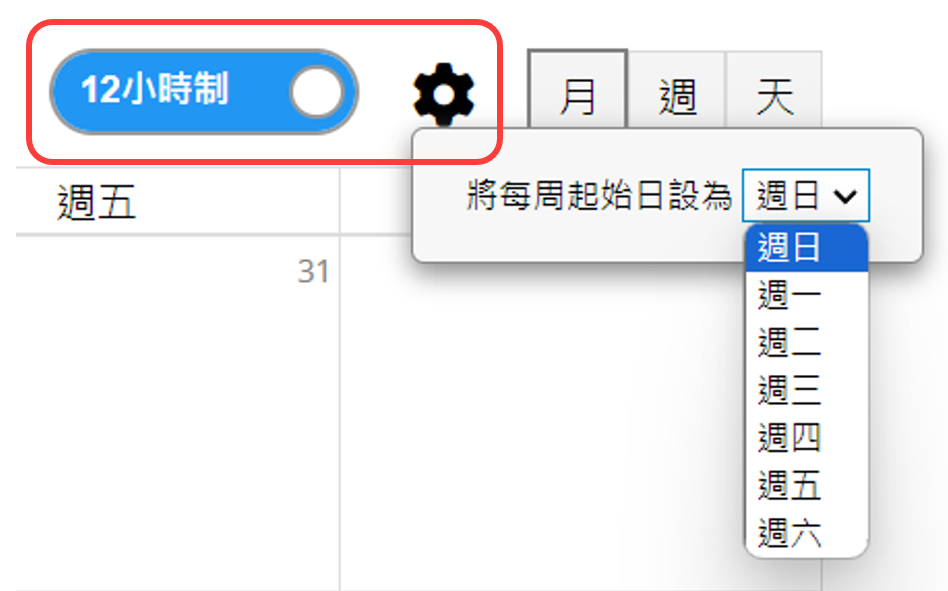
選擇「日曆」或「週曆」的模式後,左上角會出現第三列可以針對「時間」進行顯示設定。
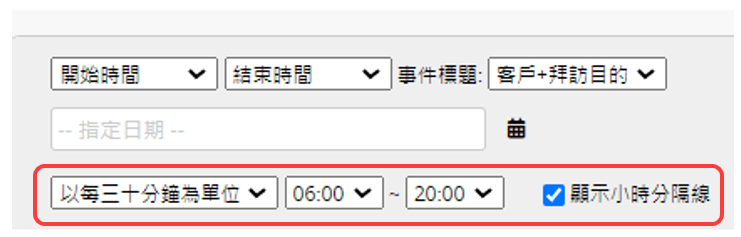
可以選擇時間區間為每小時、每三十分鐘或是每十五分鐘為單位。
旁邊則是可以選擇顯示開始到結束的時間
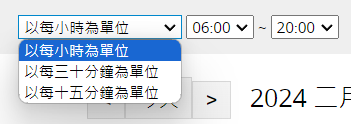
當選擇時間區間為每三十分鐘或是每十五分鐘為單位時,最右邊會出現「顯示小時分隔線」可以勾選,方便查看行事曆。
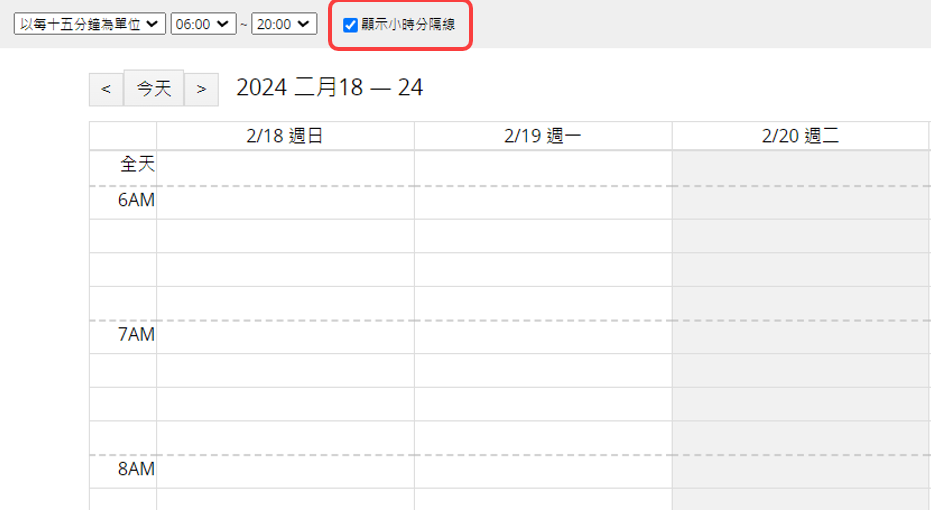
行事曆建立後,會自動顯示目前日期的頁面,你可以選擇「指定日期」,行事曆便會直接跳到該日期的頁面,加速尋找某筆資料的時間。
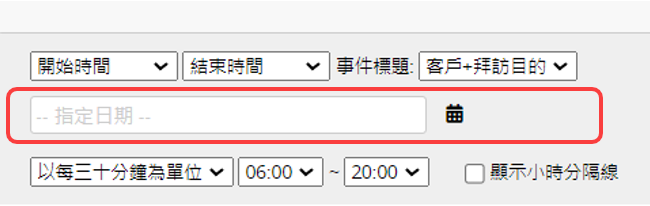
除了一般日期欄位,行事曆報表也支援循環日期欄位。選擇循環日期欄位時,則不會顯示「結束日期」的選項。
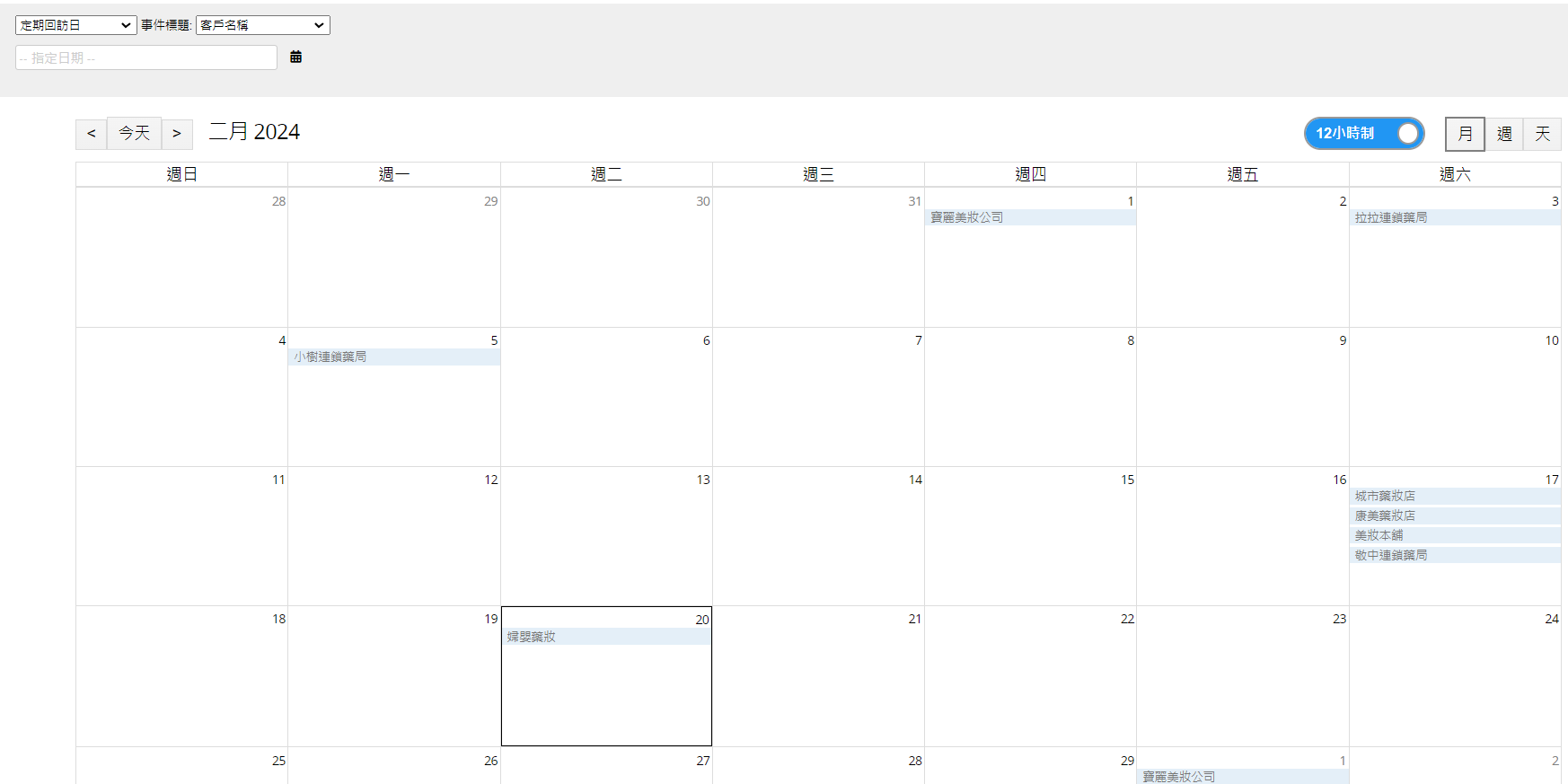
當你有選擇「結束日期」欄位時,可以設定「將持續時間大於等於 x 小時的事件視為全日事件」,預設為持續 24 小時會顯示為全日事件。
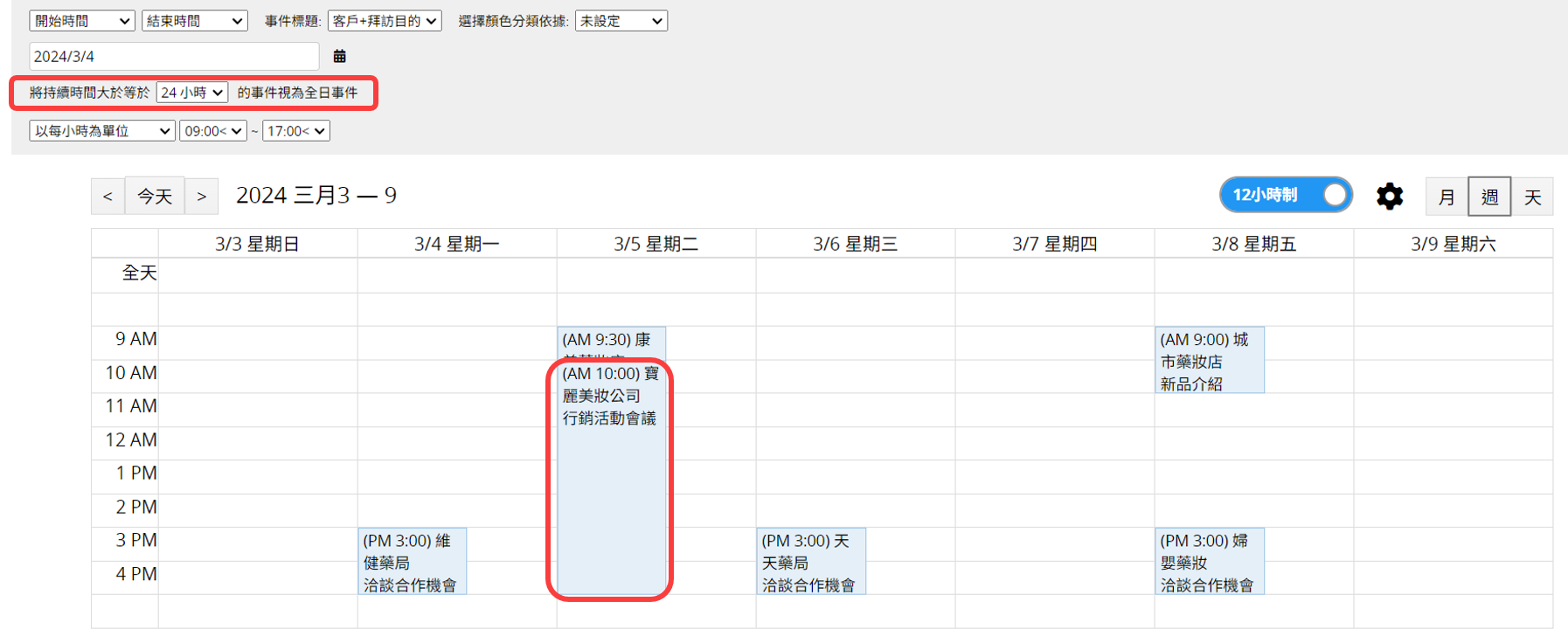
以上圖為例:有一個持續時間 7 小時的會議,當你調整設定為持續時間大於等於 6 小時時,就會變成全日事件顯示在行事曆上方。
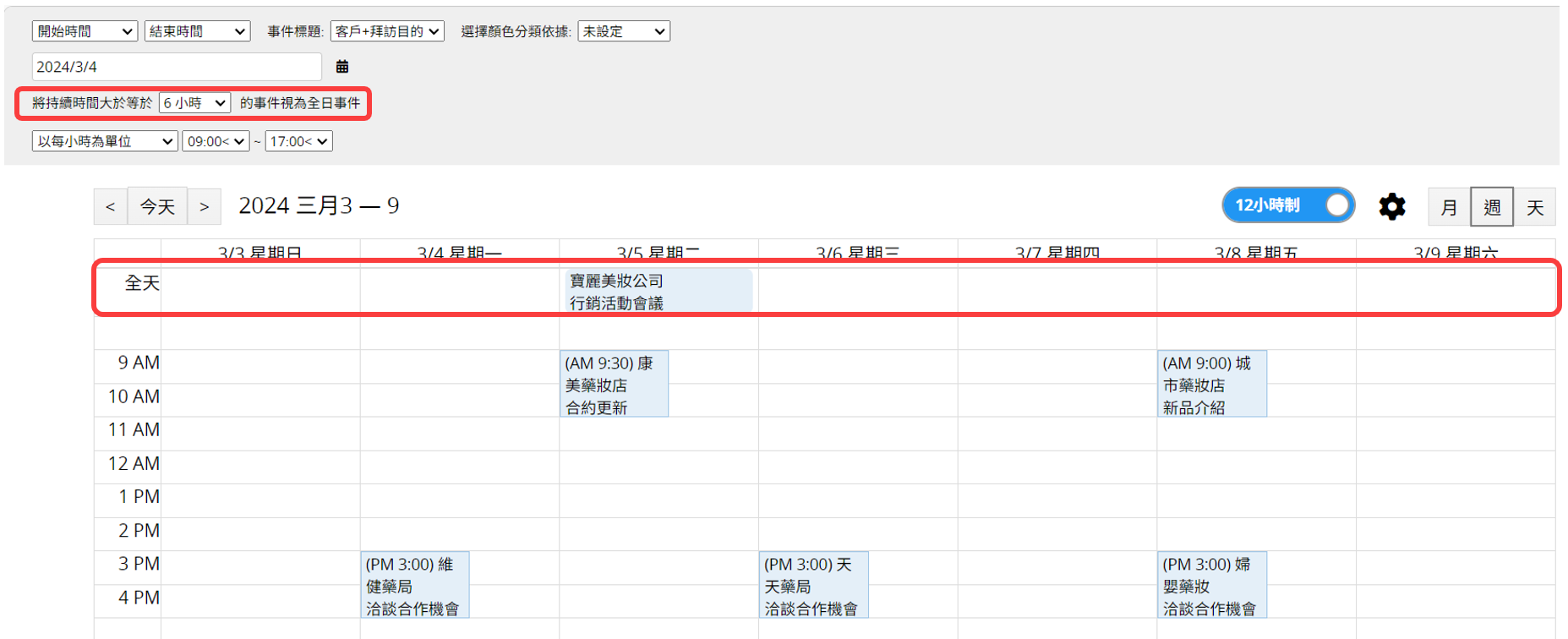
1. 沒有日期欄位:當表單中沒有日期欄位時,建立報表時便會顯示以下畫面。
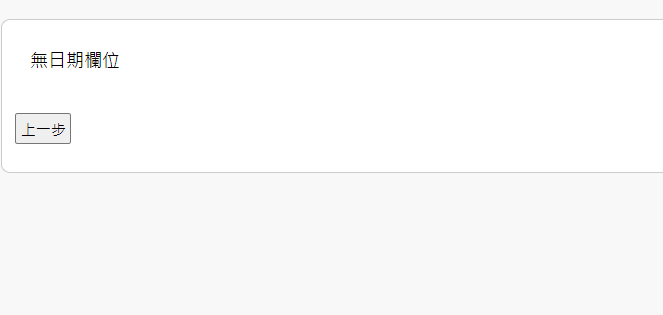
此外,如果表單只有一個日期欄位時,便不會顯示「結束日期」的選項。
2. 日期欄位使用選擇只顯示時間的格式:以下圖為例子,將日期和時間分為兩個欄位時,時間的欄位格式只顯示 HH:mm ,產生行事曆時會導致無法正確顯示出時間在行事曆上,也無法選擇該欄位作為「開始日期」。
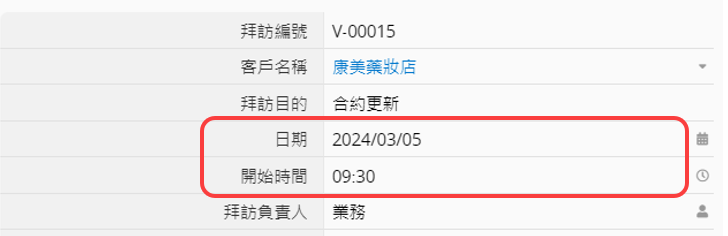
產生行事曆後,便會變成全天的行程,沒有辦法依照時間來顯示活動。
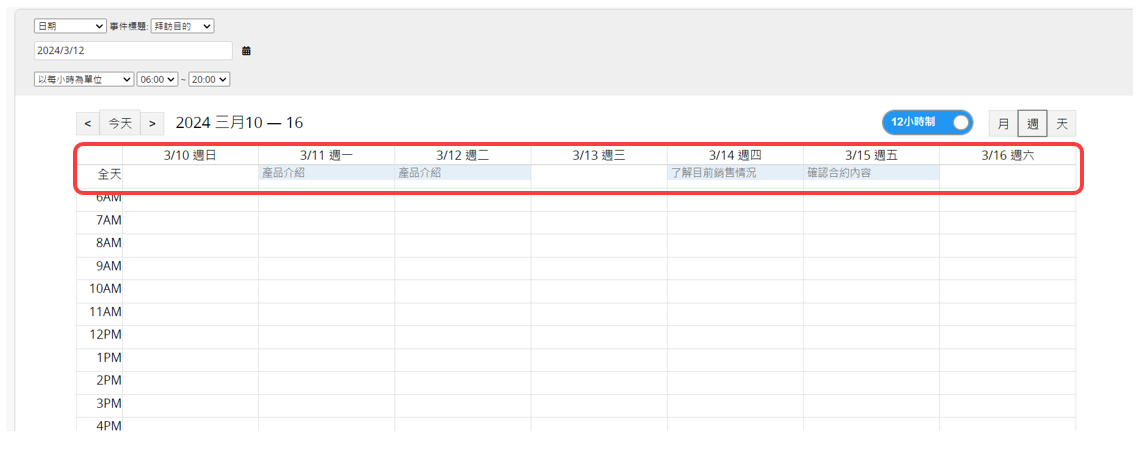
3. 無法選擇子表格欄位:由於不能選擇子表格中的欄位,若需要分析子表格的資料可以參考從子表格產生新表單。
如果你時常需要使用此種報表,當彙整完成一個報表時,便可以儲存報表來方便之後查看,另外也有友善列印的功能(行事曆無法下載成 PDF 檔)。
你可以在報表篩選資料,以產生所需的報表內容。
透過內嵌報表工具,你可以將報表內嵌到你的網站或是傳送連結給其他人。
報表設定可以調整報表的樣式,包含:字型、字體大小、邊框等,以及篩選條件及權限。
 感謝您的寶貴意見!
感謝您的寶貴意見!