將動作按鈕加入表單介面
如果表單中有設定好的動作按鈕,像是自訂按鈕、合併列印及客製列印報表可以將它加到表單頁或列表頁介面上。
加入表單頁
若表單中有動作按鈕,你可以透過拖曳方式從左側工具列將按鈕加入欄位中。
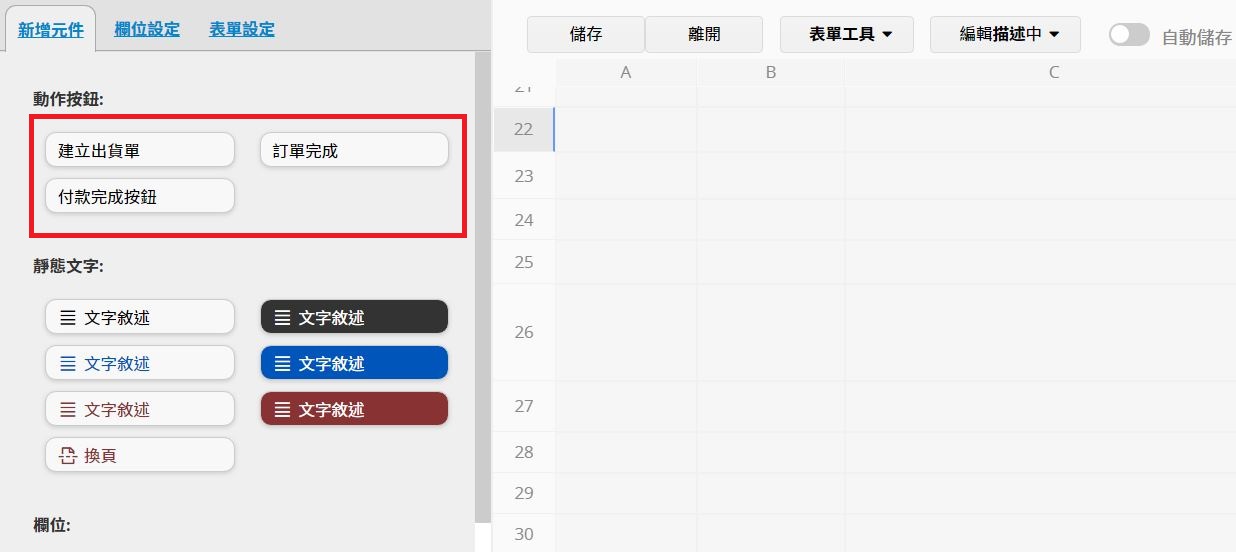
或是在空的欄位點擊右鍵,從選單中插入動作按鈕。
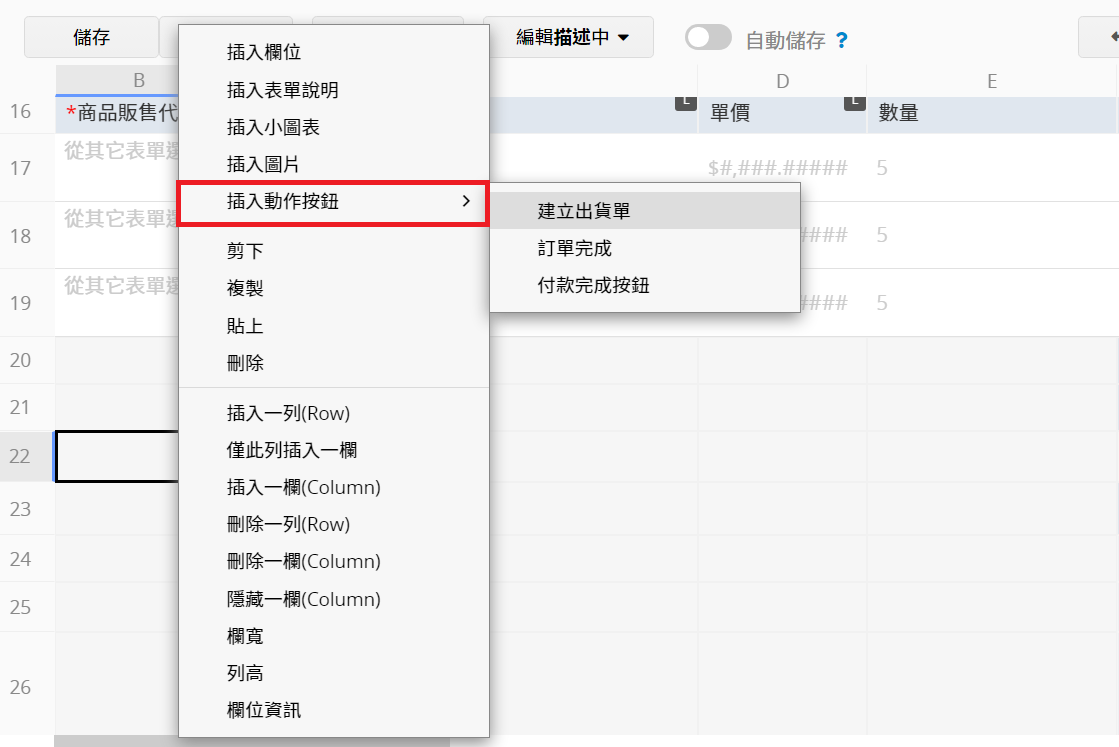
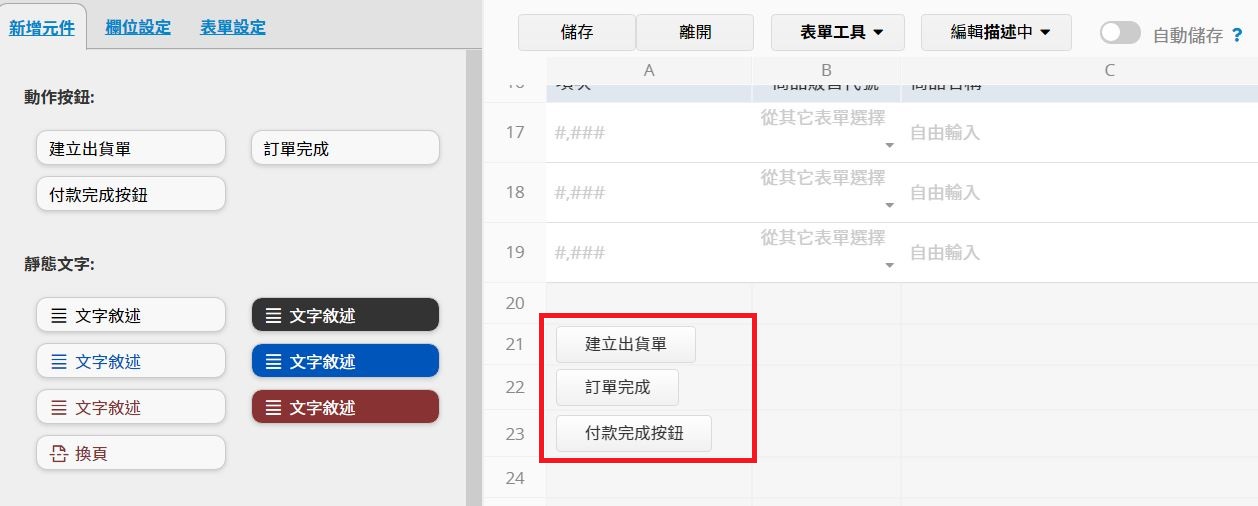
透過這個方式你就可以自由安排按鈕的位置。
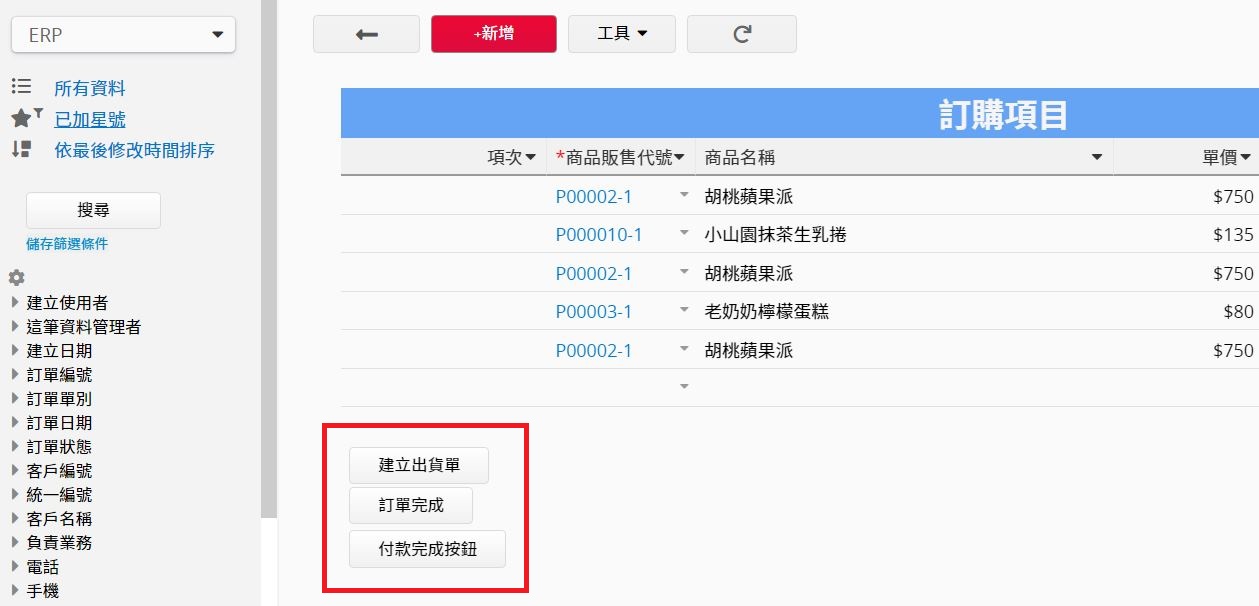
加入列表頁
設定完動作按鈕後,你也可以將按鈕加為列表頁中的欄位來加快工作流程。
進入「列表頁設計模式」,在欄位選擇器中可以看到動作按鈕,將要放入列表頁的動作按鈕加入已選擇欄位。
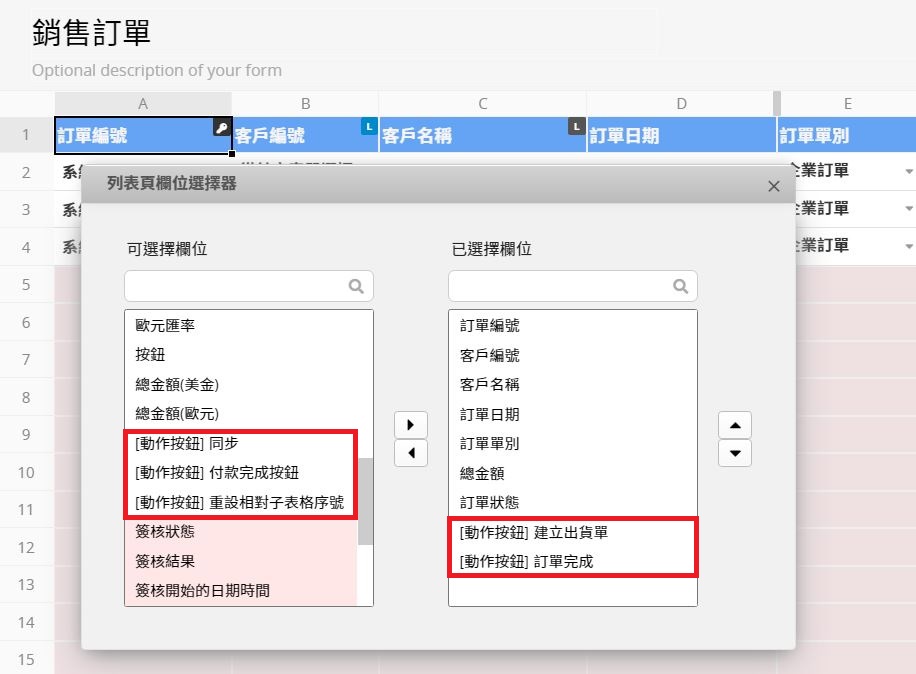
在列表頁就可以直接針對每一筆資料操作動作按鈕,而不需要進入表單頁。
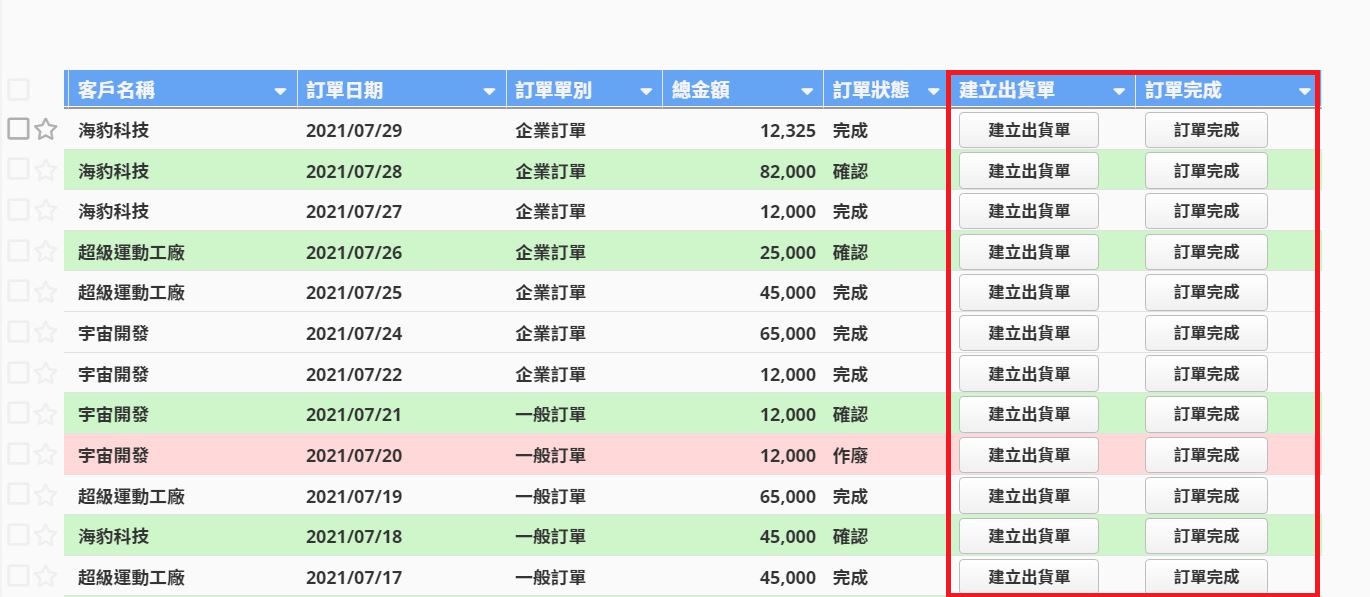
提供回饋給 Ragic

感謝您的寶貴意見!