在 Ragic 中,你可以用归并打印将数据引出成自订的 Excel 或 Word 格式。像是将“员工数据”引出成公司内惯用的格式:
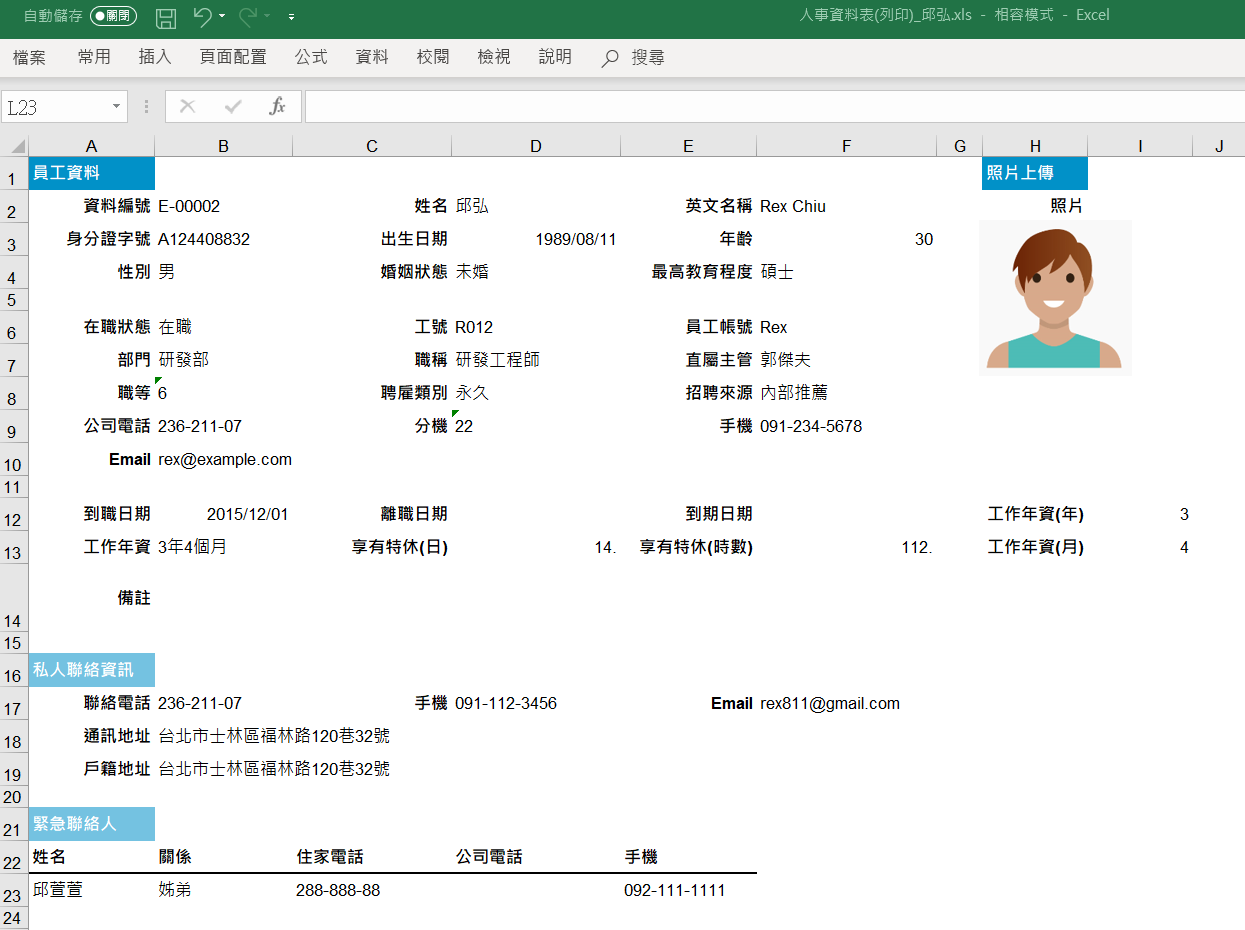
归并打印可以引出表单页或是列表页的格式,针对 Excel 或 Word 分别可以引出的格式如下:
| 格式 | Excel | Word |
|---|---|---|
| 表单页格式(一般格式) | 支持 | 支持 |
| 表单页格式(一页中包含多笔数据格式) | 不支持 | 支持 |
| 列表页格式 | 支持 | 不支持 |
注意:Excel 格式虽然不支持此种引出方式,不过可以在引出表单页格式时选择保存成一份文件(一页签多笔),也可以达成类似效果。
以下将分别说明这几种格式的设置与范例。
想了解更多归并打印的应用请参阅教学视频与应用章节。
在开始归并打印前,首先需要制作“范例格式”(以下称为“范本”),在列表页或表单页的工具点选归并打印
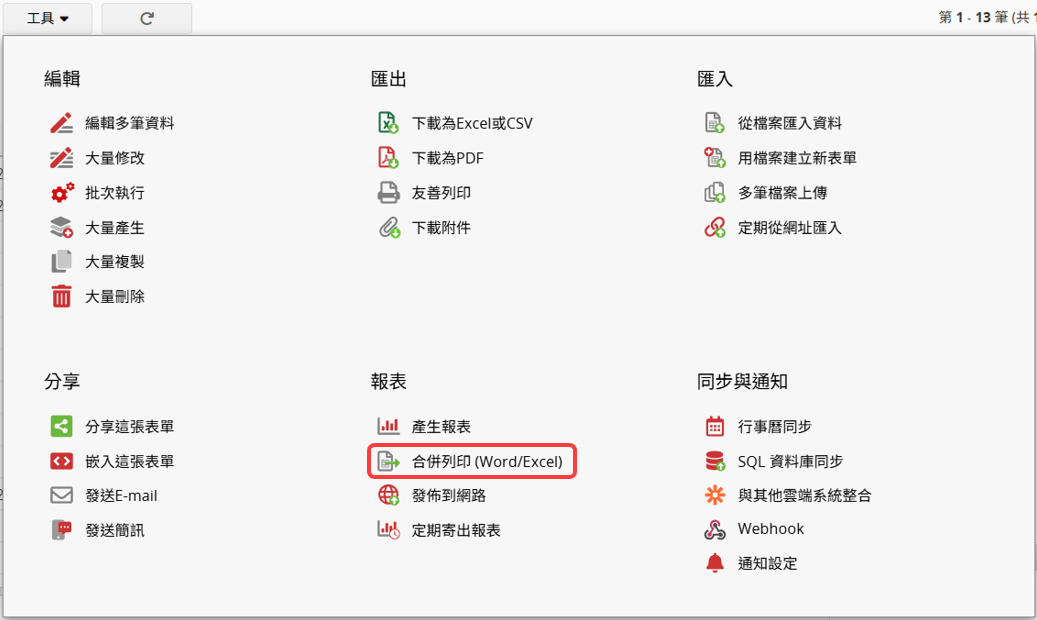
你可以先下载“范例格式”来制作“范本”,点选“范例格式”旁边的下载即可直接下载表单页的 Excel 范例格式,Word 没有提供范例格式,需要自己制作。
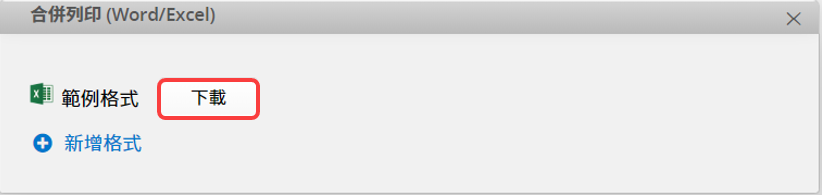
下载文件后可以根据需求修改,例如调整字段位置、删除字段、加上公司名称及图片,要注意的是根据不同布局,范本的设计也会不同。
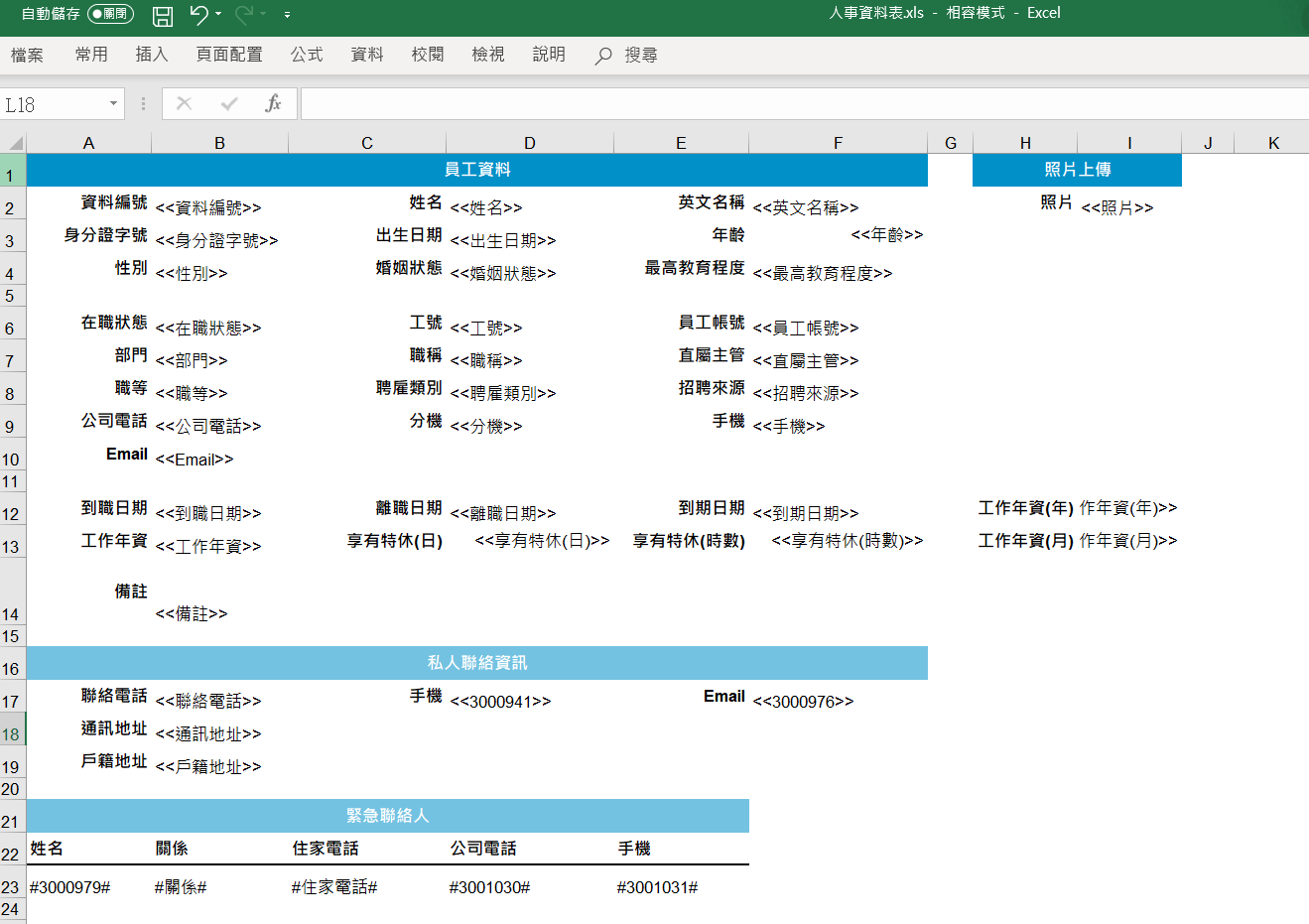
备注:
1. 在以下范例中我们用 Excel 来编辑范例格式,但基本上可以用任何电子表格软件,只要可以存成 .xlsx 檔即可。
2. Word 归并打印不支持图片上载字段的多图片设置,Word 不像 Excel 有清楚分格,因此多张图片在同一字段的排版没有适合的引出逻辑。
以下说明在范本中可以使用的参数/变量:
目前归并打印可用的格式(参数)与对应的结果主要如下。
| 格式(参数) | 对应结果 |
|---|---|
| <<字段编号>> | 该一般字段值 |
| <<字段名称>> | 该一般字段值,如果表单中有重复的字段名称请使用<<字段编号>> |
| #字段编号# | 该子表格字段值 |
| #字段名称# | 该子表格字段值,如果表单中有重复的子表格字段名称请使用#字段编号# |
| <<$USERNAME>> | 运行的用户名称 |
| <<$USERID>> | 运行的用户邮箱 |
| <<$DATE>> | 运行的日期 |
| <<$DATETIME>> | 运行的日期及时间 |
| <<RECORD_LINK>> | 该笔数据的网址 |
例如:要加入字段时可以输入<<字段名称>>,若为子表格字段的话,则要写#字段名称#。
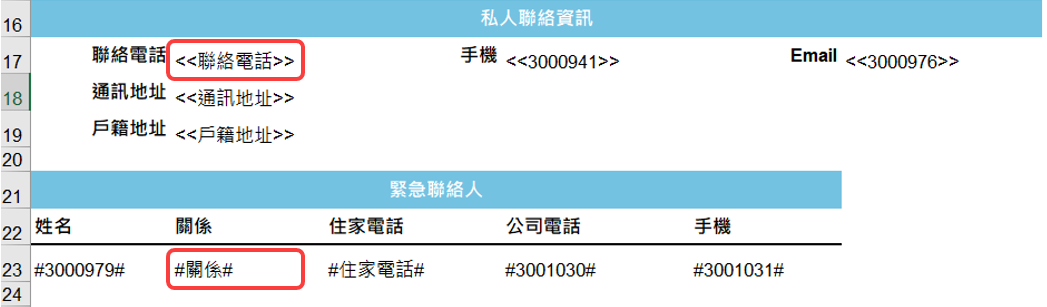
表单中若有签核流程,右下方的签核纪录并不会自动附在范例文件格式中。
要将签核纪录加入在归并打印中,可以在范例格式中加入签核相关变量,大部分变量只支持引出至 Excel 格式。
以下为签核流程相关的格式变量与其对应的结果:
| 格式(变量) | 显示结果 | 备注说明 |
|---|---|---|
| #{{APPROVAL_STATUS}}# | 签核的状态 | 如果是代理人同意或拒绝的话会有(代理)字样 |
| #{{APPROVAL_APPROVER_TITLE}}# | 签核层次的名称 | 无 |
| #{{APPROVAL_DATE}}# | 签核的日期 | 只有签核的状态是同意时会被加载 |
| #{{APPROVAL_APPROVER_NAME}}# | 签核者的名称 | 无 |
| #{{APPROVAL_APPROVER_SIG}}# | 签核者在个人设置中的签名图檔 | 无 |
| #{{APPROVAL_APPROVER_EMAIL}}# | 签核者的E-mail | 无 |
| #{{APPROVAL_COMMENT}}# | 同意/拒绝签核的理由 | 无 |
| <<APPROVAL_RESULT>> | 签核结果 | 支持引出至 Word |
假设要将一笔“出库单”中的签核纪录加入归并布局中,原本表单设计如下。
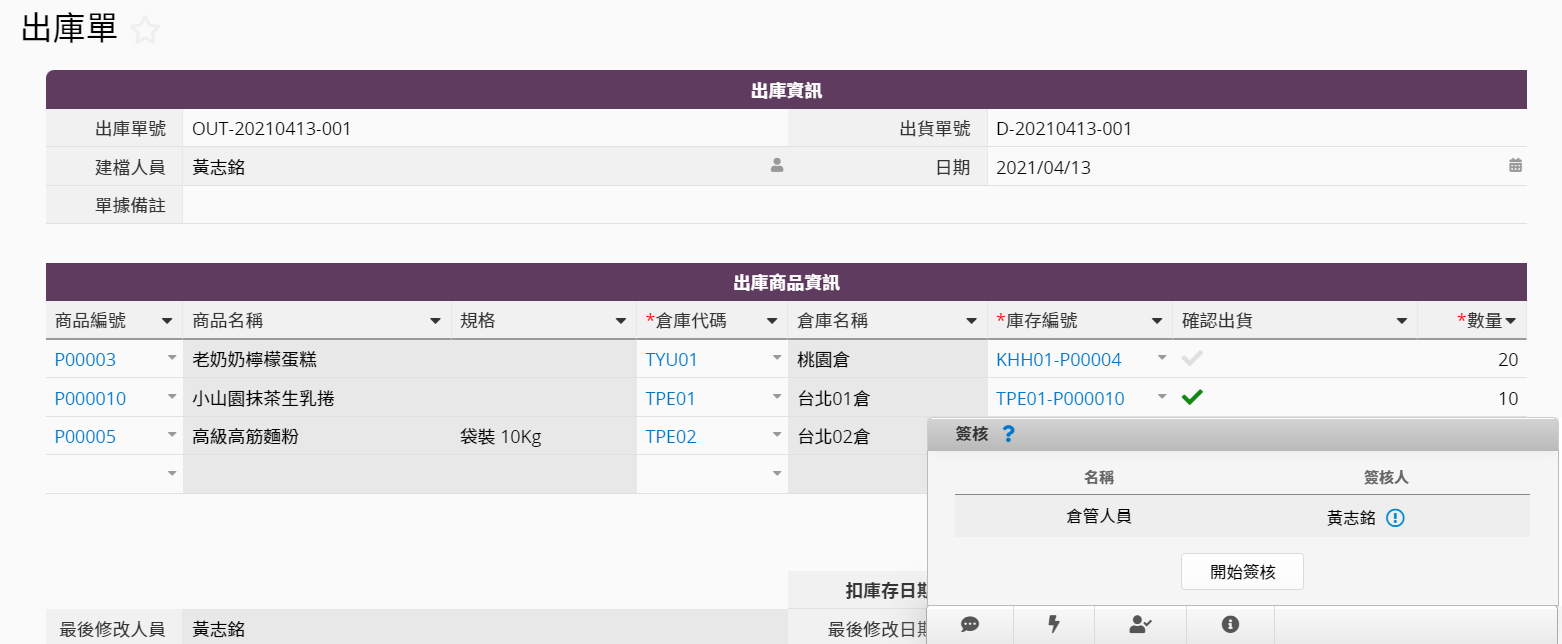
加入签核流程的变量,在范例中是加入签核状态、签核人。
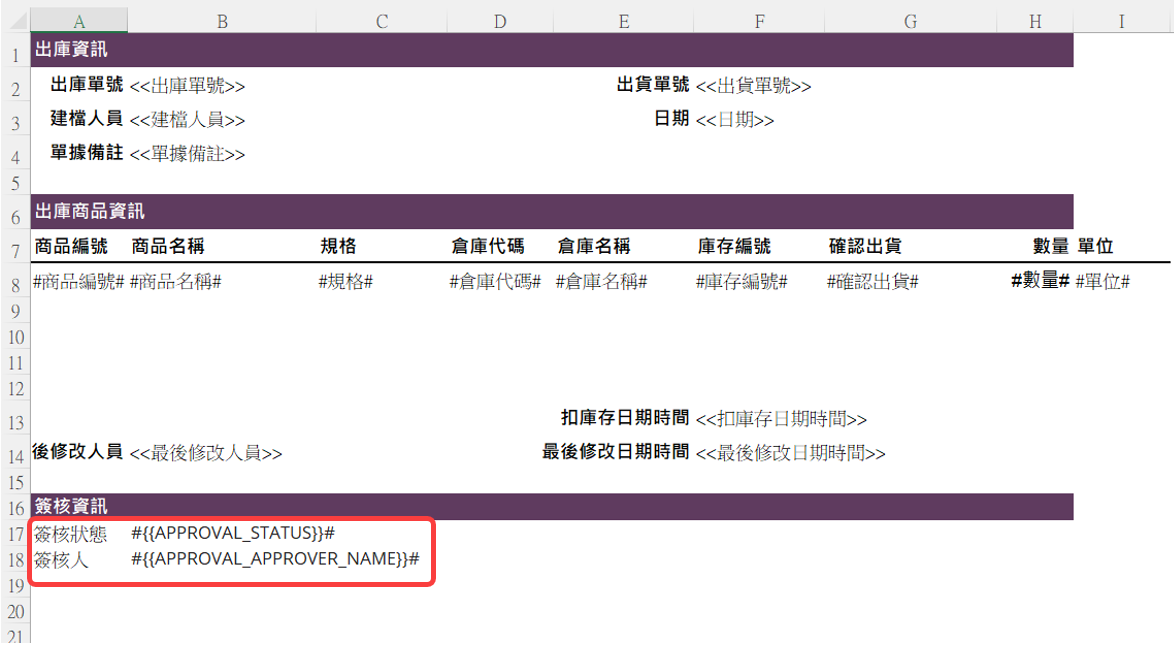
引出后就可以在格式中设置的字段看到签核相关的数据。
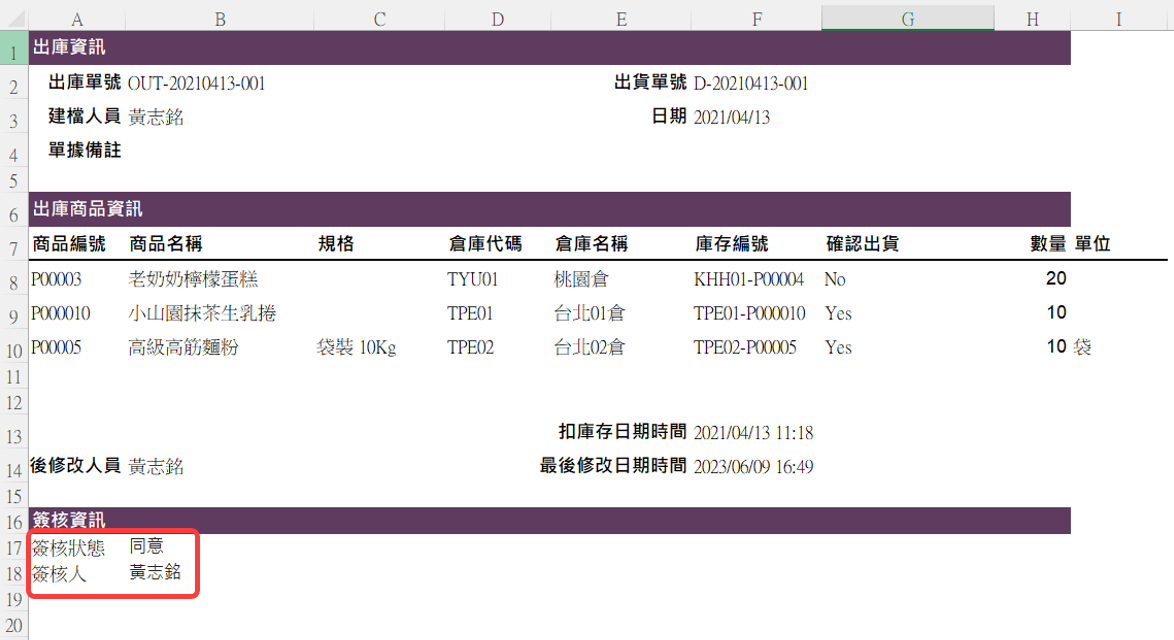
如果希望引出表单页格式的数据,可以使用 Excel 或 Word 格式。
Excel:可以直接下载 Excel 范例格式来修改。
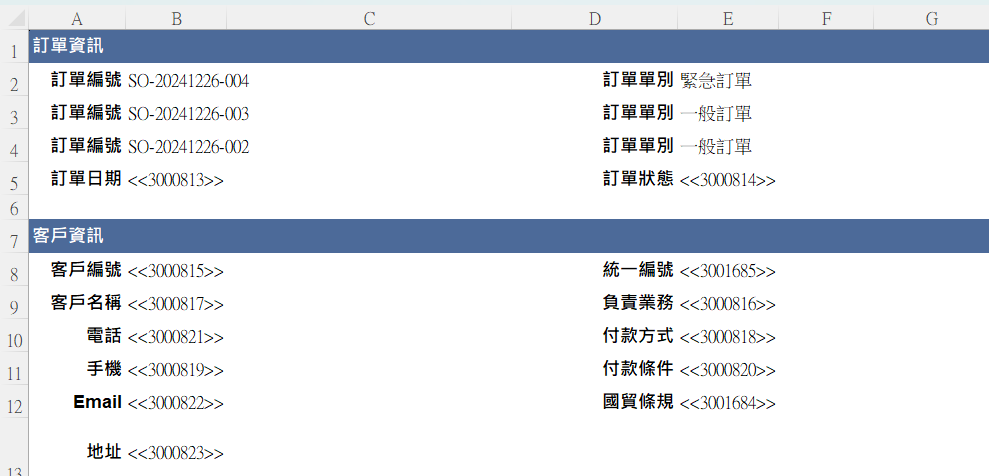
Word:由于 Word 没有办法下载范本,可以把 Excel 范本的参数先拷贝 Word中,再参阅参数调整你的范本。
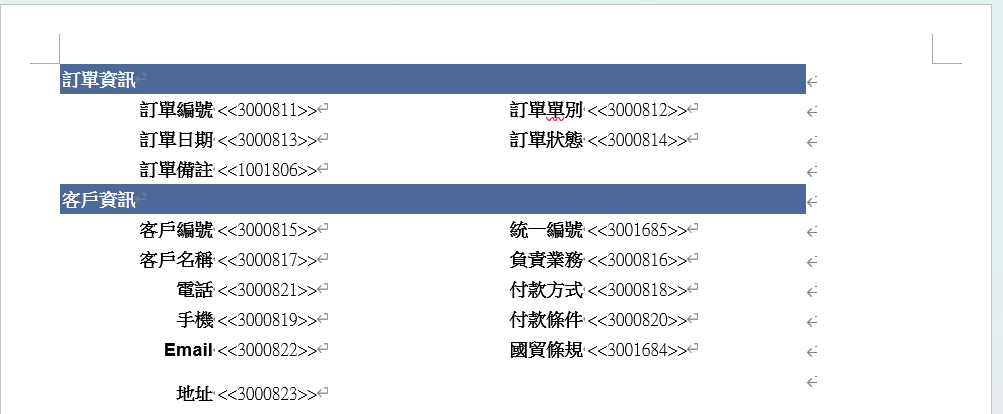
子表格
如果要引出表单页上的子表格时,请注意 Word 不支持引出子表格数据,请用 Excel 格式。如果希望以自订 Word 格式引出子表格内容,请使用客制打印报表。
子表格的参数和独立字段不同,请参阅以下范例以及参数列表:
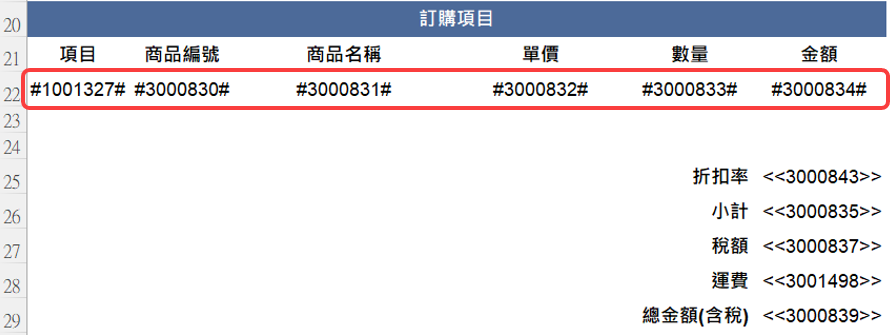
在列表页和表单页都可以上载表单页格式的范本,打开设置归并打印的窗口后,点击新增格式,在范本上载的地方选择文件,命名这个归并打印范本的名称,选择以表单页格式引出,再单击上载就可以了。
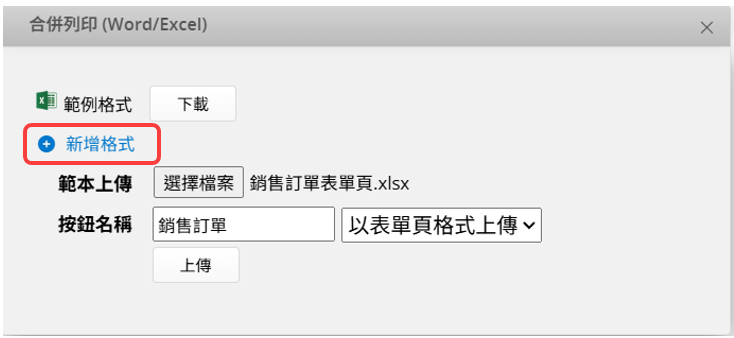
你可以根据需求上载不同版本及格式的范本。
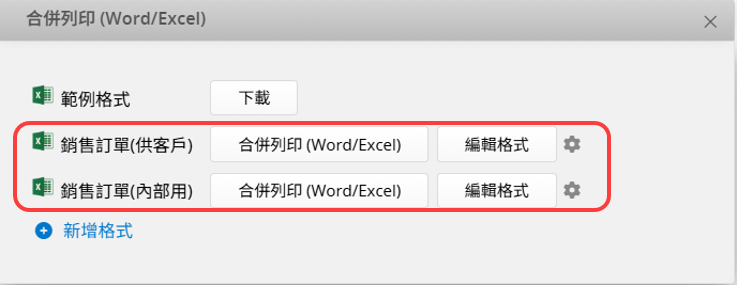
在列表页和表单页都可以引出表单页格式的数据。
1. 引出单笔数据
进入想要引出的数据表单页,打开归并打印的设置窗口或是直接点击右下角的动作单击钮来引出该笔数据的表单页格式文件。
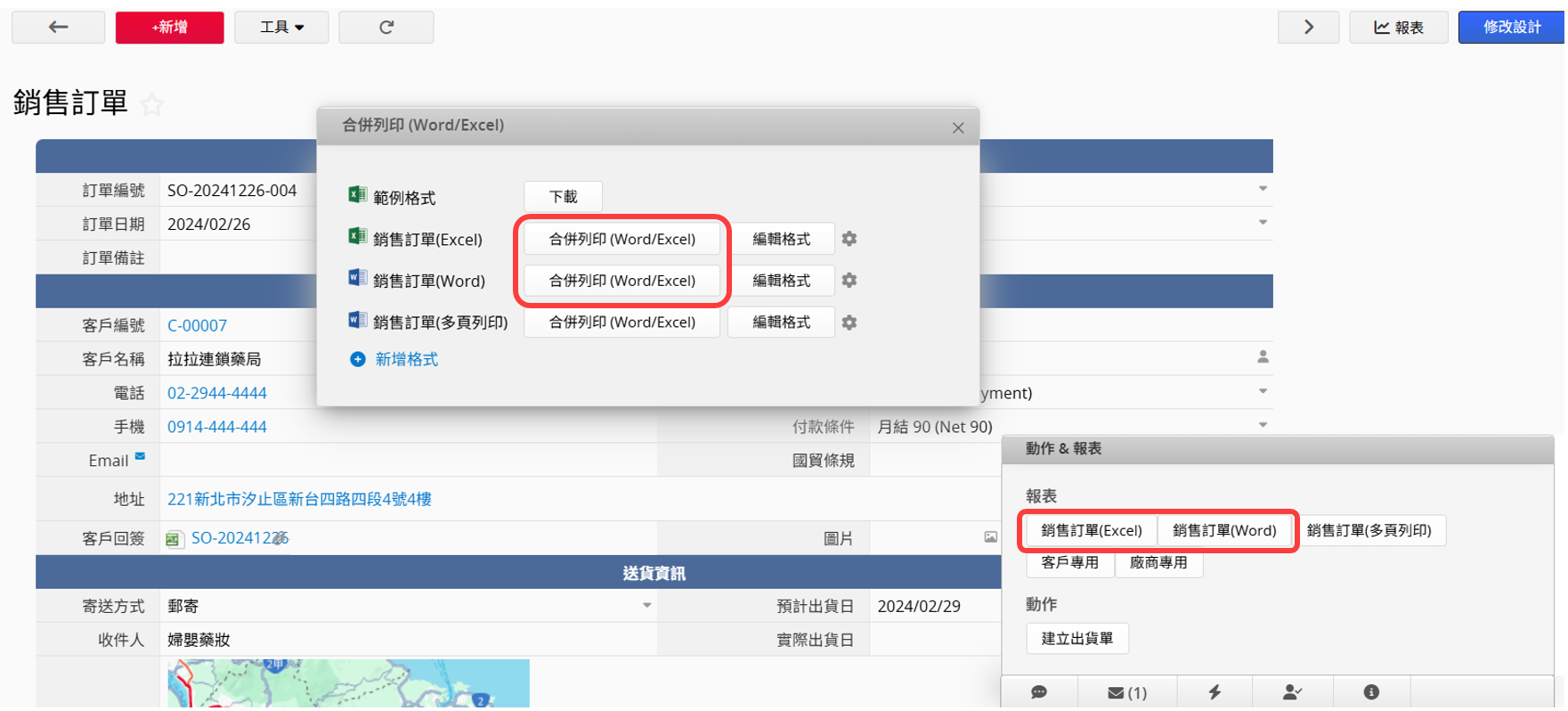
点击后就会直接下载文件。
2. 引出多笔数据
在列表页打开归并打印的设置窗口后(或是在页面右下角),点击归并打印单击钮,选择引出数据的范围及下载方式。
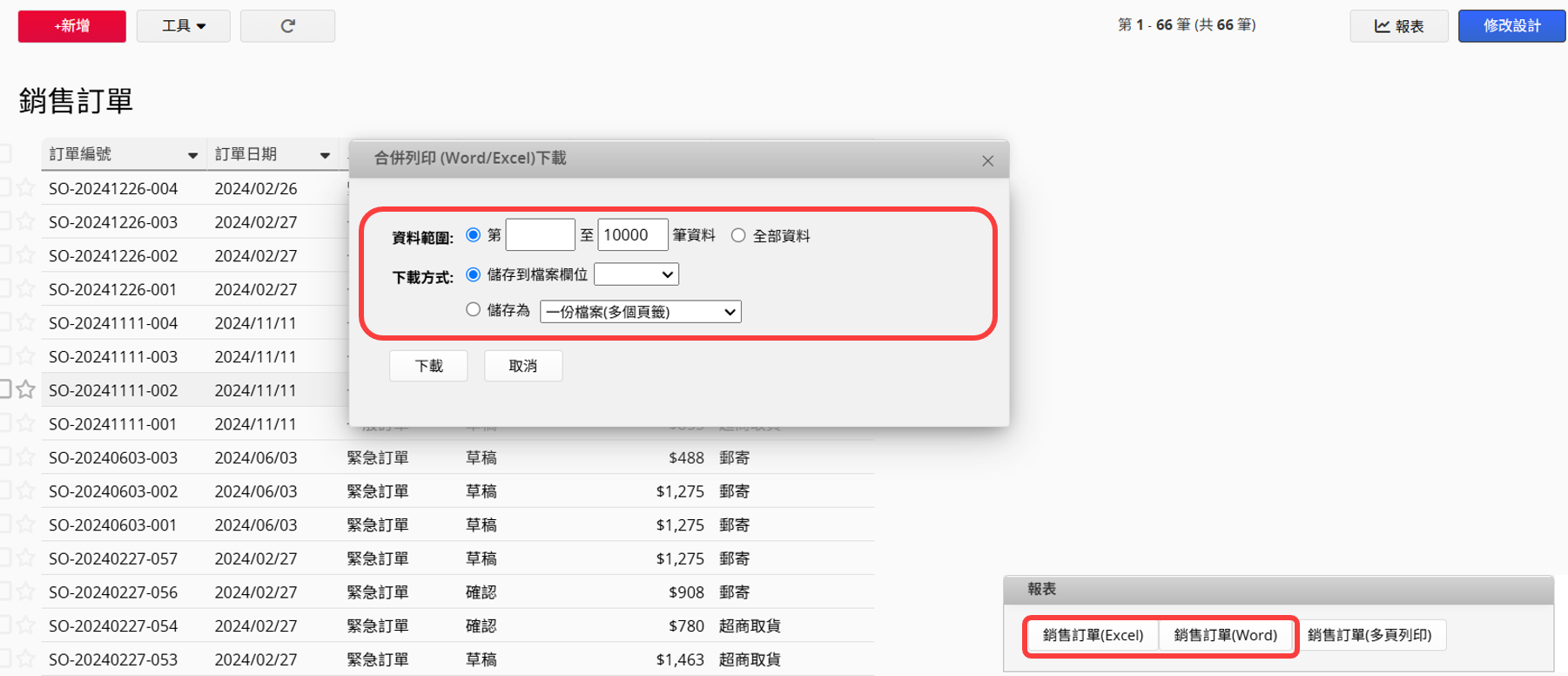
下载方式有以下两种:
(1) 将文件保存至表单的字段
若你的表单内有文件上载字段,可以选择这个方式将文件依引出数据上载至该数据的文件上载字段。
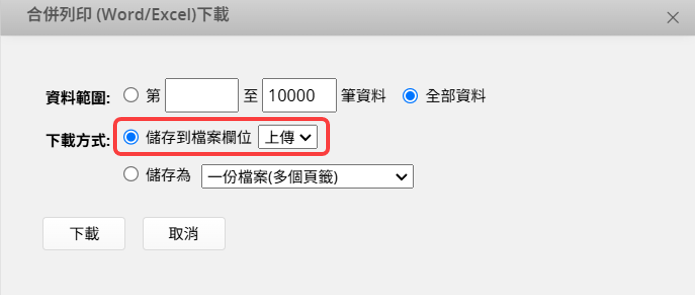
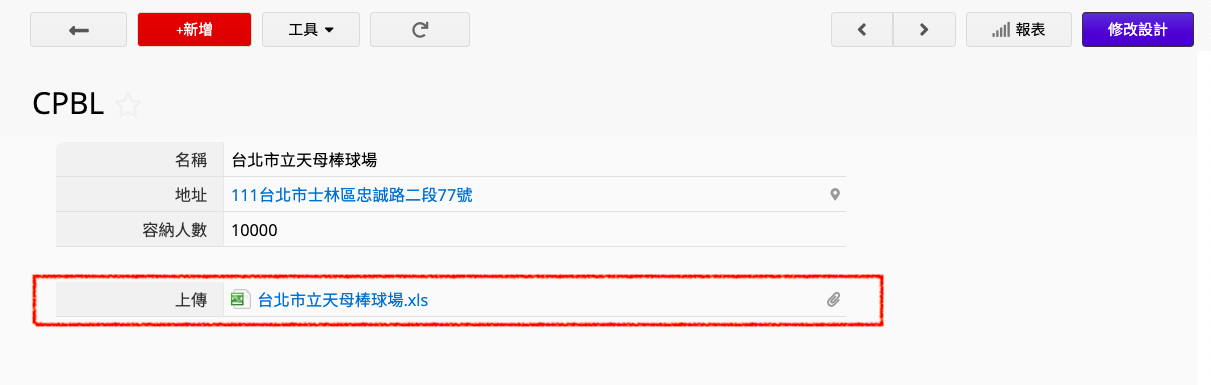
(2) 保存文件
根据引出不同文件类型,可以下载的方式不同:
Excel:一份文件(多个页签)、多个文件(压缩成 Zip 檔)、一份文件(一页签多笔)
Word:多个文件(压缩成 Zip 檔)、一份文件
注意:目前归并打印成一份文件下载上限是 Excel 一次 300 笔/ Word 一次 100笔数据,如果要归并打印超过上限数据的话,下载方式请选择保存到文件字段或保存为多个文件。
归并打印默认引出时是一页一笔数据,但如果希望将多笔数据印在同个页面上,例如:制作通信录、标签或名片等等。这时候可以运用 Word 格式制作范本。
注意:Excel 格式虽然不支持此种引出方式,不过可以在引出表单页格式时选择保存成一份文件(一页签多笔),也可以达成类似效果。
在 Word 范本中,将参数改为<<字段名称或 ID ~~1>>、<<字段名称或 ID ~~2>>以此类推入,并在格式中设置好一页要包含几笔数据。要注意上载的范本“仅限一页”,超过一页的范本会无法正常运行。
参阅范例如下:
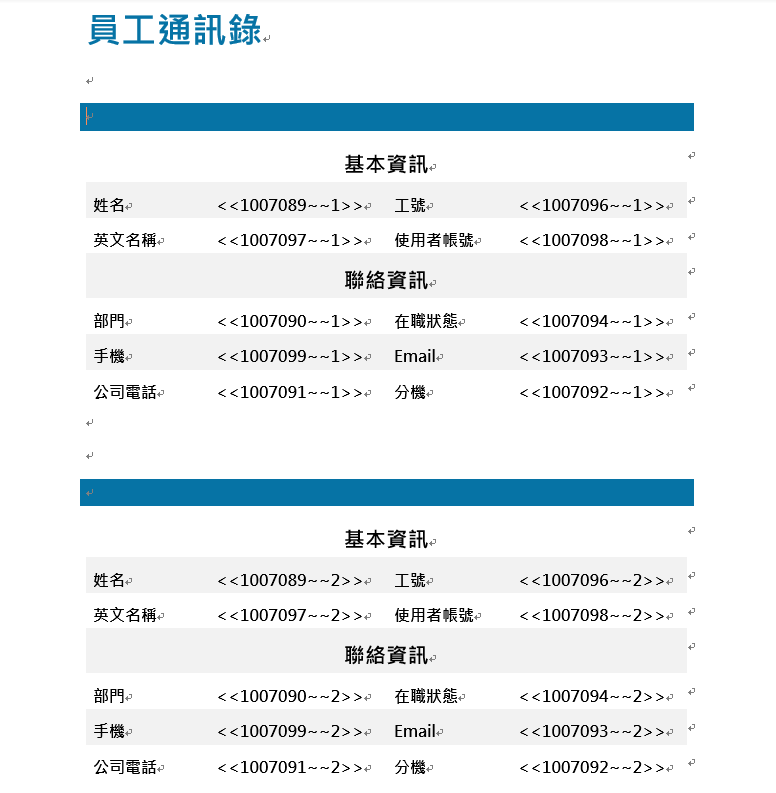
一页中包含多笔数据格式的范本只能上载于列表页,在列表页打开设置归并打印的窗口后,点击新增格式,在范本上载的地方选择文件,命名这个归并打印范本的名称,记得要选择以列单页格式引出,再单击上载就可以了。
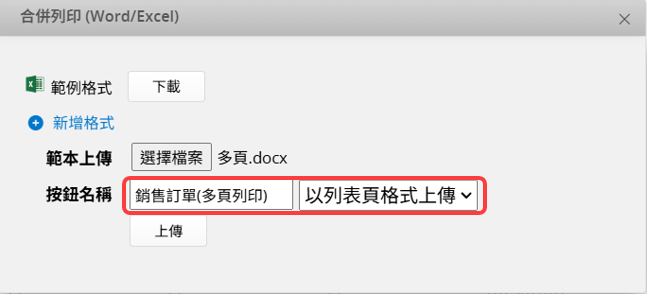
注意:在表单页上载或是选择以表单页格式引出,都会导致引出失败。
在列表页打开归并打印的设置窗口后(或是在页面右下角),点击归并打印单击钮,选择引出数据的范围。
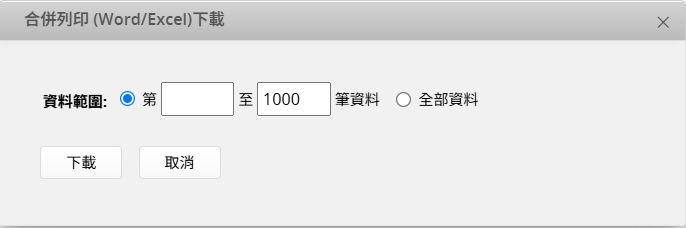
就能将多笔数据引出在同一个页面上。
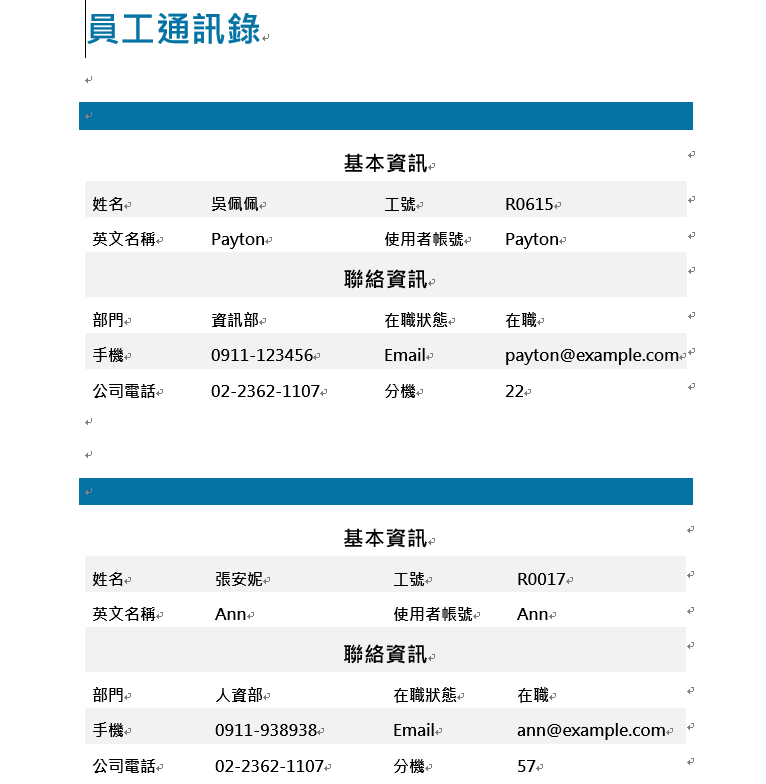
如果希望引出列表页格式的数据,只能使用 Excel 范本,Word 无法引出列表页格式。
在 Excle 的范本将要引出的表单页字段依照列表页的方式排列:
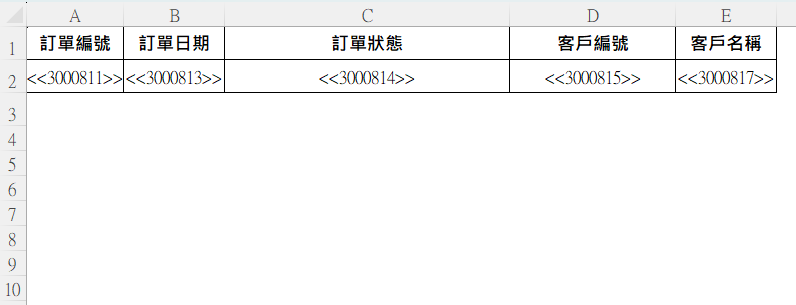
使用公式
在列表页格式中,你可以设置公式来计算数据。
公式的设置格式如下:
<<FORMULA:(在这边输入你的公式)>>
你也可以在公式内使用动态式参数来自动选取你所要计算的单元格。目前支持的两种动态式参数如下:
{{r}}:自动替换成目前保存的行。
{{l}}:自动替换成此列的保存的最后一行。
承接上面的例子,如果你想要知道这些球场的观众容纳人数是否多于 8000 人,可以在格式中套用这个公式:
<<FORMULA:IF(C{{r}}>=8000, "是","否")>>
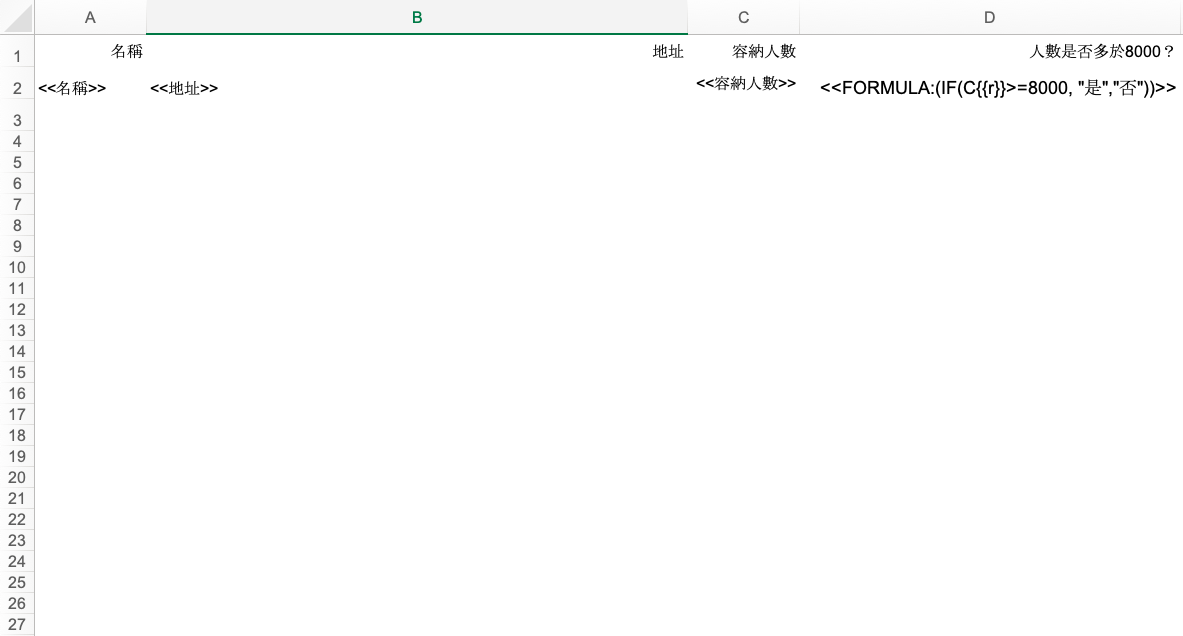
就可以归并打印出以下数据。
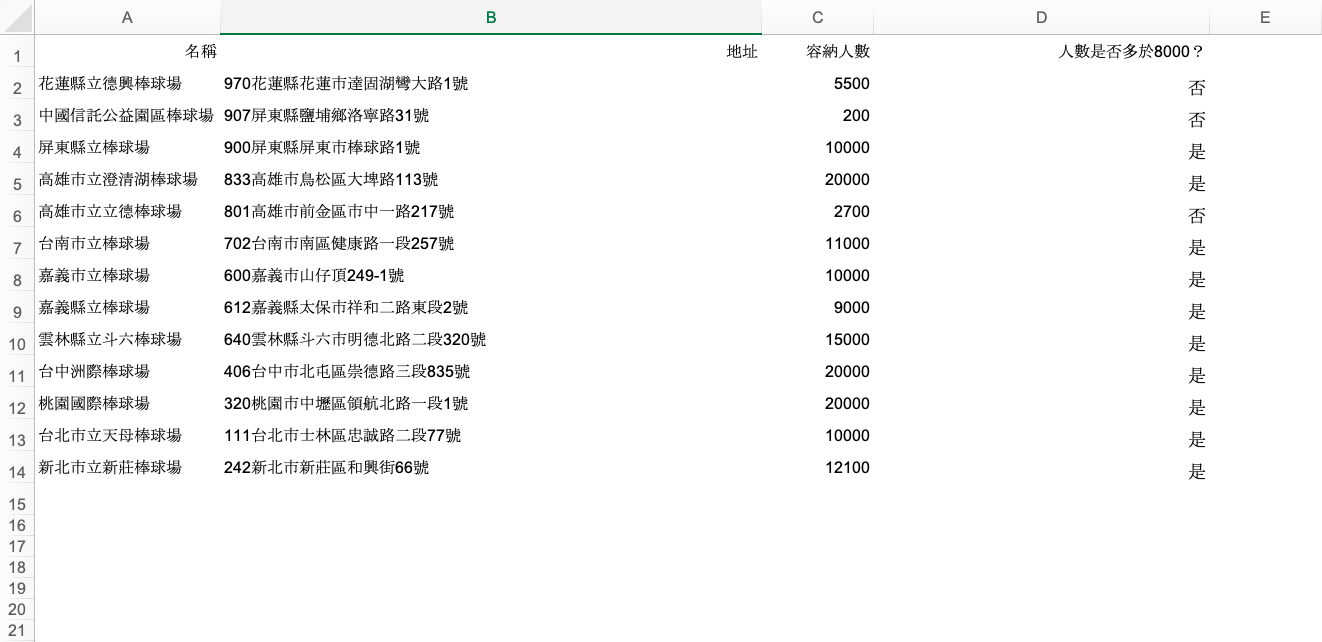
另外,如果你要计算所有球场的加总容纳人数,你可以设置这个公式:
<<FORMULA:SUM(C2:C{{l}})>>
在归并布局上设置加总公式时,需要将要计算的第一笔数据所在的单元格加入在公式内。以这个例子来说,就是 C2。
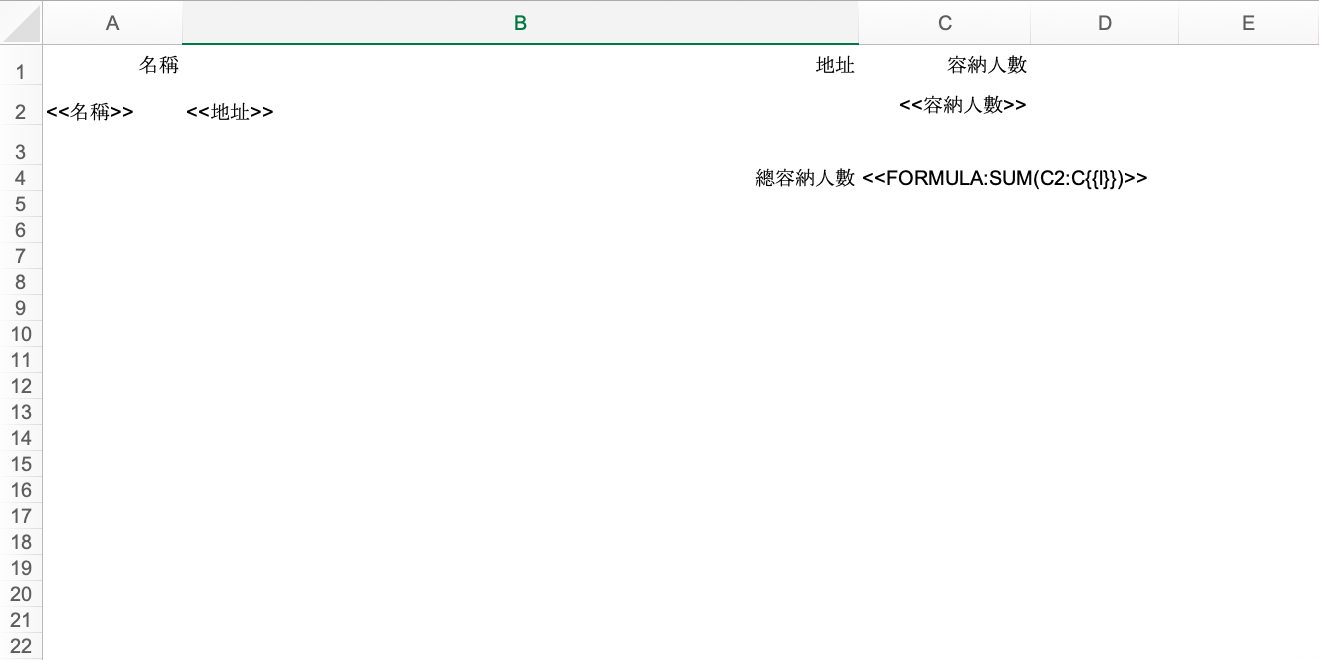
就可以归并打印出以下数据。
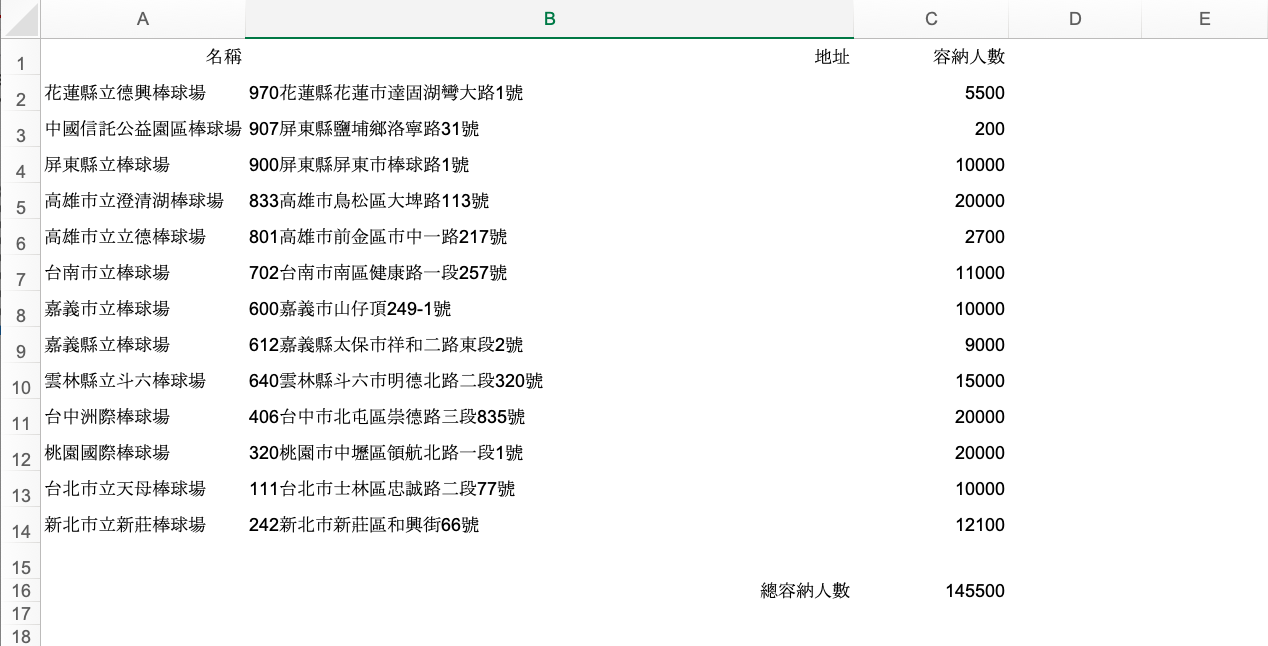
在列表页和表单页都可以上载列单页格式的范本,打开设置归并打印的窗口后,点击新增格式,在范本上载的地方选择文件,命名这个归并打印范本的名称,选择以列表页格式引出,再单击上载就可以了。
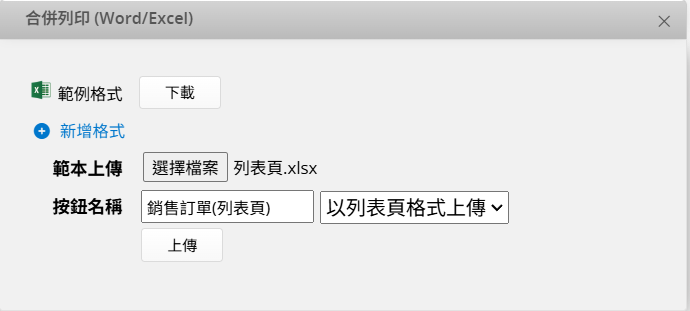
注意:如果在表单页上载列表页格式,归并打印单击钮并不会显示于表单页,只会显示在列表页上。
你只能在列表页引出列表页格式。
你可以在列表页先筛选数据,或是直接打开归并打印窗口(或是页面右下角)点击单击钮,选择数据范围就可以列表页的形式引出了。
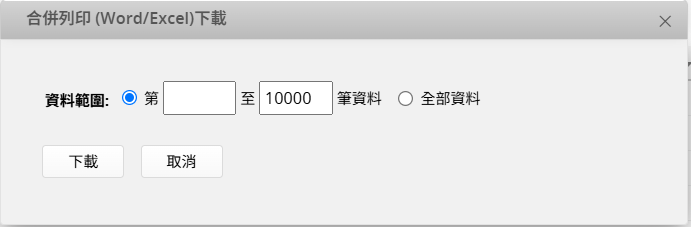
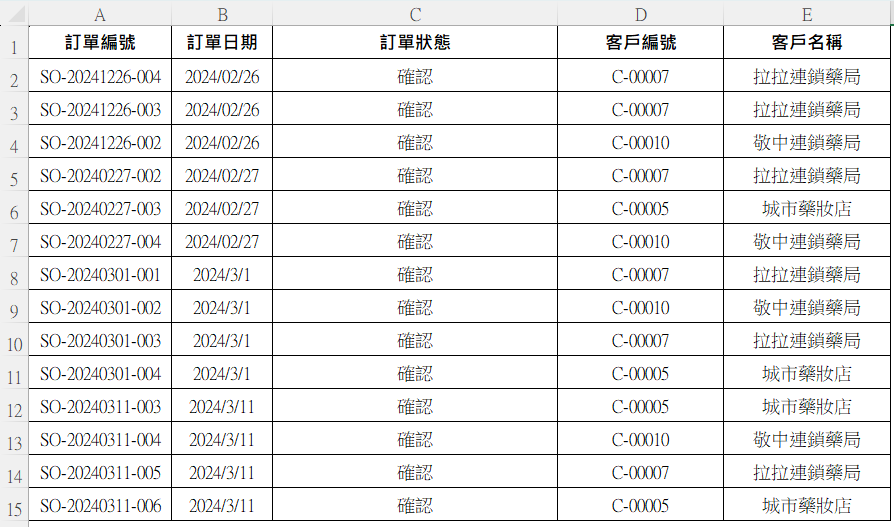
上载范本后可以针对该范本进行以下设置:
点击归并打印单击钮旁的编辑格式,可以重新上载或下载范本,也可以删除该范本。
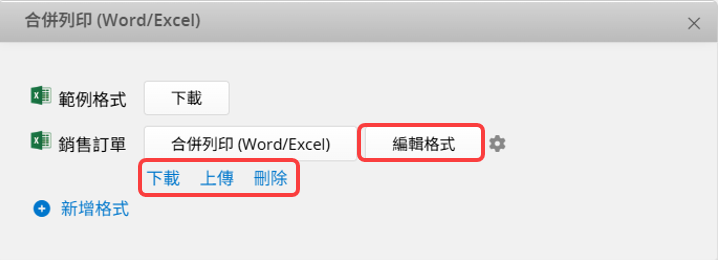
点击编辑格式右侧的齿轮就可以设置能够使用此归并打印范本的群组。
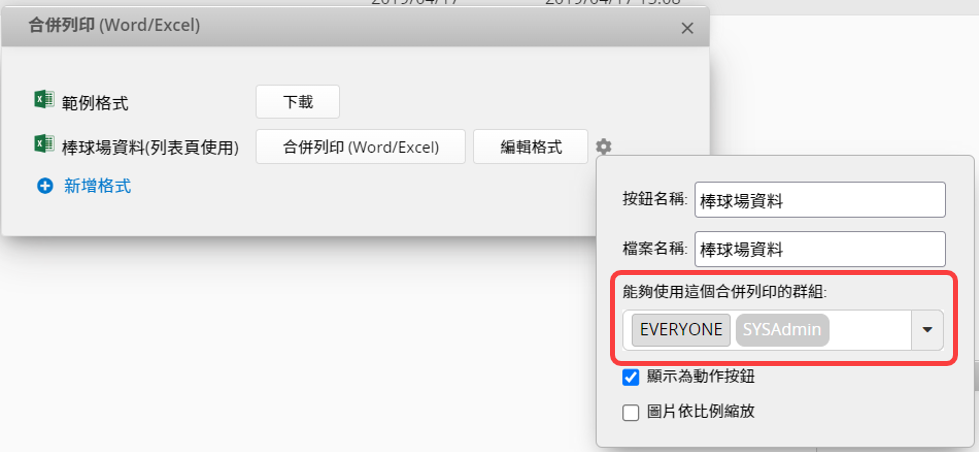
表单页归并打印
在编辑格式右方的齿轮中,选取要将字段值套用至檔名的参阅字段。
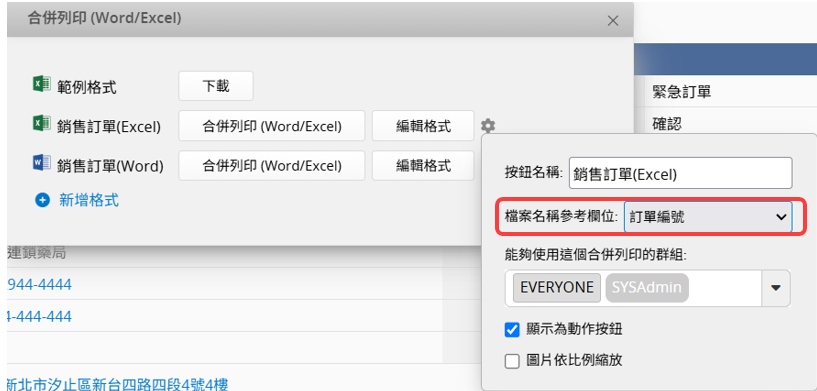
列表页归并打印
在编辑格式右方的齿轮中,可以自行命名文件名称。
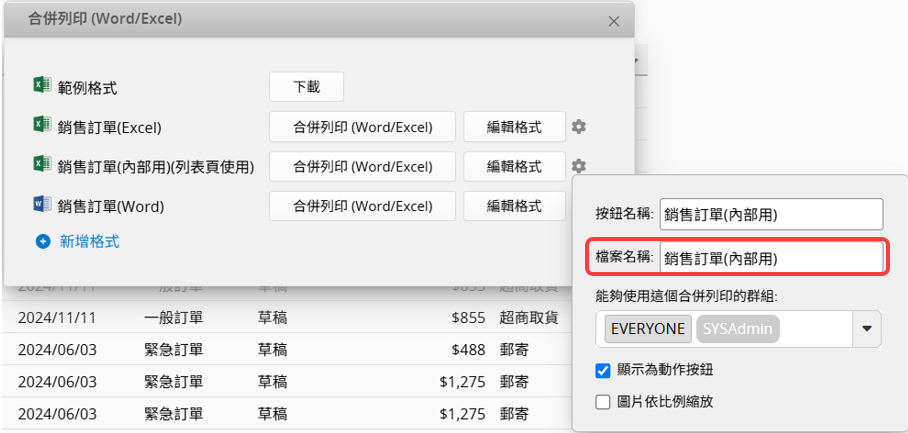
在编辑格式右方的齿轮中,还可以进行以下设置:
1. 更改单击钮名称。
2. 如果数据中有图片,可以决定是否将图片依比例缩放。
3. 可以设置是否要将归并打印显示为动作单击钮。
注意:由于归并打印实际上并非动作单击钮,只是作为一个“捷径”单击钮方便用户直接点击打印,因此不支持动作单击钮附加设置或是与其他动作单击钮归并,关于动作单击钮的种类有哪些,请参阅此章节。
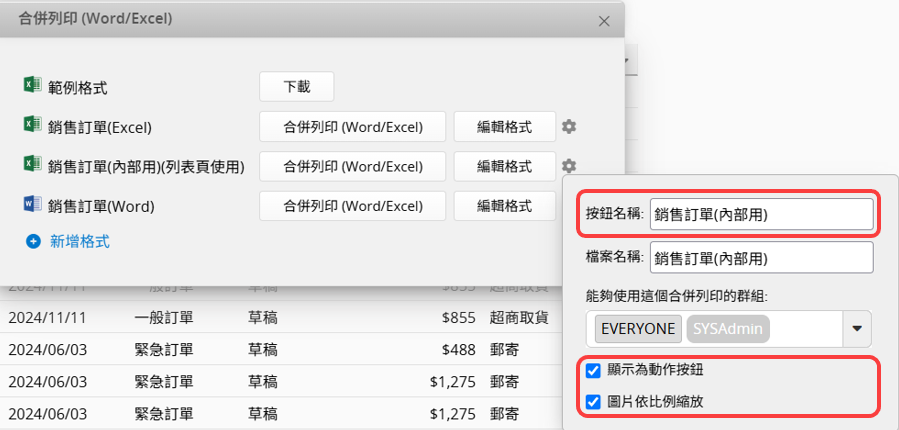
跟着下方的视频一步一步学习!
除了参阅视频中关于“订购单”因应不同情境需求的应用,你也可以参阅以下两篇博客文章来了解更多关于归并打印的应用喔!
1. 归并打印设置的版面大小是固定的,不会因为子表格数据而自动改变列高,但你可以参阅 Excel 教学,在归并打印后,手动一次调整列高。
2. 还原版本纪录时,归并打印的设置也会还原至该版本纪录保存当下的归并打印设置状态。
 感谢您的宝贵意见!
感谢您的宝贵意见!