当需要管理预约会议室或设备租借时,可以运用 Ragic 报表中的预约系统。便可以让用户或客户使用此报表预约。
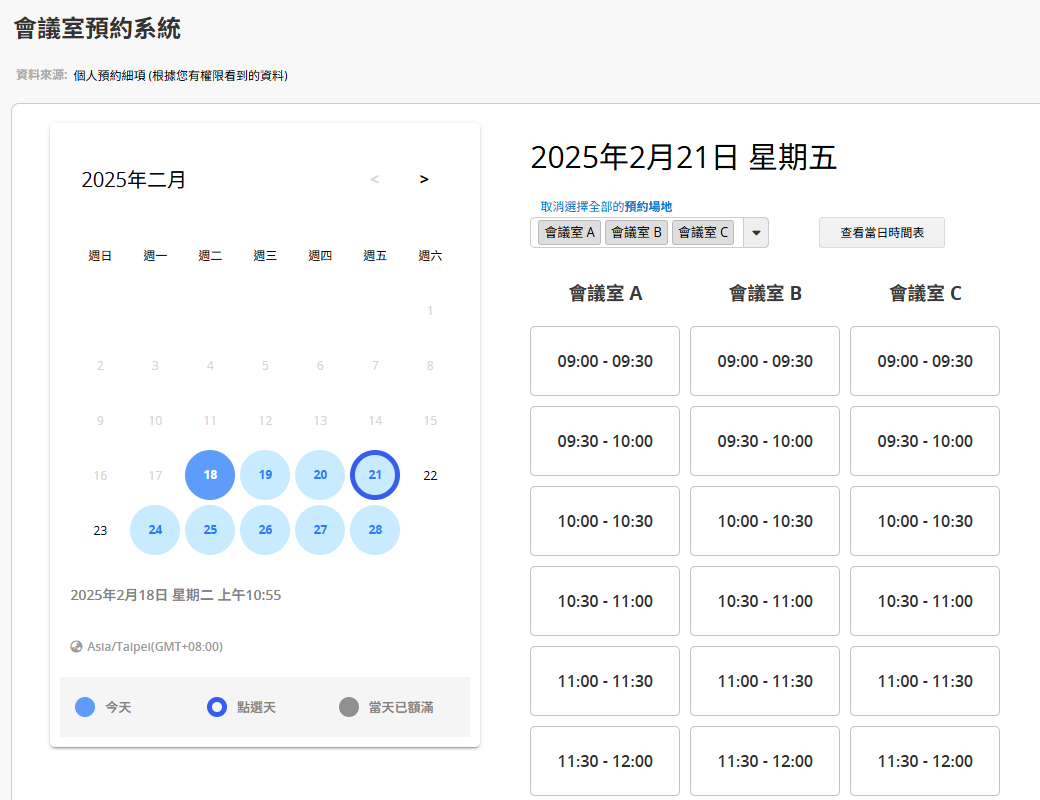
要使用预约系统时需要搭配特定设计的表单,可以直接安装应用商店中行政类别的会议室管理或会议室管理(开放大众使用)范本并进一步修改成你需要的设计(详细说明可参阅这篇教学),如果要自行创建表单时请参阅下方的字段设置。
创建表单时要确认必须至少要有以下五种字段:
1. 预约人:预约的人,不支持数值/金额/日期等字段,以下建议四种字段,可以根据适用的情境来选择:
(1) 用户字段:限定只有内/外部用户可以预约,可以搭配默认为该用户设置,这样在预约的时候就会自动选择该用户。
(2) Email 字段:可以让没有帐号的用户也可以预约。当默认是让无帐号或未登录的用户来预约时,还可以搭配勾选做访客用户电邮认证的功能,让预约者预约后收到相关信息信件。
(3) 自由输入字段:可以让没有帐号的用户也可以预约。但不像 Email 字段可以有通知功能。
(4) 链接、选项字段:限定只有存在于链接来源表单或选项列表中的内/外部用户可以预约。
2. 预约物:要预约的标的,支持选项与链接字段,常见的像是:会议室、租借设备、课程、讲座、看诊…等等都适用。
3. 开始时间:预约开始的时间,仅支持日期字段,格式必须包含日期与时间,例如 yyyy/MM/dd HH:mm:ss 。
4. 结束时间:预约结束的时间,仅支持日期字段,格式必须包含日期与时间,例如 yyyy/MM/dd HH:mm:ss 。
5. 备注:建议使用自由输入字段,可以用于填写借用原因或任何备注事项。
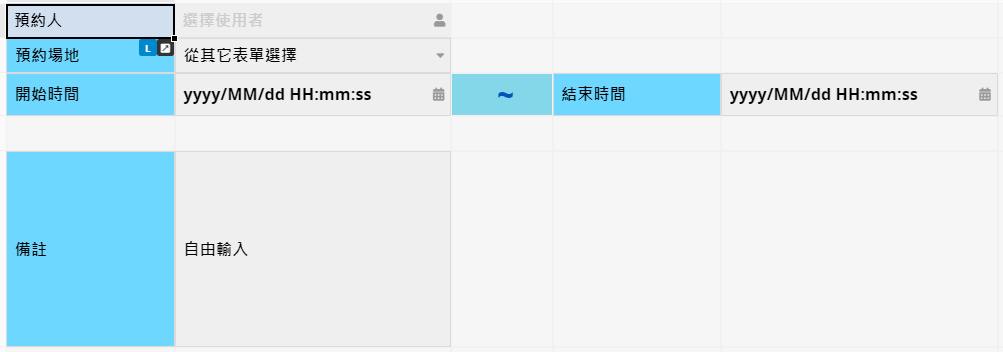
预约表单及功能权限设置中的生成及访问报表都需要开放权限给用户所属群组,用户才能够使用。以下分为两种情况:
1. 内/外部用户:预约表单要开权限给内部用户所在的群组以及给外部用户的群组。
2. 无帐号或未登录的用户:如果要让没有登录或没有帐号的人也能够使用的话,要开权限给 Everyone 群组。
访问权限则依照你的需求可以设为问卷式用户、公告板式用户或是管理员。
从搭配使用的预约表单创建预约系统报表后,便会出现以下画面。
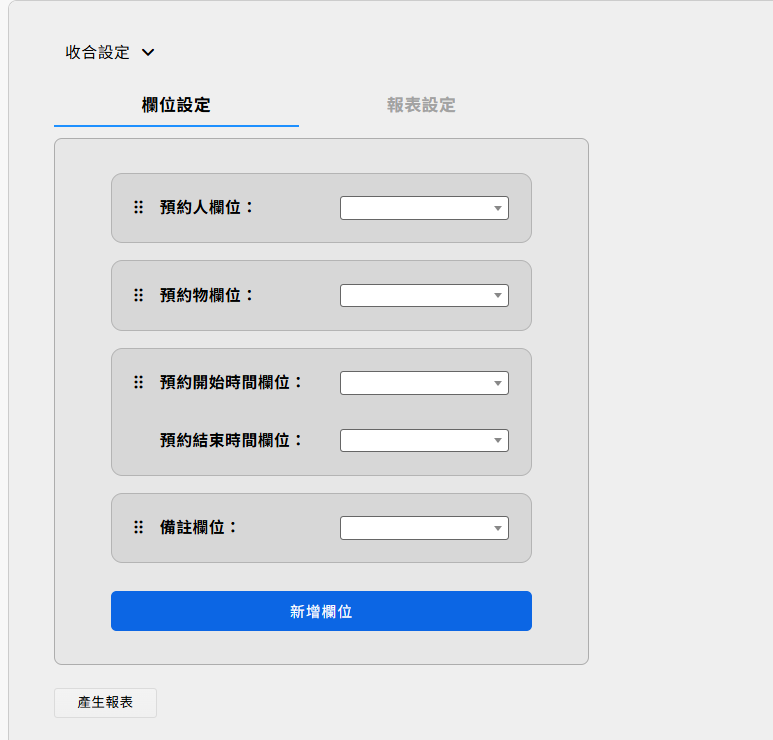
以上设置接口是只有系统管理员 SYSAdmin 、群组页签管理员才看得到,这一点和其他 Ragic 报表不同,在其他报表中,用户也能够自行设置并生成报表;而预约系统只能够在已设置好的报表中单纯使用预约功能。
设置接口分为字段设置及报表设置,可以点击最上方的“收合设置”将设置接口收小,点击“进入设置”可以再次打开设置接口。
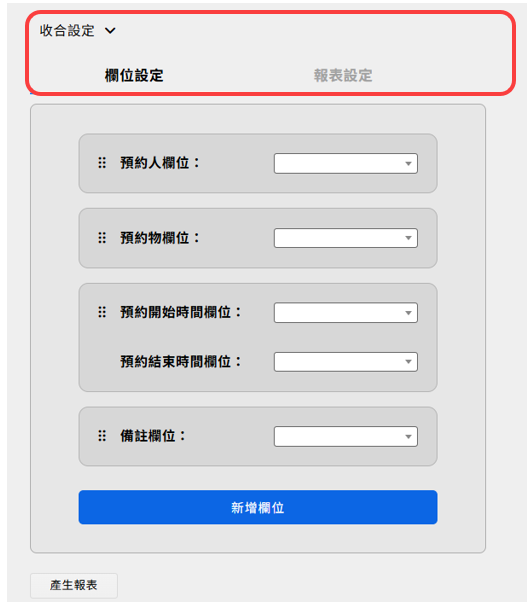
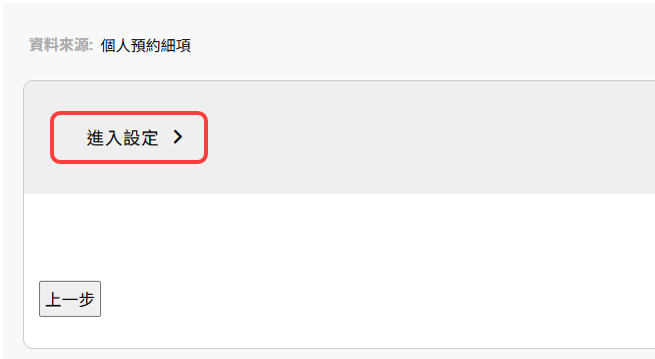
选择表单中的五个必填字段,也就是在设计表单时要求一定要具备的五个字段:预约人、预约物、开始时间、结束时间以及备注。
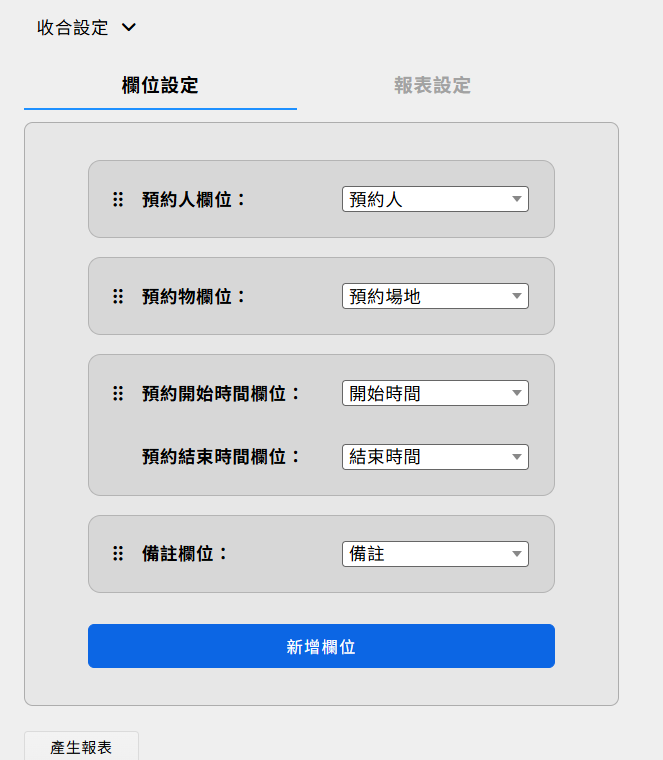
也可以新增自订字段,可以做为自订字段种类包括:自由输入、数值、日期、电话、Email、选择字段。点击右上角的 X 可以移除新增字段。
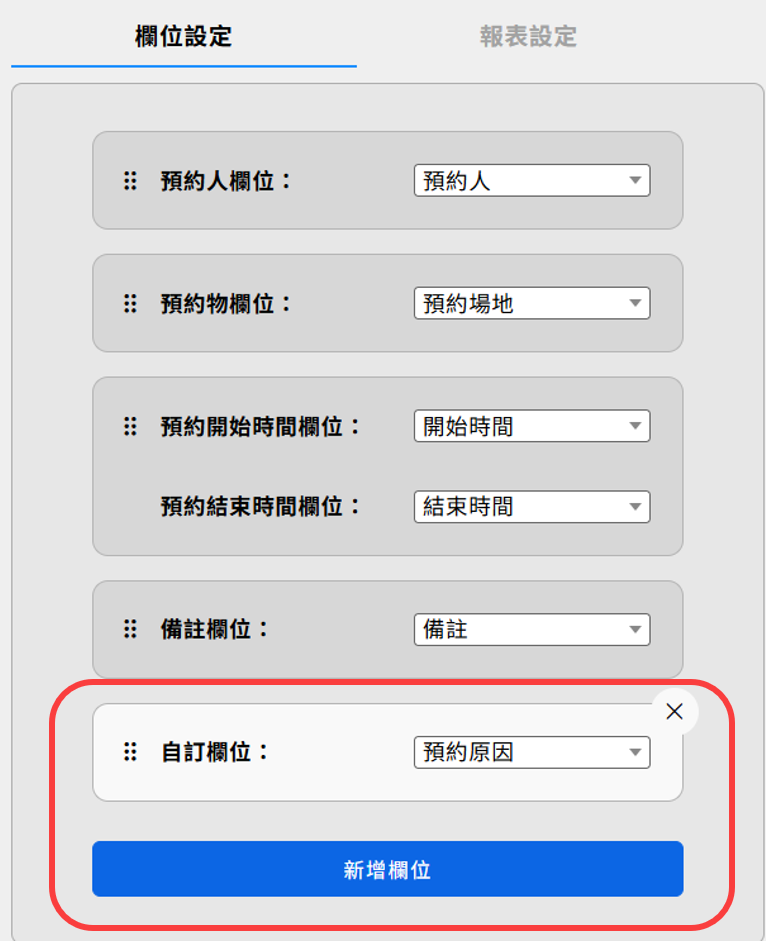
拖曳字段可以调整字段显示顺序。
在报表设置中可以进行预约时间的相关设置:
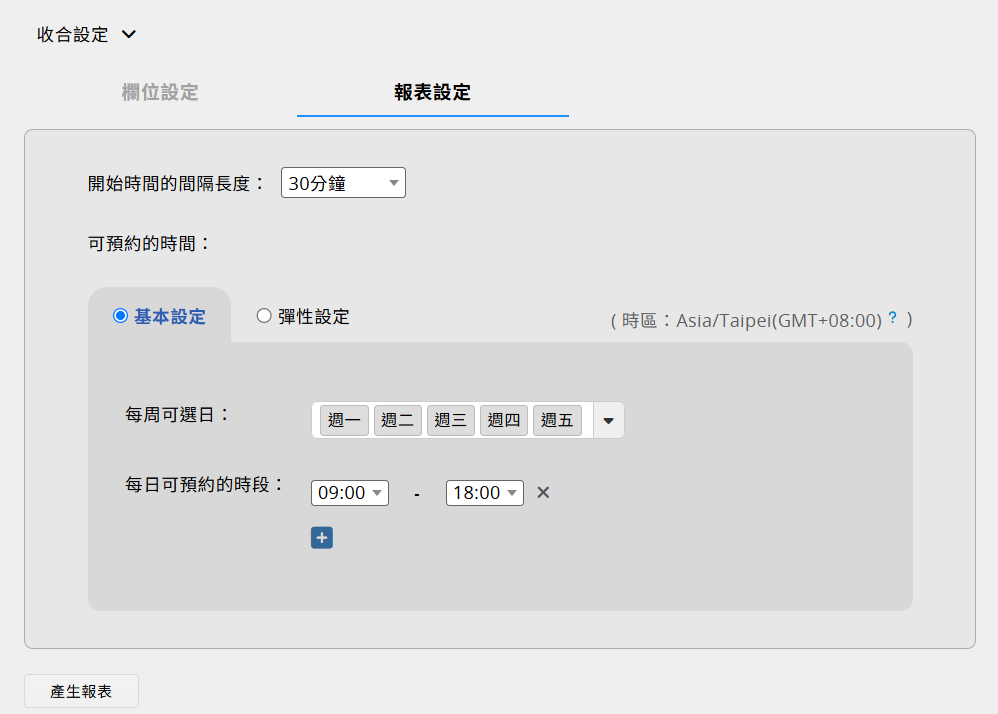
“开始时间的间隔长度”:可以设置每次预约时段的间隔长度,例如: 15 分钟、 30 分钟、 60 分钟…等等。
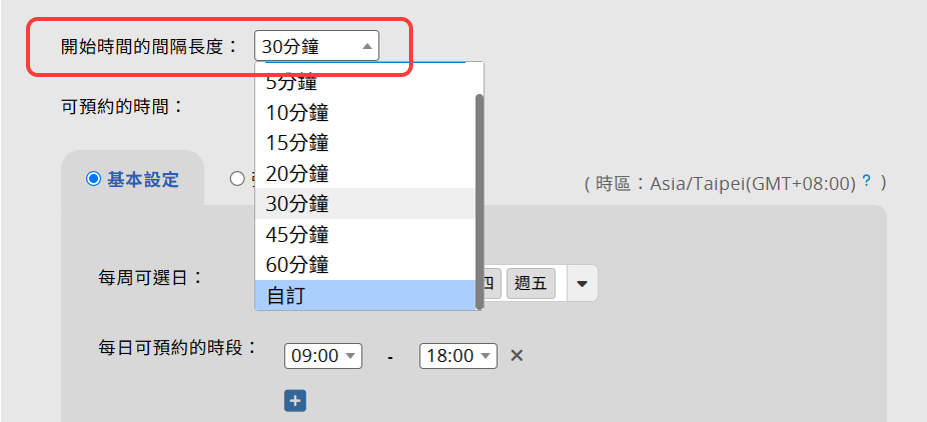
若没有符合的间隔选项,也可以选择自订。例如:设置每次预约时段间隔为 2 小时。
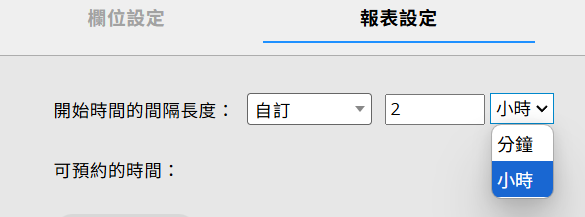
“可预约的时间”:针对每周和每日进行开放预约时间的设置,另外还分为“基本设置”和“弹性设置”,时间都是根据公司设置的公司时区。
1. 在“基本设置”中,可以针对以下两项进行设置:
(1)“每周可选日”可以选择周一到周日固定哪几天开放预约。
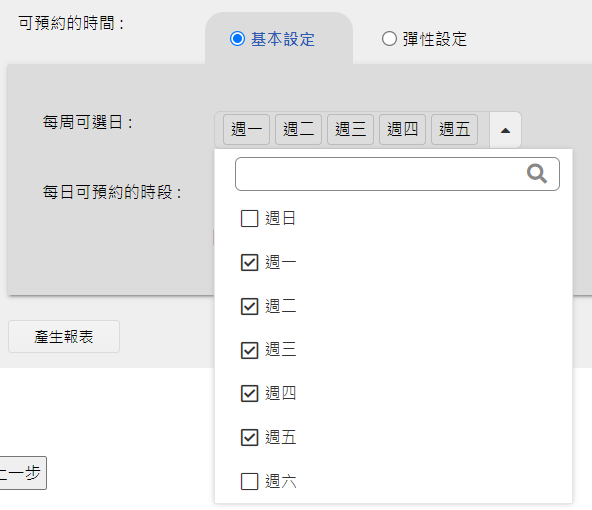
(2)“每日可预约的时段”可以设置每日固定哪些时间段开放预约,点选底下的“+”号则可以增加时段。
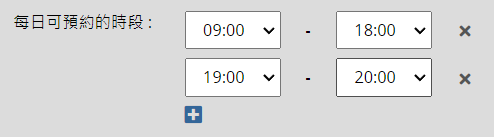
2. 在“弹性设置”中,可以针对开放预约时间进行更复杂的设置:
(1) 针对“每日可预约的时段”进行不同设置,点选底下的“+”号可以增加时段。例如:周一、三、五开放早上和晚上的时段、周二只开放下午时段。
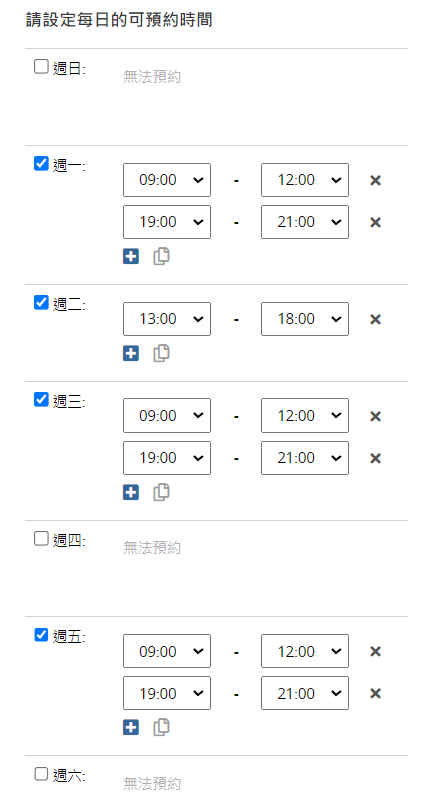
此外,设置好某一天的时段后,可以点选下方的![]() “拷贝”图符选择要拷贝到哪几天,可以节省设置的时间。
“拷贝”图符选择要拷贝到哪几天,可以节省设置的时间。
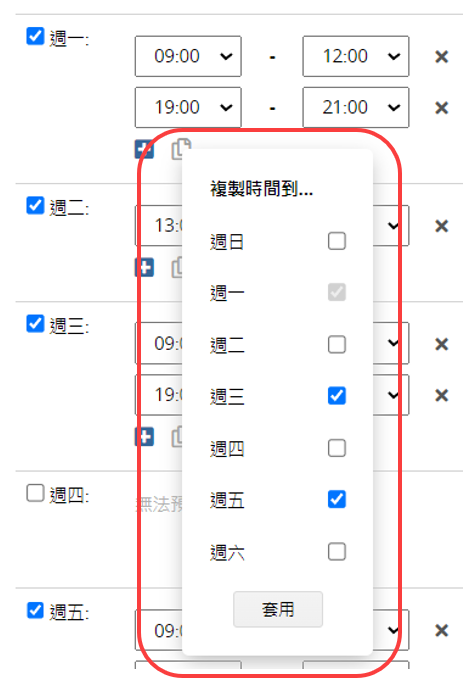
(2) 也可以指定特定日期设置开放或关闭的时间。例如: 2/28 (五)是国定假日,公休一天不开放预约。
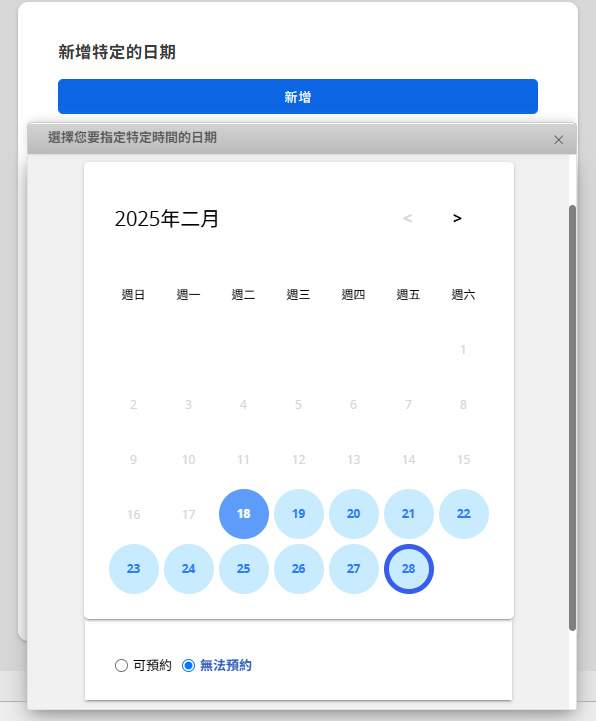
可以点选“新增”来增加不同设置,也可以一次选择多天数。
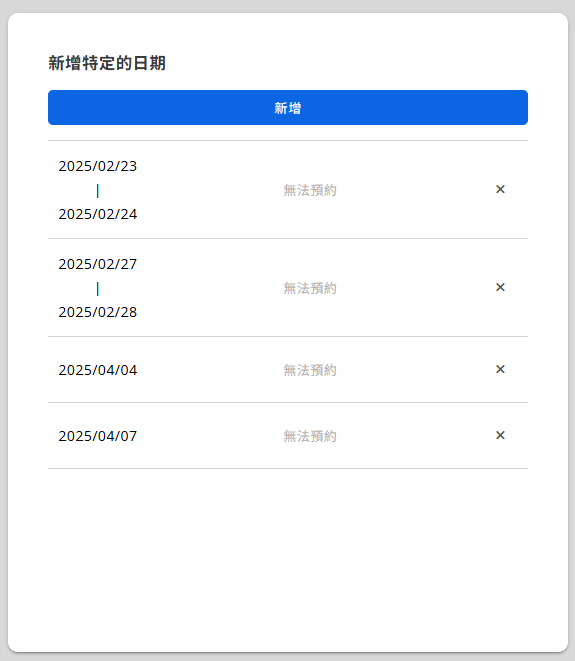
完成所有设置后点选最下方的“生成报表”就可以生成预约页面,接下来则透过保存报表可以让用户开始使用预约系统,此外也可以将报表内嵌到你希望让预约人填写的页面。
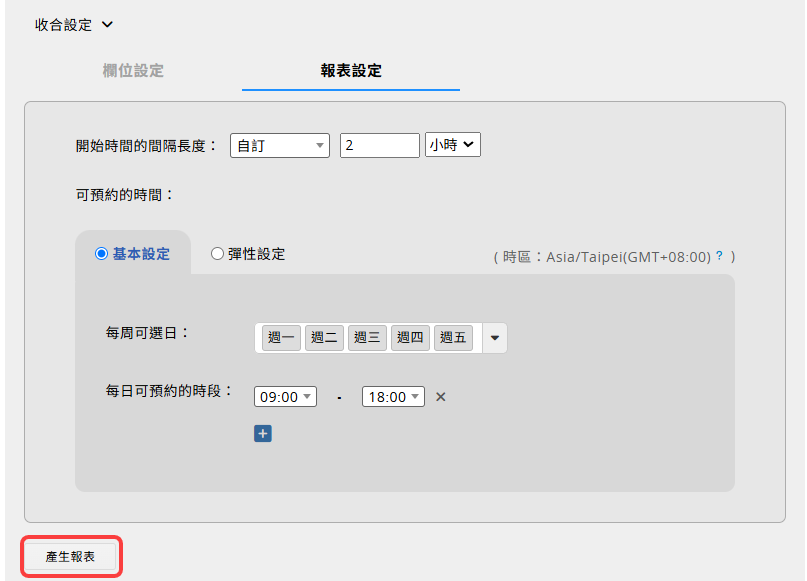
预约人可以至报表页签下使用设计好的预约系统报表,或是透过内嵌报表的页面、网址来进入预约系统
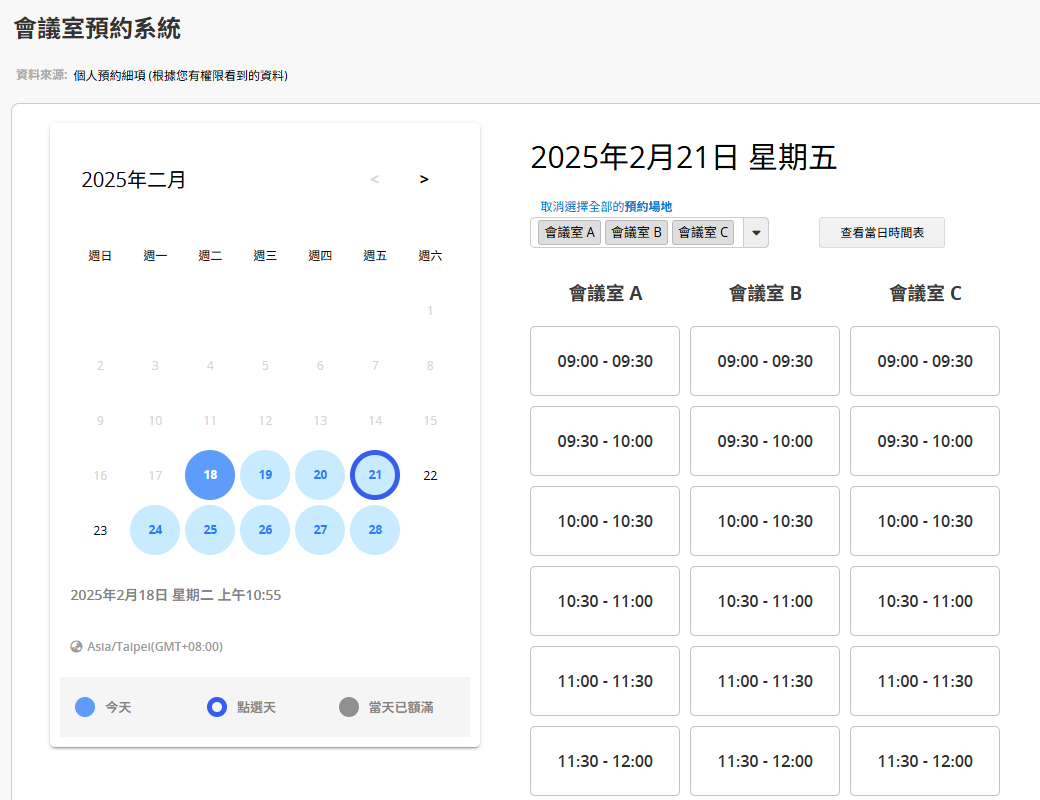
进入预约系统后,先在左侧的区块选择日期,若显示为灰底则代表当天都已额满不能预约,并且也不会显示当天以前的日期。
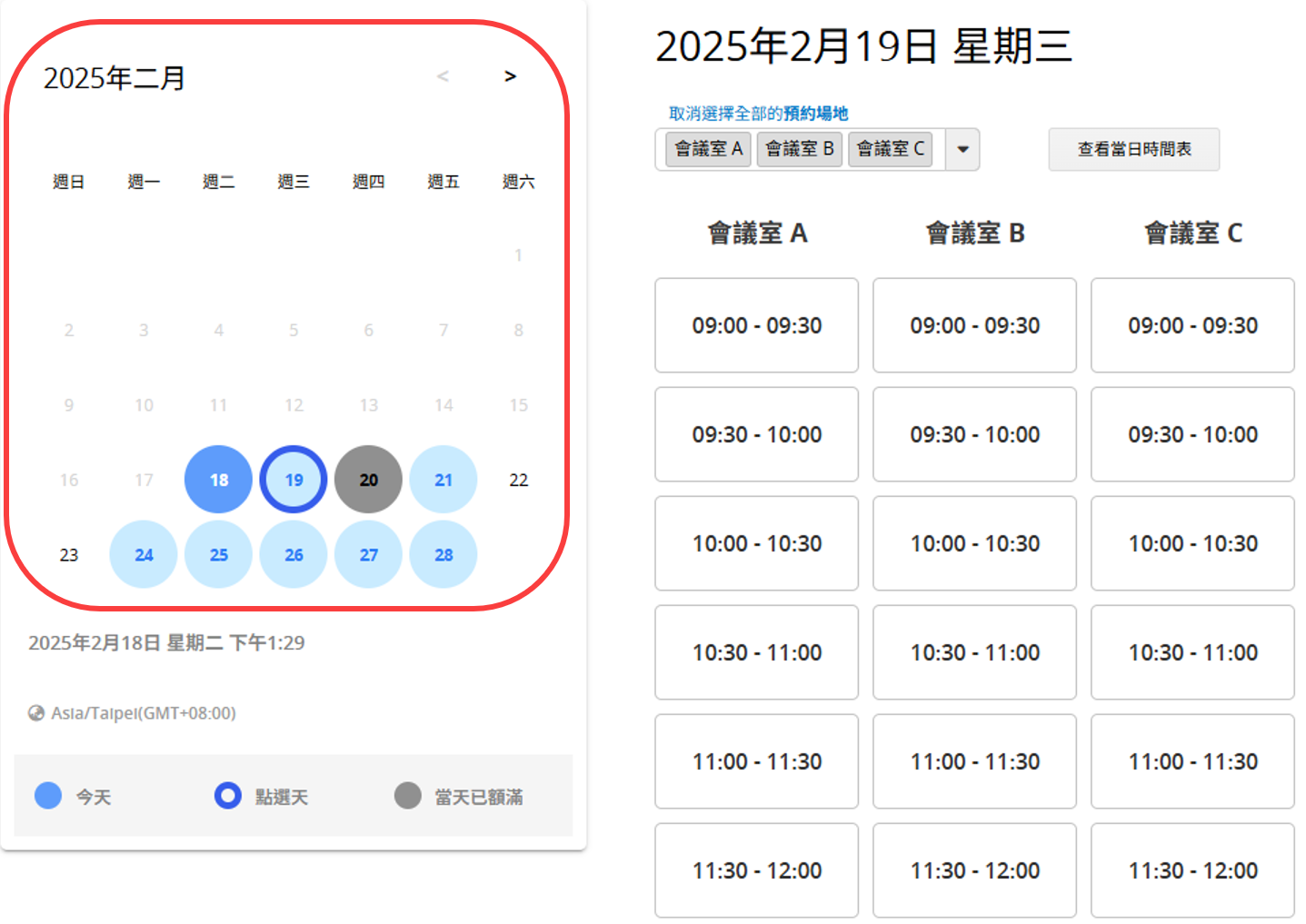
选完日期后,右侧上方选取想要查看的预约物,点击箭头就可以勾选想要查看的预约物。
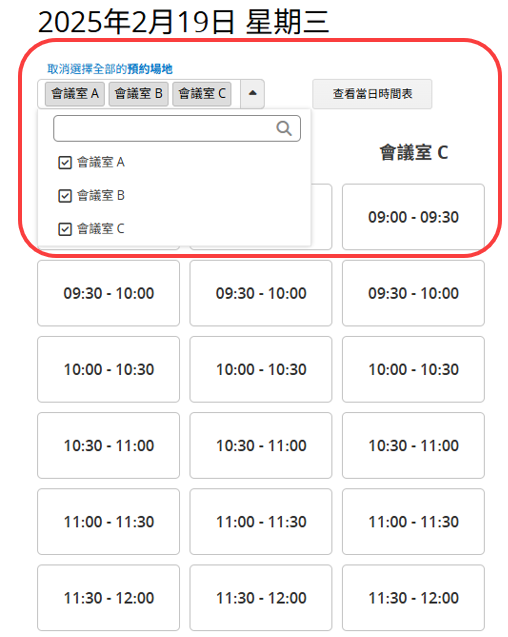
一开始会默认为显示表单中全部的预约物,可以点选上方的“撤销选择全部的预约物”来清空选项并重新选择预约物,或是当你撤销某些预约物之后,上方会变成“选择全部的预约物”,可以点选来重置预约物选项。
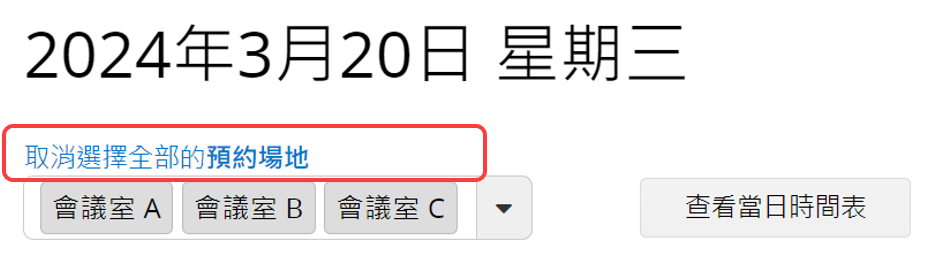
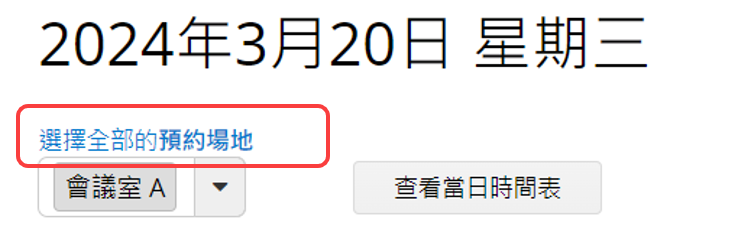
选择预约物及预约时段后,会出现以下画面,可以选择“结束时间”,选择“预约人”,填写“备注”及其他自订字段,选择完成后单击下“创建预约”即完成预约。
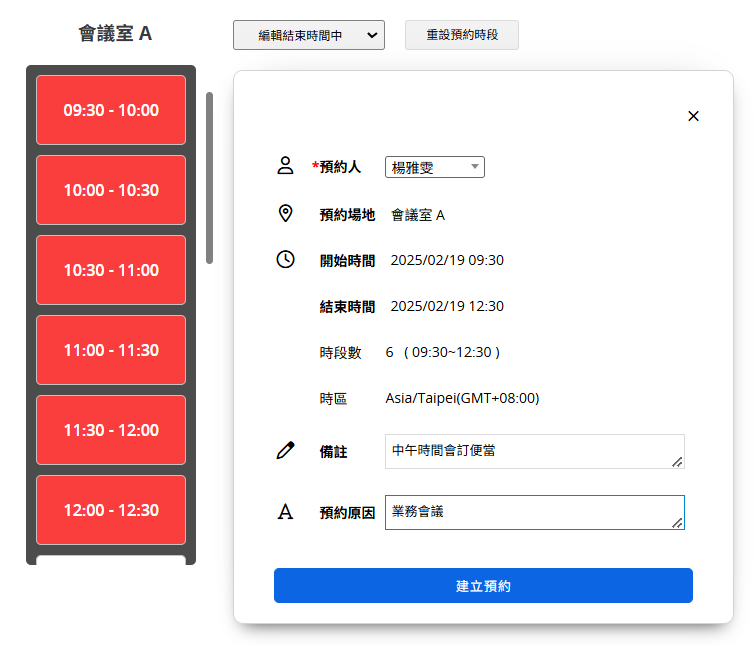
另外也可以重新编辑开始时间、结束时间,或是直接针对此预约物“复位预约时段”,如果想要重新选择预约物,则是点击“查看当日时间表”就会跳转到前一个选择预约物及时段的画面。
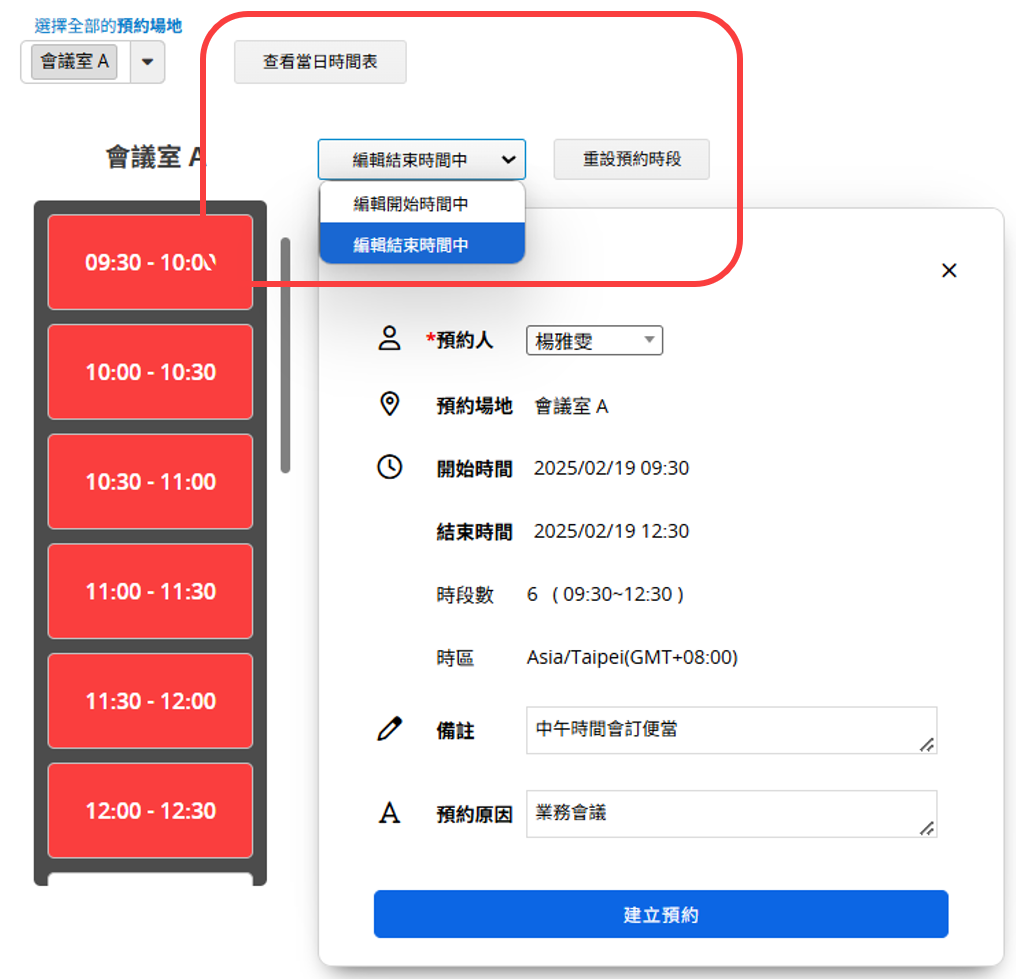
预约完之后,依照内/外部用户和无帐号或未登录的用户的不同来进行说明:
1. 内/外部用户
可以看到自己预约的时段显示红色,根据用户拥有的访问权限,别人预约的时段显示方式会不同。
若用户针对预约表单的权限为问卷式用户,别人预约的时段只会显示灰底以及已预约,无法看到是谁预约该时段。
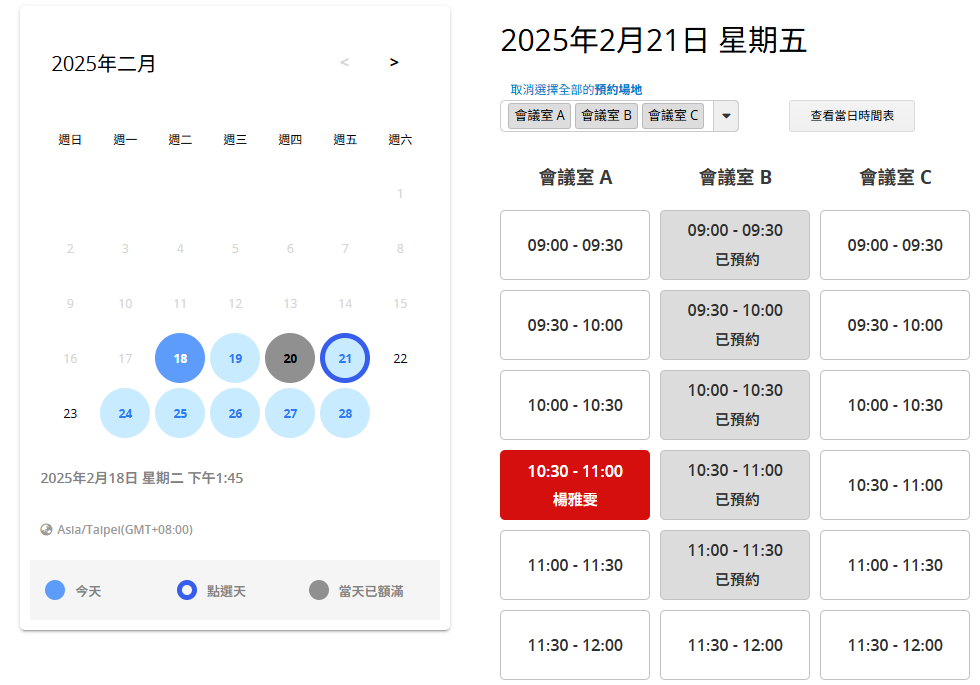
若用户针对预约表单的权限为公告板式用户以上,别人预约的时段则会显示蓝底和预约人的名称。
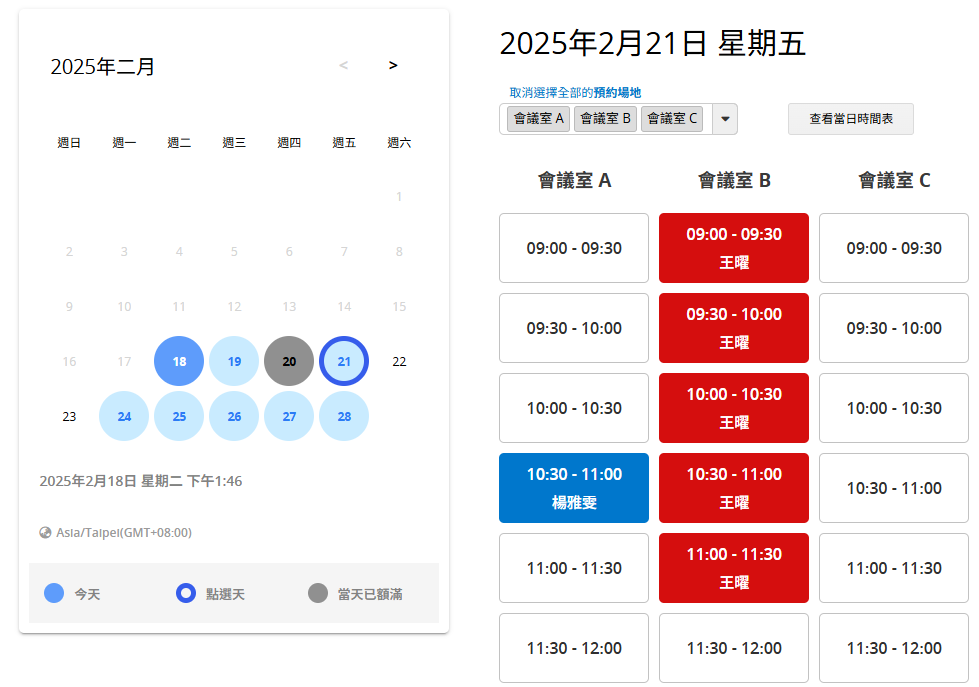
另外,点击自己预约的时段之后,可以更新预约内容后点选“更新预约”,若不想要预约或是想要更改预约物、时段时,则点选“撤销预约”来重新预约。
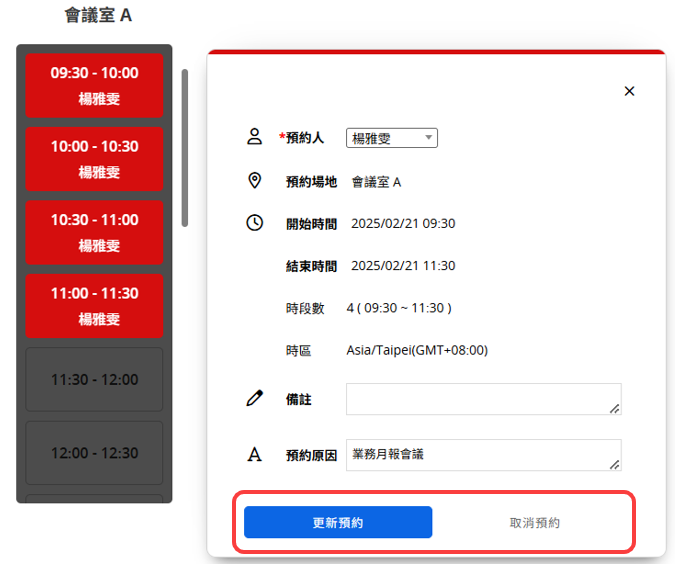
2. 无帐号或未登录的用户
只能在第一次确认及修改预约数据,关闭浏览器窗口后,再次进入预约系统也无法修改先前新增的数据,只会显示为已预约,且点击会退出无权限的通知
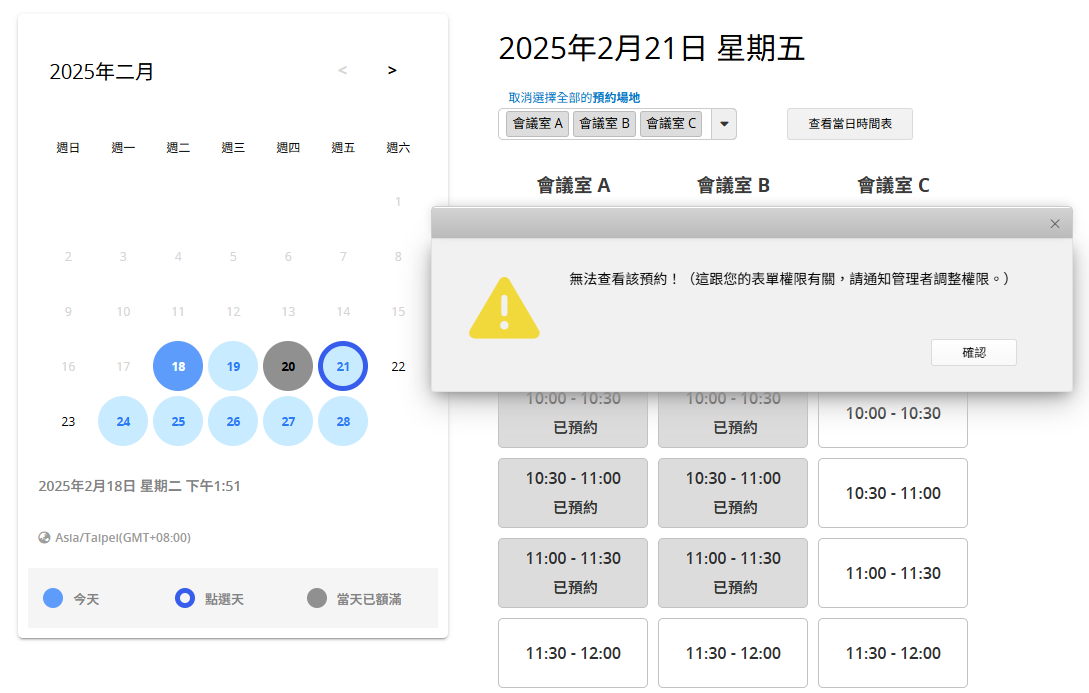
如果要再次修改预约数据,除了直接透过系统管理员来修改,也可以藉由做访客用户电邮认证的功能,给予预约者暂时的权限可以查看自己预约的数据,并且可以在通知信件中附上预约系统的网址,当预约者透过信件的链接进入查看预约数据页面后,再点选预约系统网址就可以拥有暂时的权限可以修改之前预约的数据。
更多预约系统报表的应用可以参阅这几篇文章。
1. 会议室管理
透过内嵌报表工具,你可以将报表内嵌到你的站点或是传送链接给其他人。
报表设置可以调整报表的样式,包含:字体、字体大小、边框等,以及筛选条件及权限。
 感谢您的宝贵意见!
感谢您的宝贵意见!