工作流程中有些重复性的动作,像是将销售订单的“订单状态”修改为“完成”时,就可以藉由更新这张表单字段值动作单击钮来自动更新字段值省下每次都要手动编辑的麻烦。
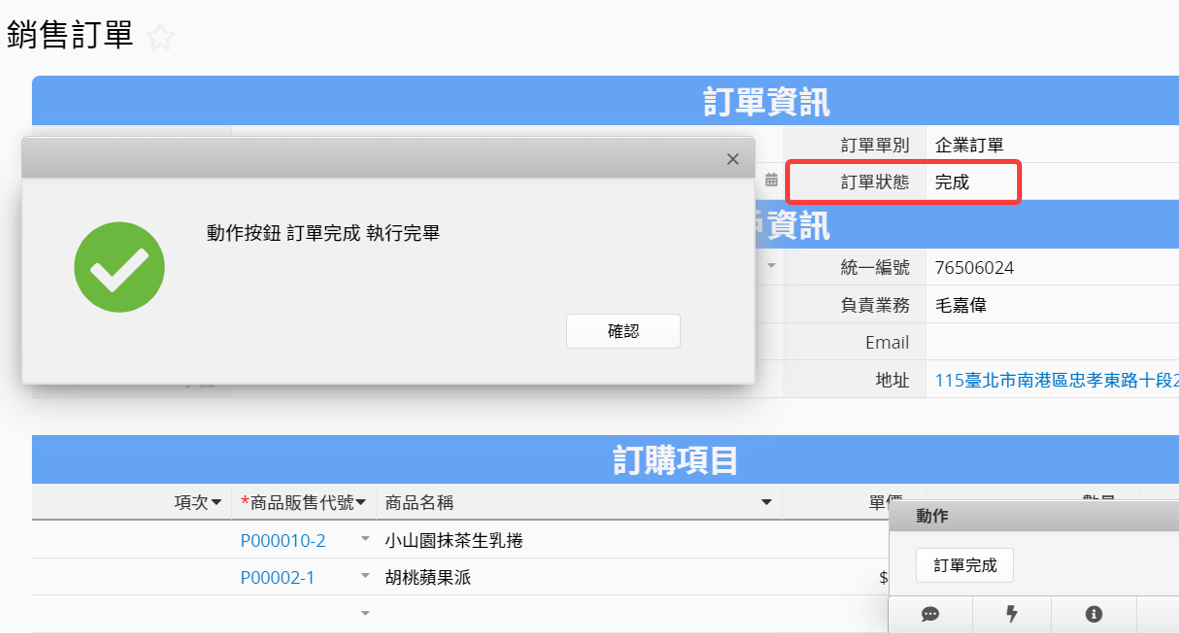
接着就以这个范例来创建更新这张表单字段值动作单击钮。
进入表单页设计模式,从表单工具的自订单击钮中找到更新这张表单字段值。
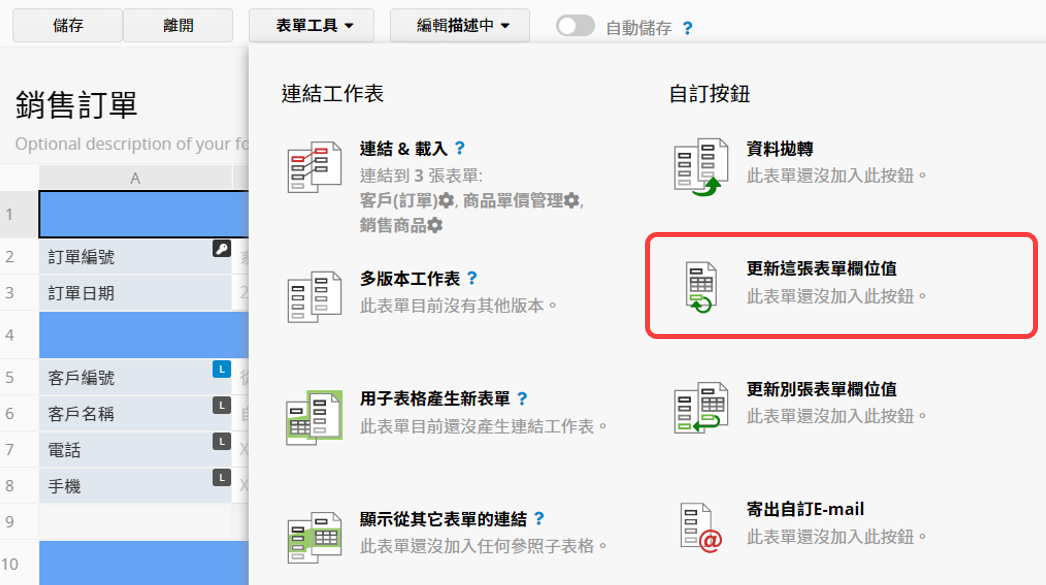
可以设置一次多个字段值。单击 + 来新增要更改的字段值。设置完成后,单击创建更新这张表单字段值动作单击钮。如果没输入任何内容在设置为这些字段值中的话,会将字段值更新为空值。
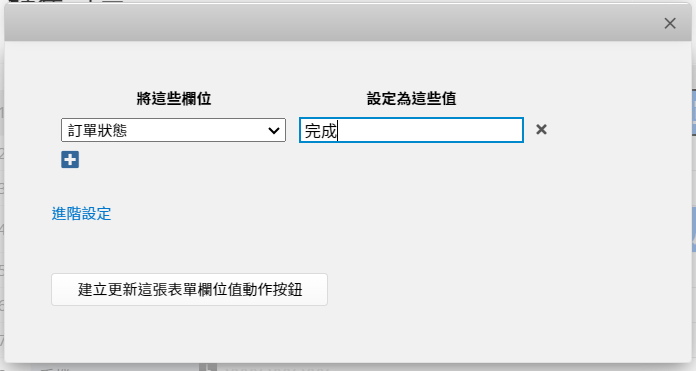
接着命名动作单击钮。
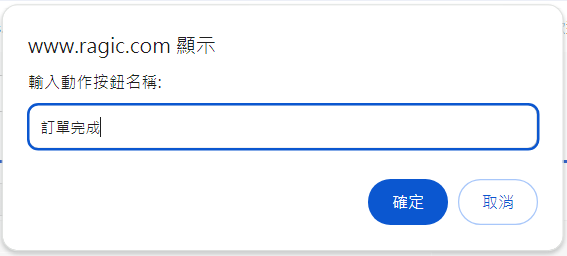
可以看到设置好的动作单击钮在表单页的右下方,点选设置好的动作单击钮即可更新该字段值。
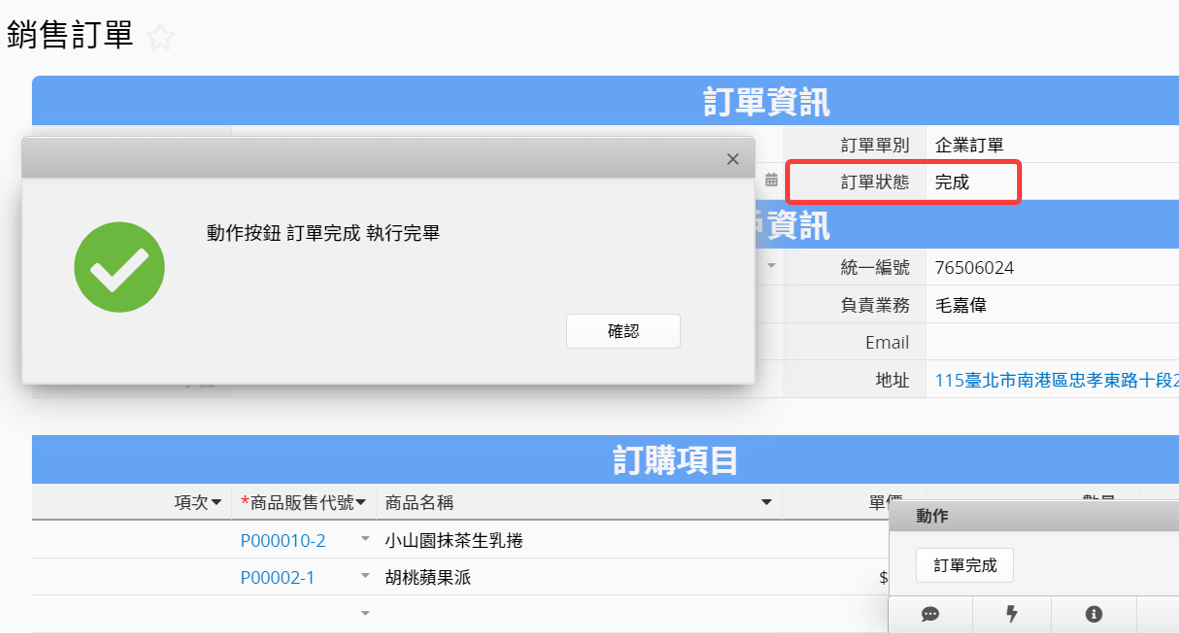
想要将同一个字段更新为不同值时,可以设置多个更新这张表单字段值动作单击钮,例如有“订单完成的单击钮”、“订单作废的单击钮”等。
参阅下表进阶设置说明:
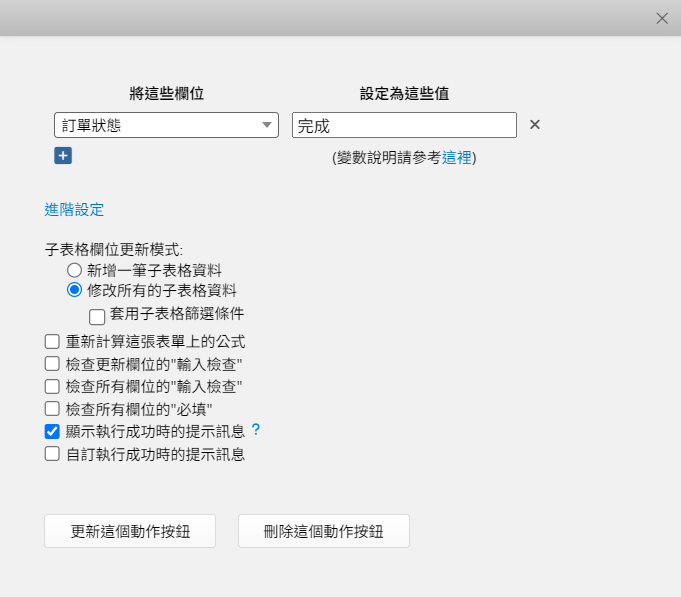
| 进阶设置 | 功能 |
|---|---|
| 新增一笔子表格数据 | 参阅以下新增一笔子表格数据说明。 |
| 修改所有的子表格数据 | 参阅以下修改所有的子表格数据说明。 |
| 套用子表格筛选条件 | 参阅以下套用子表格筛选条件说明。 |
| 重新计算这张表单上的公式 | 运行更新字段值时重新计算这张表单上所有公式。 |
| 检查更新字段的"输入检查" | 避免更新字段值后不符合该字段的输入检查。 |
| 检查所有字段的"输入检查" | 运行更新时,若有字段值不符合输入检查,会显示无法更新。 |
| 检查所有字段的"必填" | 运行更新时,若有必填字段为空值,会显示无法更新。 |
| 显示运行成功时的提示信息 | 默认为打开,若撤销勾选(不显示运行成功信息),运行时间较长时,较难掌握是否及何时运行成功,因此建议保留此项勾选。 |
| 自订运行成功时的提示信息 | 勾选后下方会出现信息输入字段可以输入想要自订的提示信息,并请留意字数限制。 |
在子表格有经常输入的数据时,在进阶设置中勾选:新增一笔子表格数据,来把这个过程变成一个动作单击钮加快用户输入数据的速度。
一个滑雪场每天都会有需要租借装备的需求,而且通常每个客人需要借的东西都是固定且类似的。就可以利用这个功能来设置,设置好各个要填的字段以及值以后记得在进阶设置勾选新增一笔子表格数据。
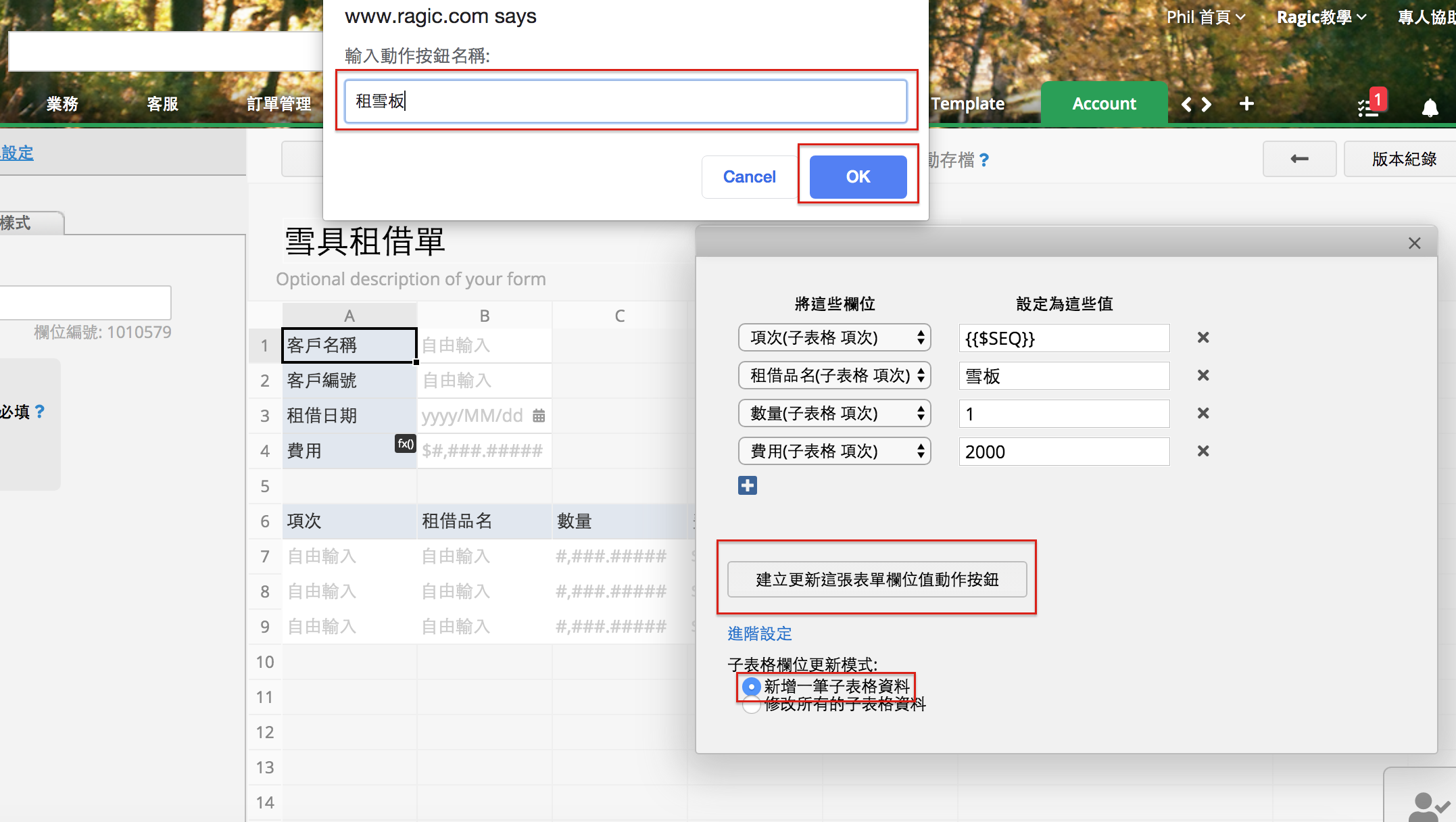
之后新增数据时就可以直接用单击钮快速新增子表格数据了。
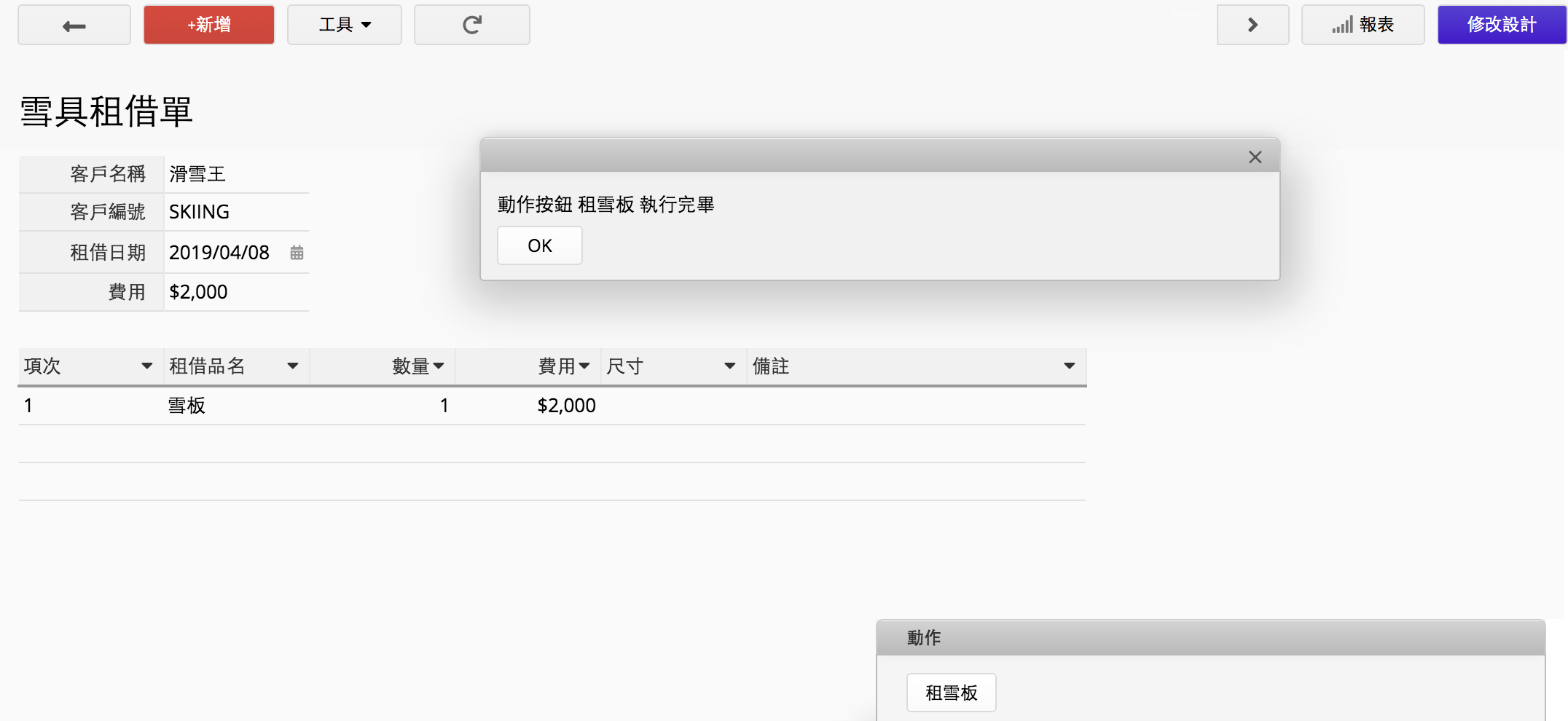
如果有多个类似的流程的话,可以创建多个单击钮并且利用归并单击钮来快速运行子表格新增多笔数据。
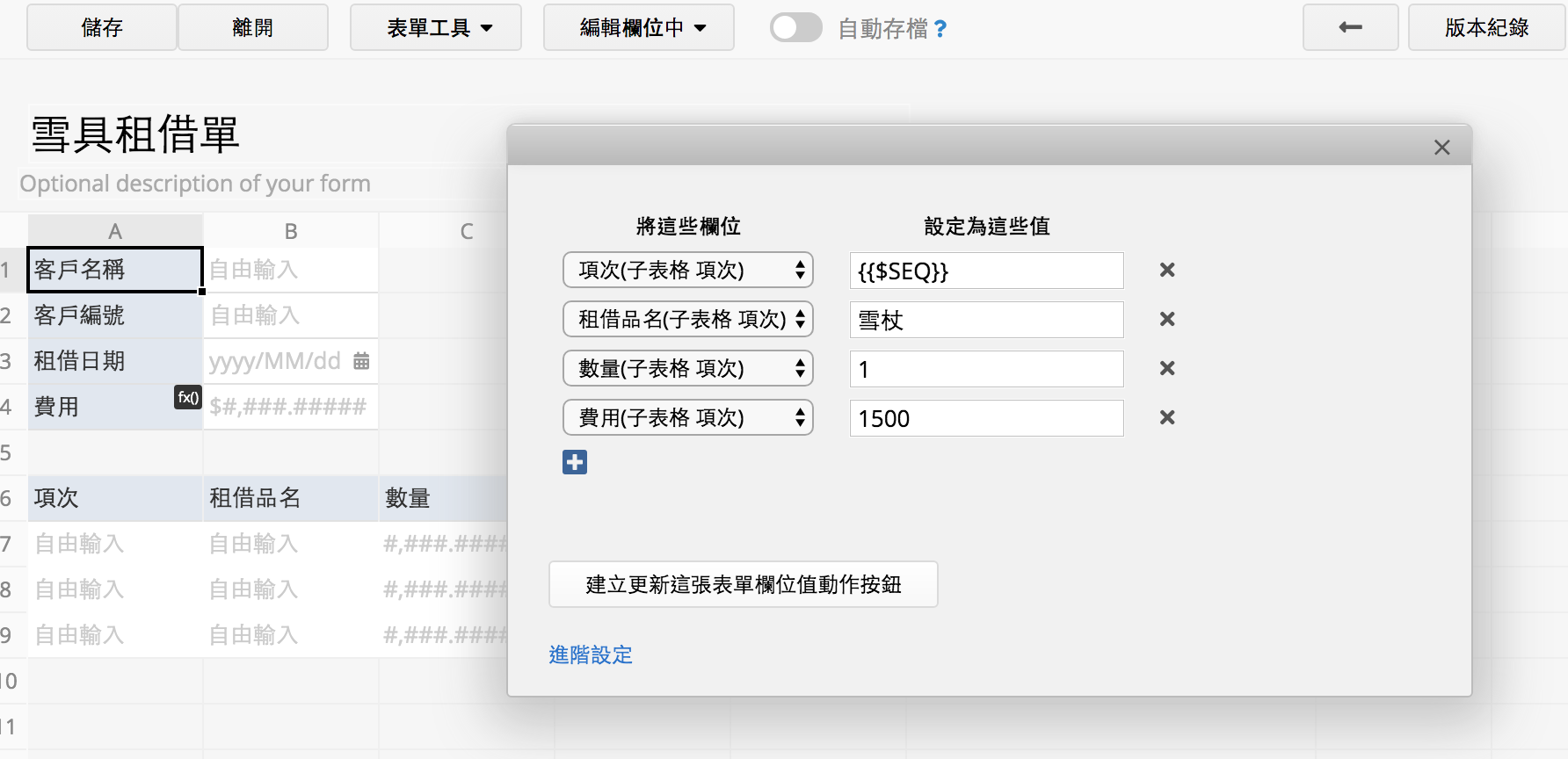
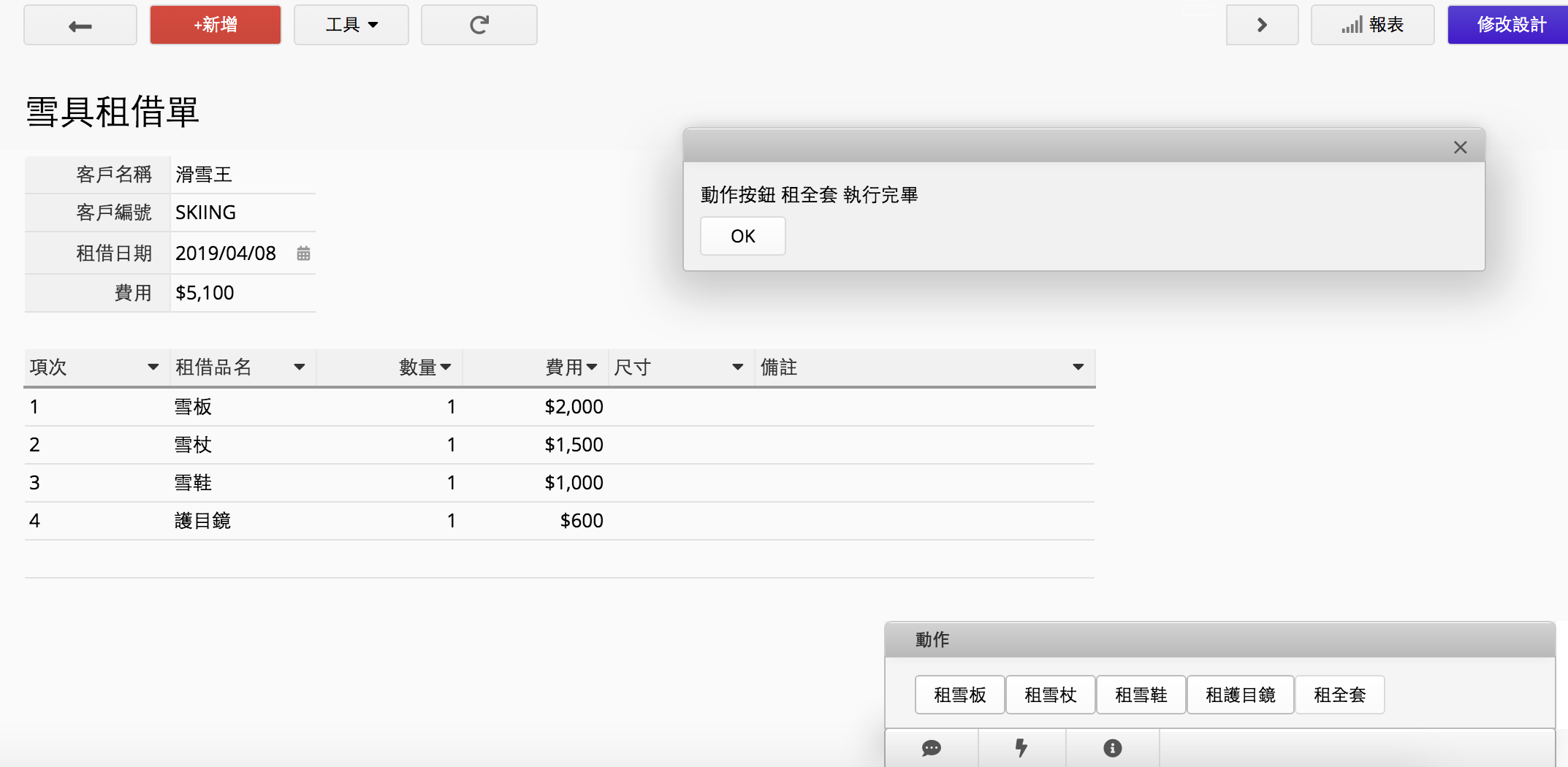
用单击钮新增完后,可以再根据状况修改表单数据。
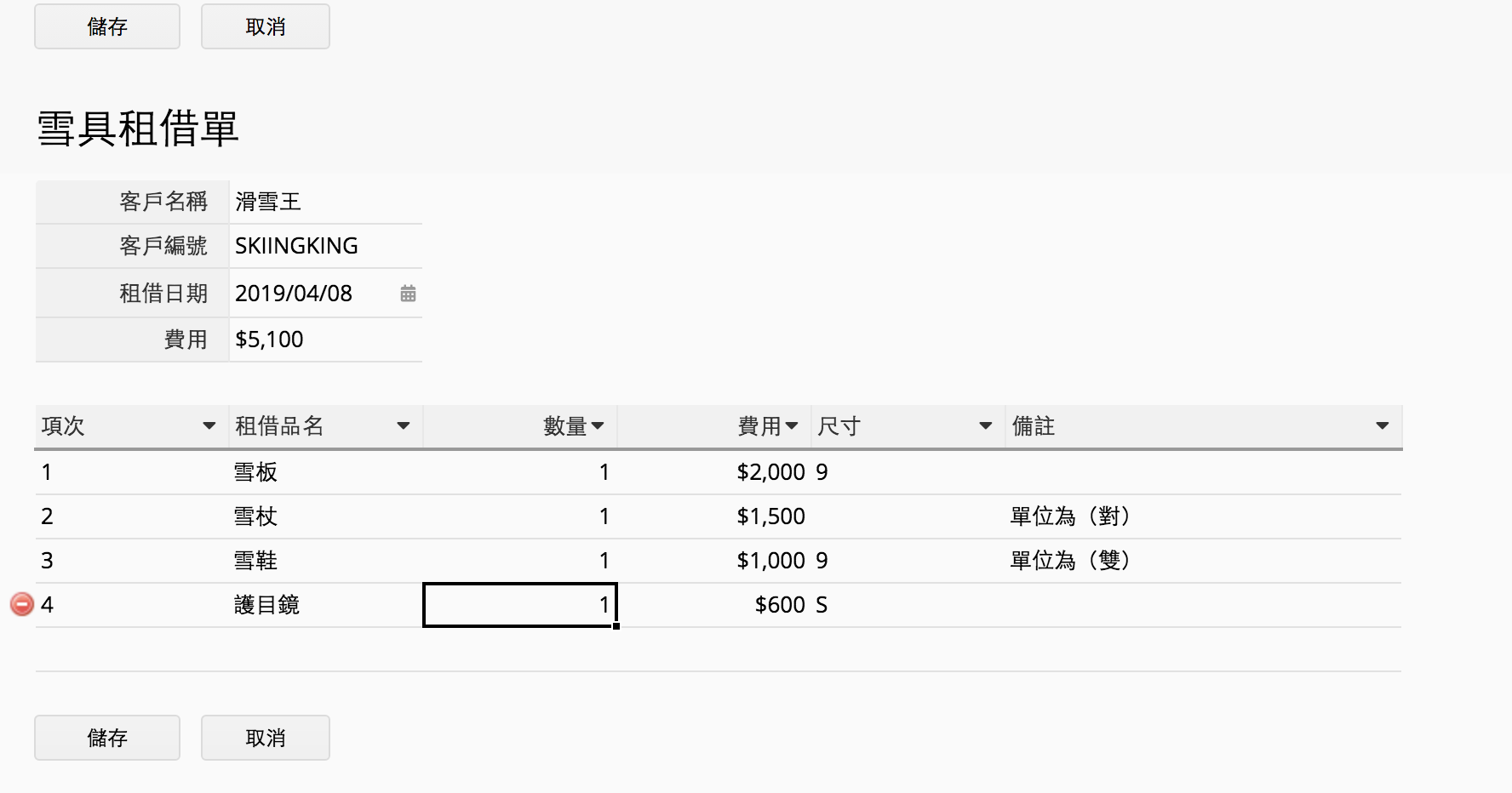
有时候我们会有需要一次修改子表格里多笔数据的需求。例如:“出货单”所有品项出货后,将“出货状态”都改成“出货中”。
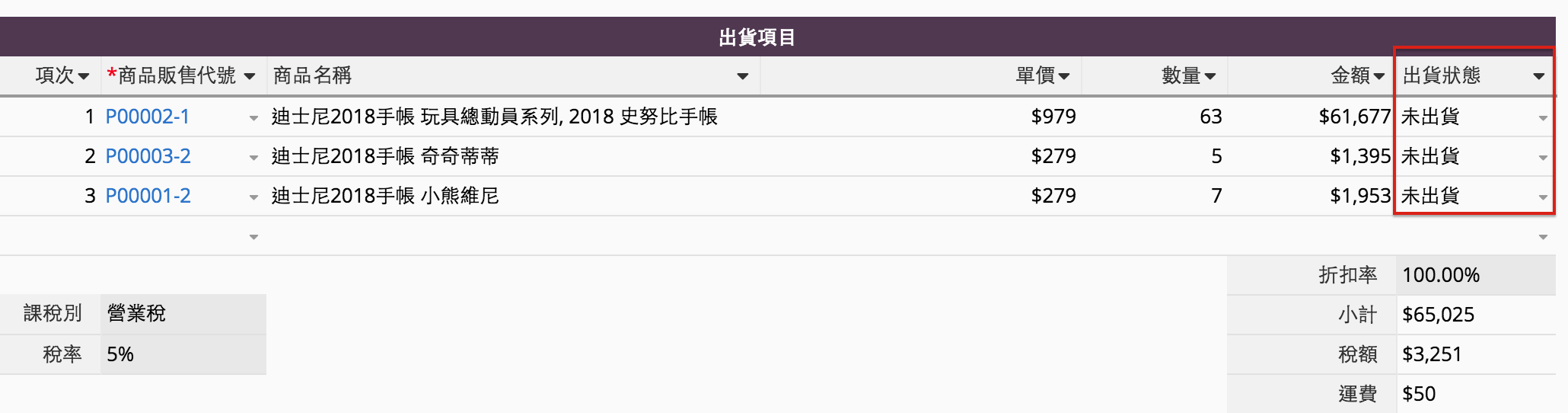
利用更新这张表单字段值单击钮,点选进阶设置中的修改所有的子表格数据。
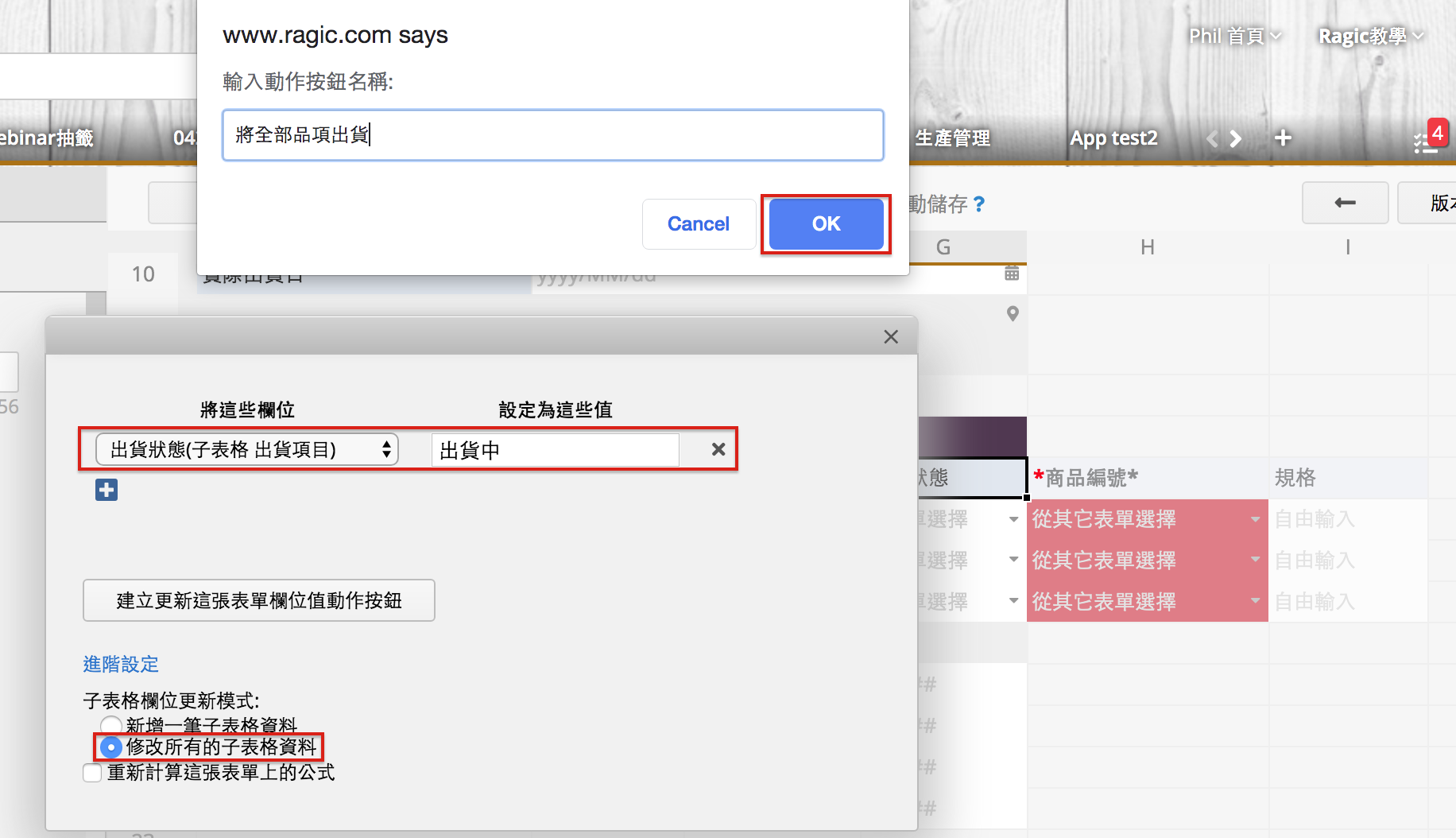
之后点选单击钮就可以一次将子表格所有品项的出货状态改成“出货中”。
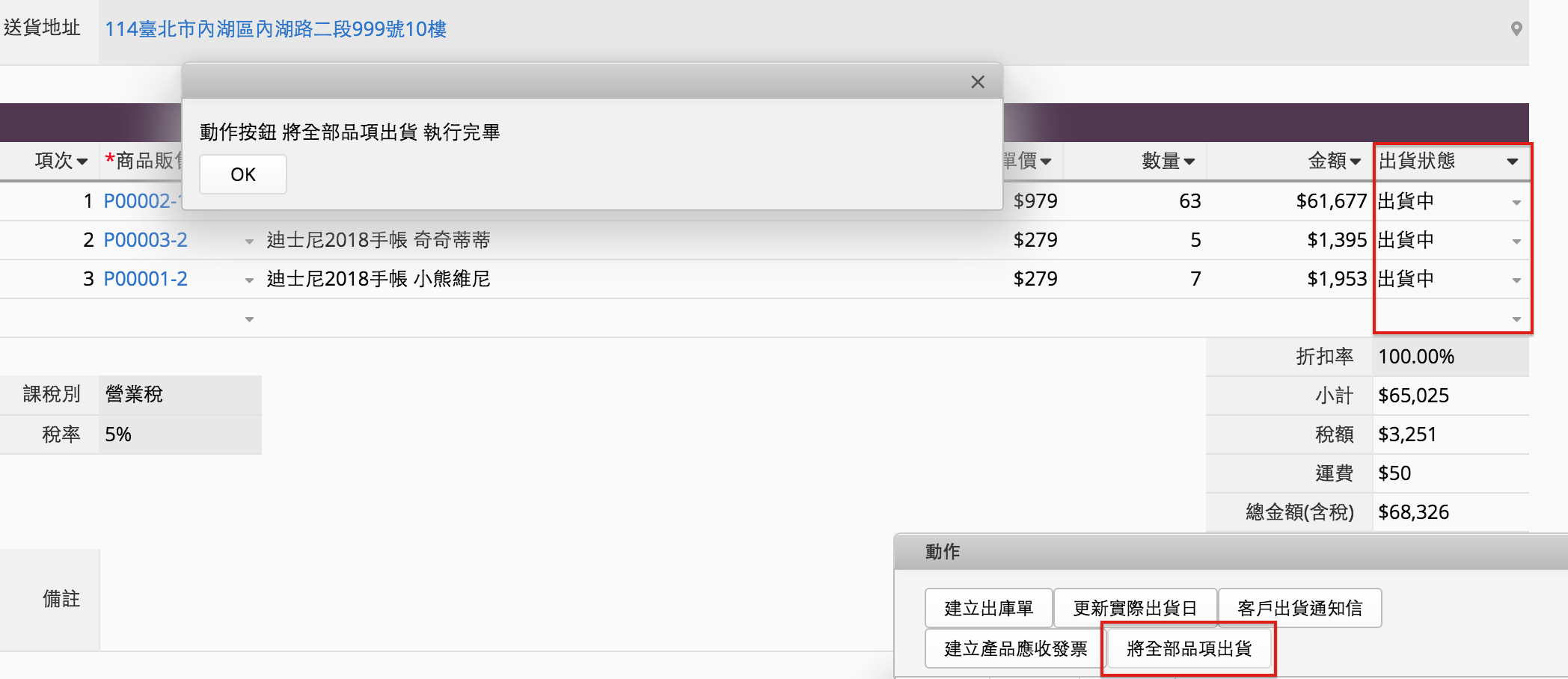
如果我们只想修改子表格中符合条件的数据,而不是全部子表格数据,就可以透过这个功能。例如:报价单中客户最终只想购买部分商品,因此只需要抛转部分商品,并且希望只更新欲抛转数据的状态。
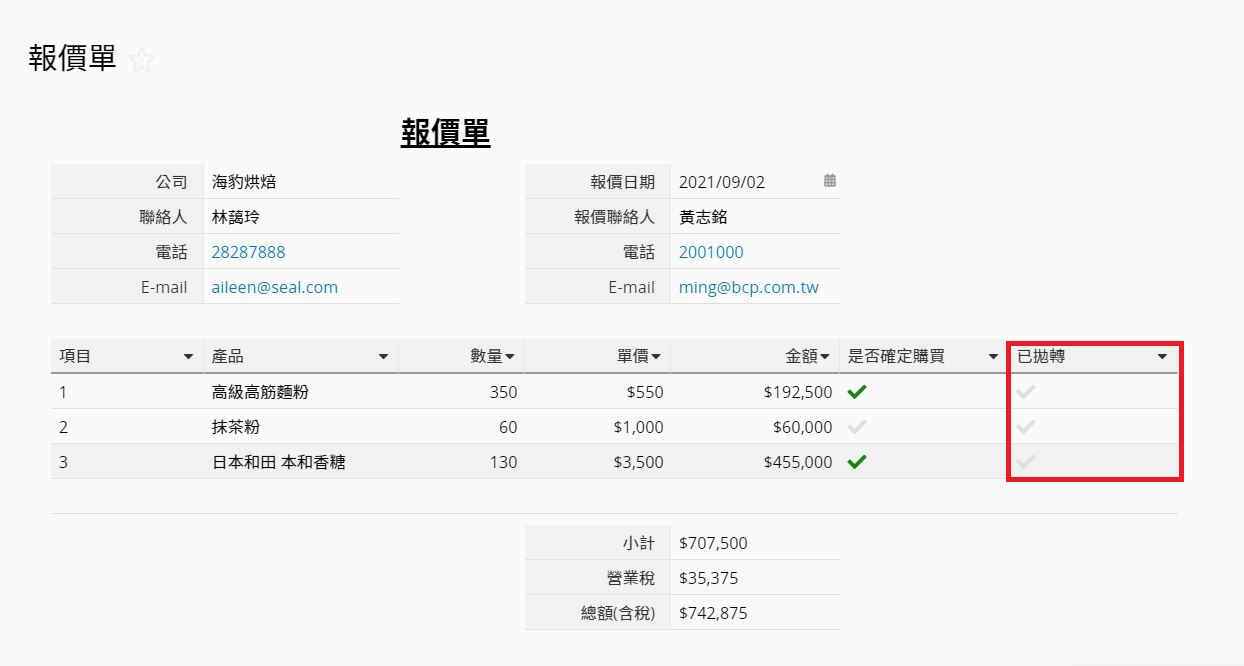
你可以在修改所有的子表格数据的设置中进一步勾选套用子表格筛选条件,并设置条件。
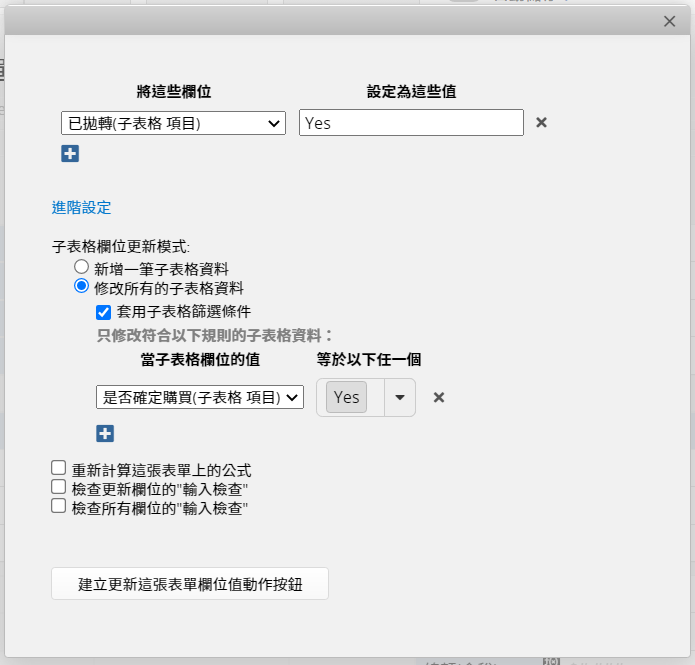
点选创建的单击钮就能够只更新符合条件的子表格数据。
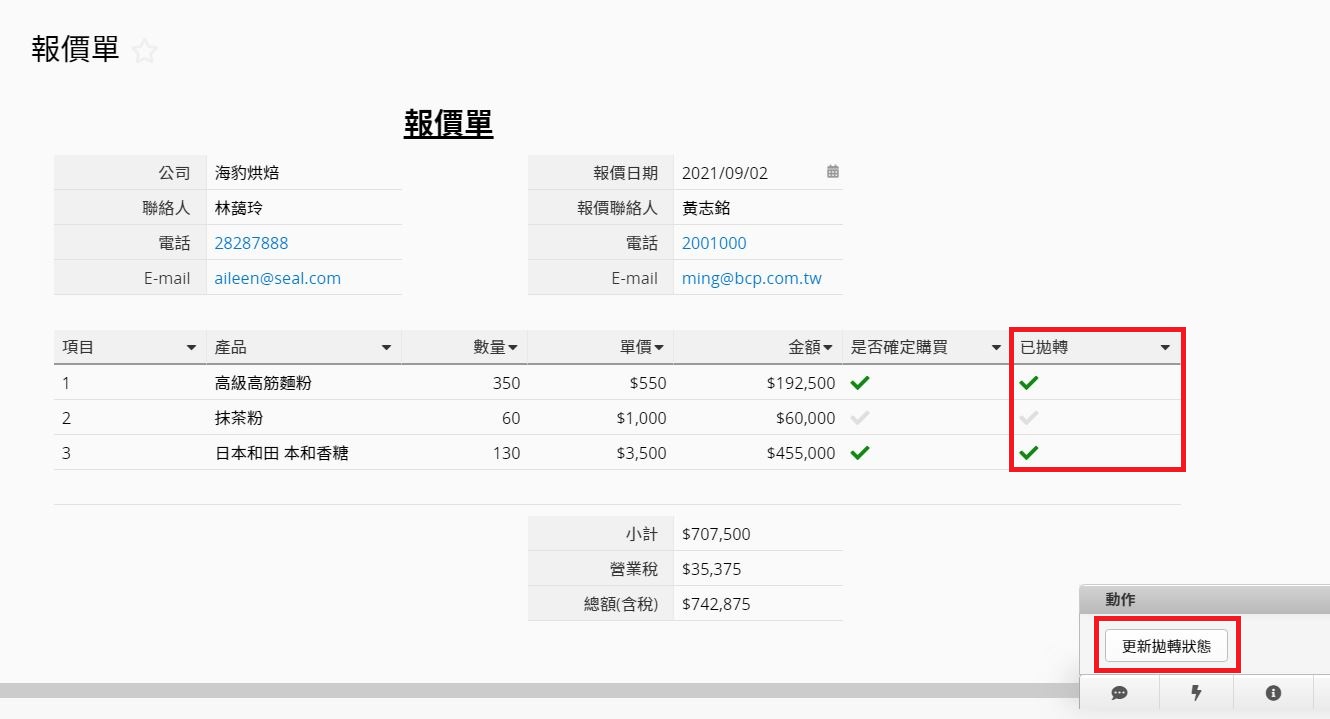
以下是支持的更新值变量,在设置更新这张表单字段值的动作单击钮时,除了填固定的字段值以外,你也可以利用以下变量来当做更新的值,例如运行动作单击钮的用户、运行动作单击钮的日期或现在时间。
| 变量 | 填入的信息 |
|---|---|
| {{USER}} | 运行此动作单击钮的用户邮箱 |
| {{USERNAME}} | 运行此动作单击钮的用户名称 |
| {{TODAY}} | 更新的日期 (如果没有在公司设置中自定时区的话,默认时区为 UTC+0 ) |
| {{NOW}} | 更新的时间 (如果没有在公司设置中自定时区的话,默认时区为 UTC+0 ) |
| {{字段 ID}} | 指定字段的字段值,仅支持参照一般字段 |
| {{$SEQ}} | 搭配修改所有子表格的数据来复位子表格中的序号列,详细作法请参阅这篇 |
| {{$SEQ_FILTERED}} | 搭配修改所有子表格的数据及套用子表格筛选条件来复位子表格中指定字段值的序号。 |
| {{CLEAR_DEFAULT}} | 要将套用以下默认值($SEQ、#DATE、#TIME、#DATETIME、#YEAR、#MONTH、#WEEKDAY、#USERNAME、#USERID)的字段清空必须使用此变量。其他情况则将字段更新为空值即可清除。 |
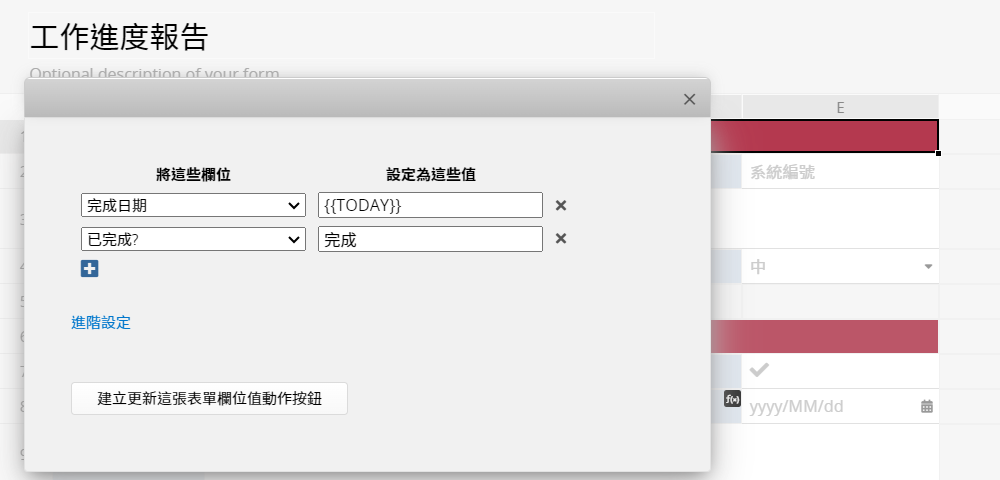
关于移除动作单击钮可以参阅这篇。
或是要针对动作单击钮做附加设置的话,例如限制使用使用动作单击钮的权限等,可以参阅这篇说明。
 感谢您的宝贵意见!
感谢您的宝贵意见!