動作按鈕內的 URL 選項除了可以前往指定頁面以外,也可以加上欄位編號當成參數,根據欄位值不同前往不同頁面。
範例:於欄位紀錄 Facebook 以及 Instagram 帳號,點選按鈕直接前往相關頁面。
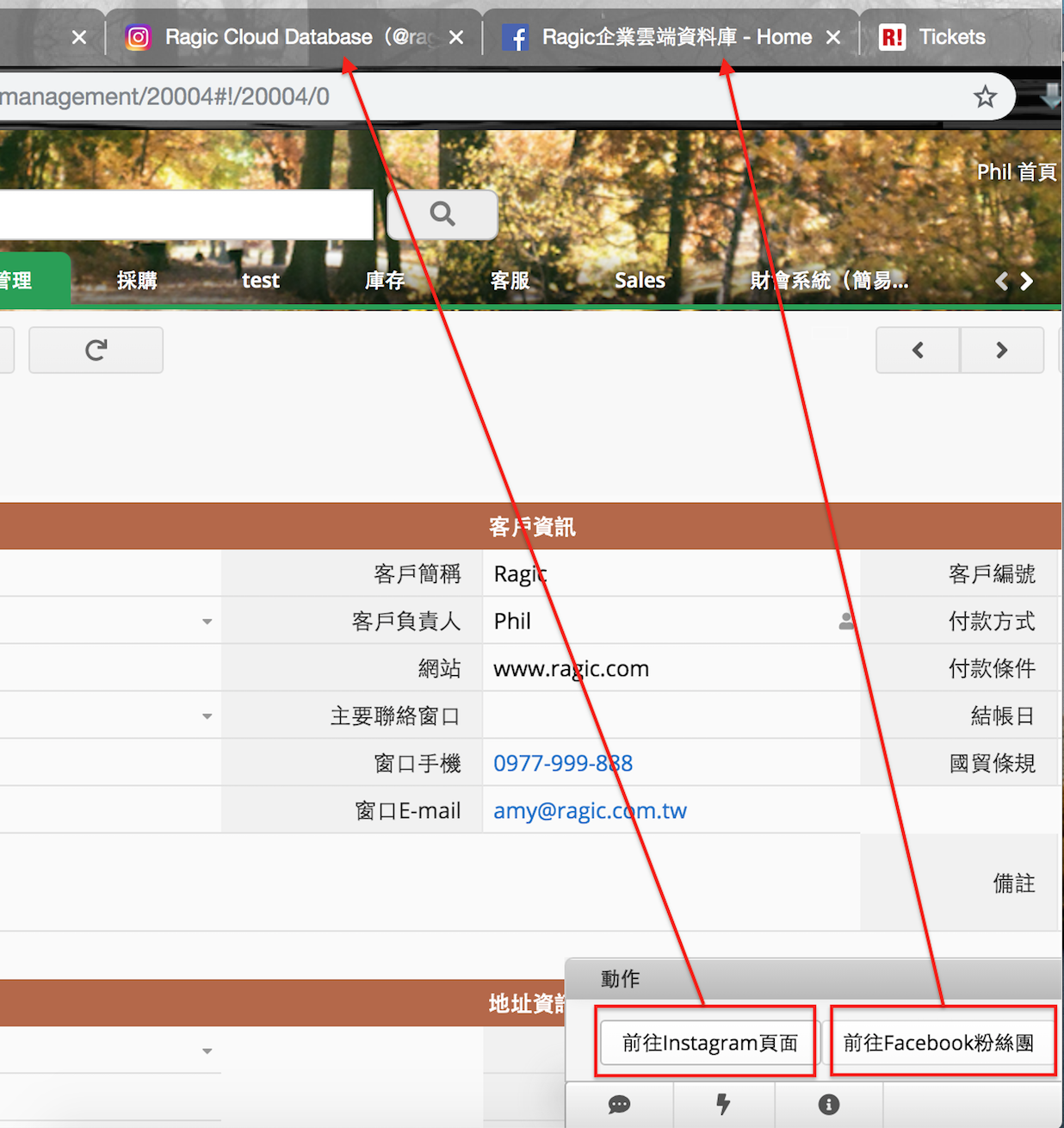
以例圖來說,使用的「Facebook 粉絲團」欄位中,紀錄的即是 Facebook 網址後方的帳號名稱。
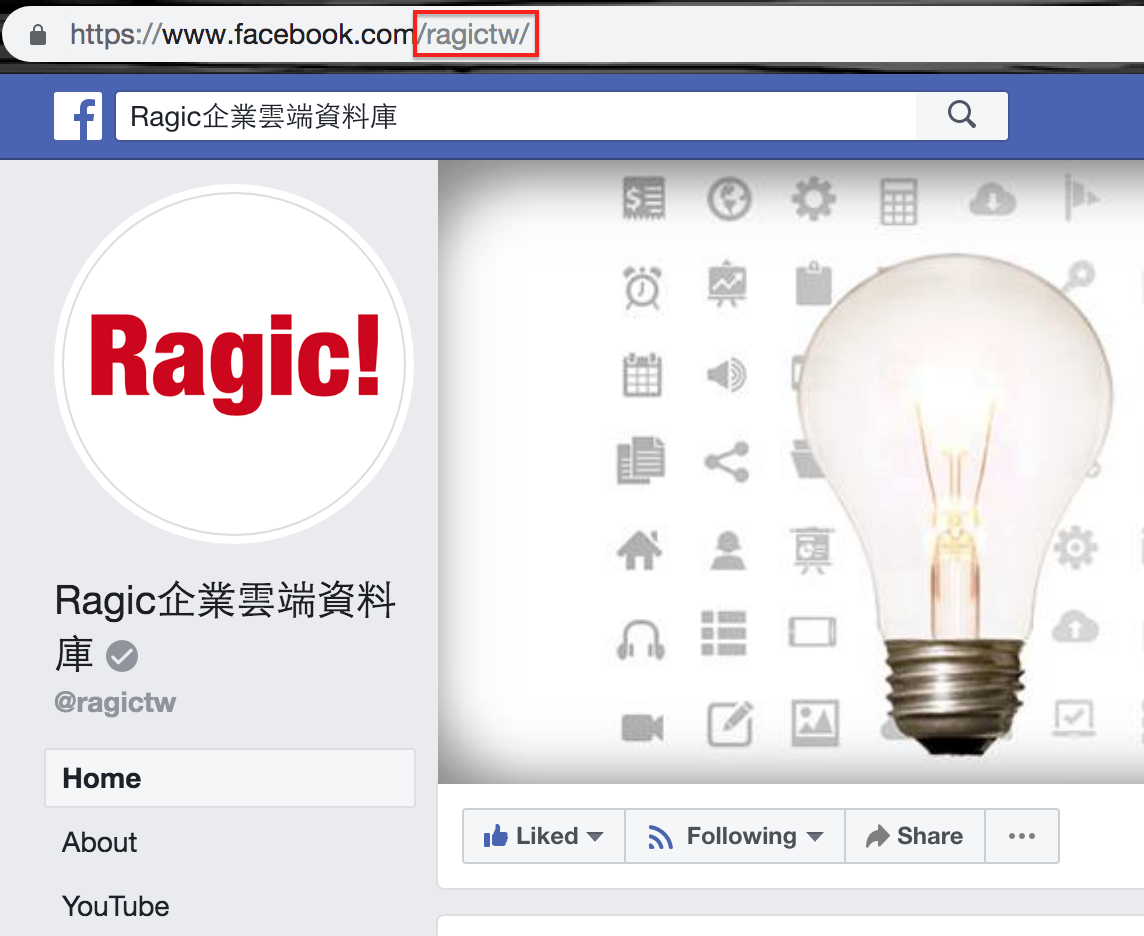
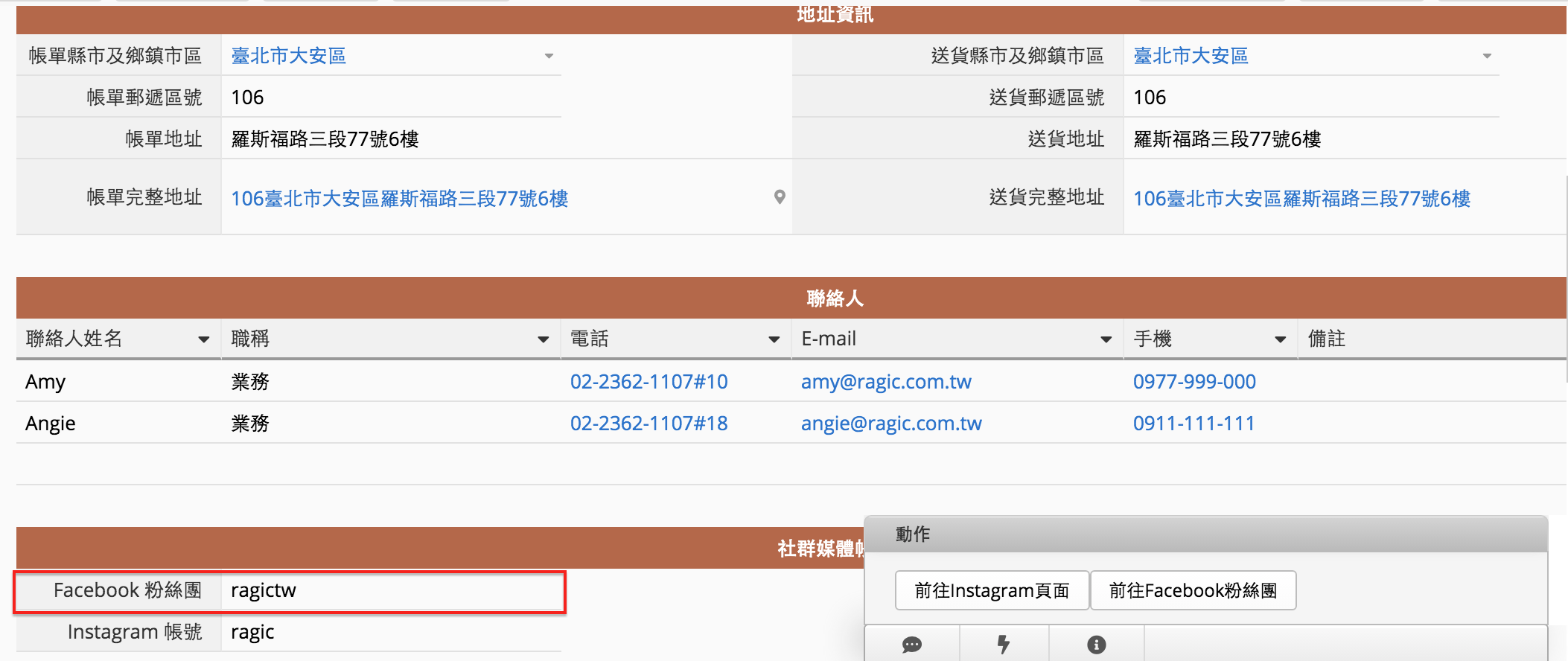
要設定的話可以前往設計模式 > 表單設定 > 動作按鈕 新增按鈕,按鈕類型選「URL」,在「動作」的地方貼上要前往的網站網址加上欄位編號當成參數。挑選的欄位最好是紀錄各種參數的欄位。
設定完記得按新增按鈕然後儲存就可以了。
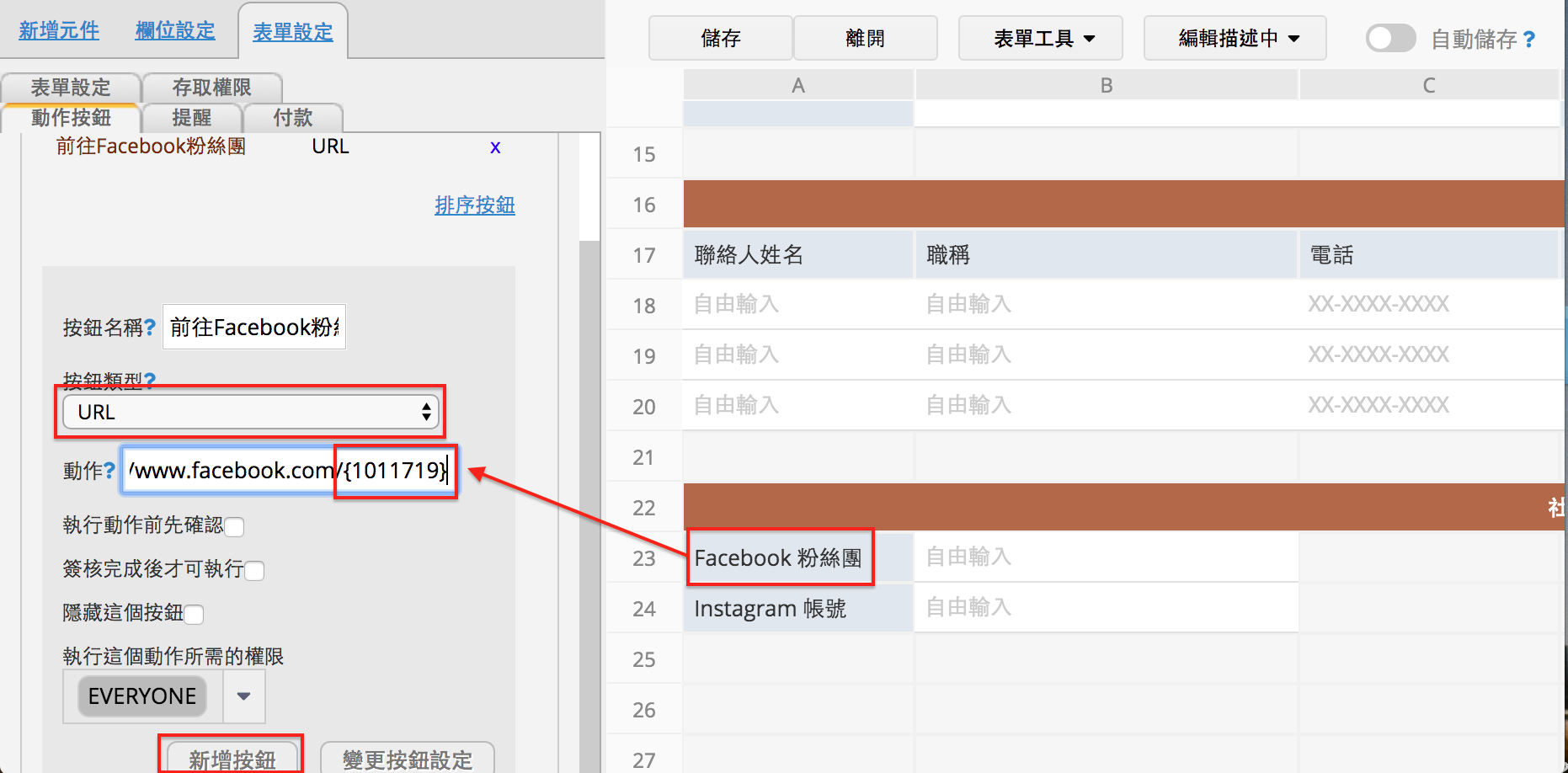
設定完成之後就會根據不同欄位值前往不同網頁了。
其他你可以設定的網址例如:
1. Google 搜尋:https://www.google.com/search?q={欄位ID}
2. Instagram 帳號:https://www.instagram.com/{欄位ID}
也可以設定透過動作按鈕前往另外一張表單,例如:將「請購單」的資料(包括「請購單號」)拋轉到「採購單」,可以在「請購單」上新增一個 URL 動作按鈕,使用 pqv 參數以及欄位編號,去搜尋篩選符合「請購單」的「請購單號」的「採購單」資料。請參考以下步驟:
1. 進入「請購單」的設計模式 > 表單設定 > 動作按鈕新增按鈕,按鈕類型選「URL」。
2. 確認以下內容:
(1) 「採購單」的表單網址:
https://ap11.ragic.com/kbdoc/ragicpurchasing/20003
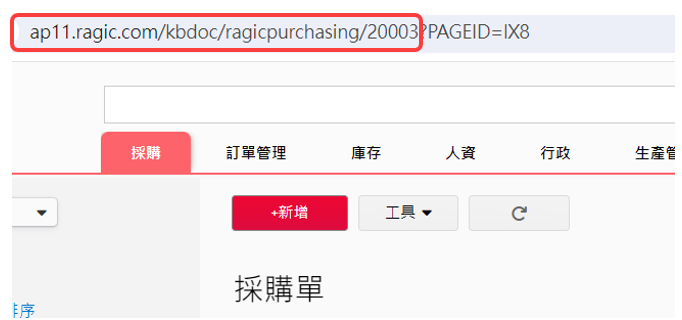
(2) 「請購單」上的「請購單號」欄位編號:3001219
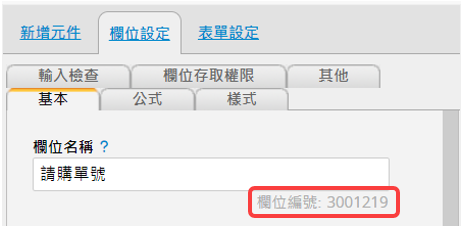
(3) 「採購單」上的「請購單號」欄位編號:3001261
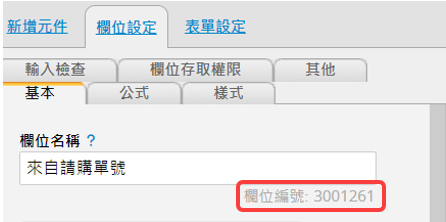
3. 「動作」的地方貼上以下網址:
https://ap11.ragic.com/kbdoc/ragicpurchasing/20003?pqv3001261={3001219}
(1) 此網址中的 ? 的前面是目標表單網址:這邊的例子是「採購單」
(2) 在 ? 後加上參數名稱:pqv。
(3) 在參數後面加上「採購單」上的「請購單號」欄位編號:代表目標表單上要進行篩選比對的欄位。
(4) 在欄位編號後加上 = 以及{「請購單」上的「請購單號」欄位編號}:代表篩選的條件要符合這張表單的「請購單號」,也就是只會篩選出「採購單」上的「請購單號」等於這張「請購單」上的「請購單號」的資料。
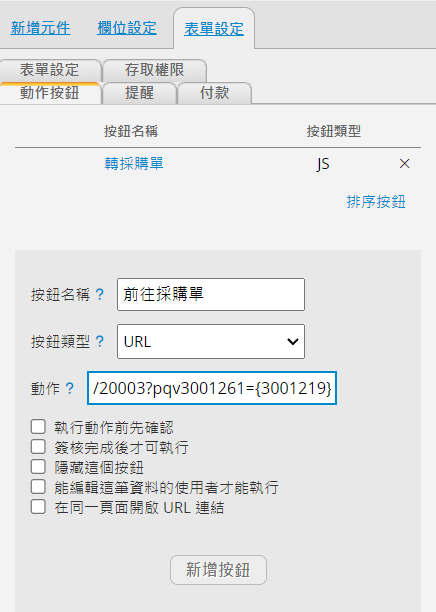
設定完成後就可以在「請購單」上點擊動作按鈕,便可以跳到「採購單」的列表頁,並篩選出同樣「請購單號」的資料。
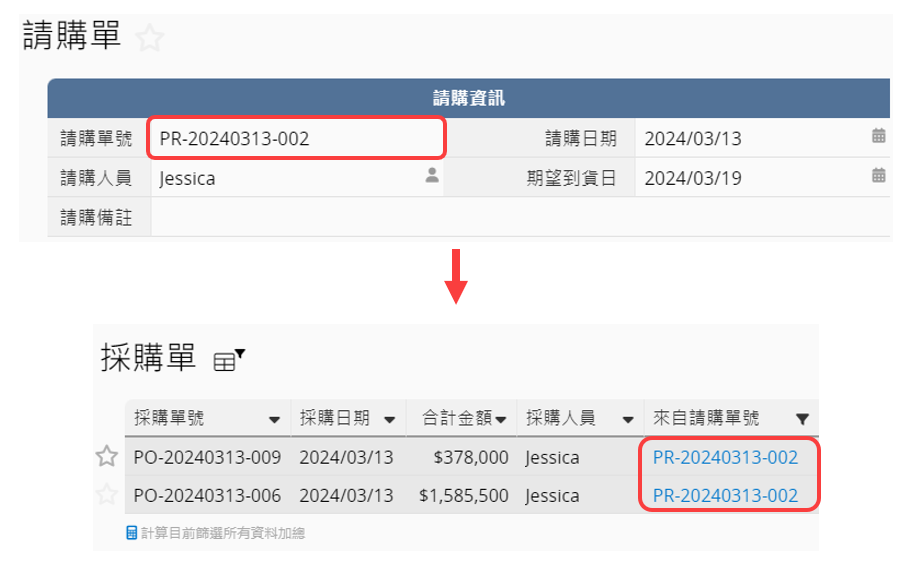
 感謝您的寶貴意見!
感謝您的寶貴意見!