如果你會使用 Google Drive 備份、儲存檔案,有時可能不想在檔案夾之間四處查找,而是想要更類似資料庫的功能,建立一個方便的索引,藉由資料庫的搜尋、分類、篩選功能查找你要的檔案。這個時候,將你的 Google Drive 串接一個簡單好用、無程式門檻的 Ragic 雲端資料庫,就是一個方便的做法。
具體來說,你可以利用 Zapier,建立一個如下的流程:
當 Google Drive 的資料夾有新增檔案時,自動在 Ragic 建立一筆資料。
這樣一來,Ragic 就能在新檔案上傳到 Google Drive 的指定資料夾時自動建檔,方便後續的登記、管理。串接教學如下:
要想在 Ragic 上方便地找到 Google Drive 的檔案,你可以建立一張有「檔名」以及「檔案網址」的表單,以便快速地辨識每一個檔案並直接點擊網址進入 Google Drive。
你還可以依照自己的需要加上其他欄位,例如利用選項欄位以快速記錄檔案的類別、進行篩選,想新增上傳圖片等其他欄位也很方便:
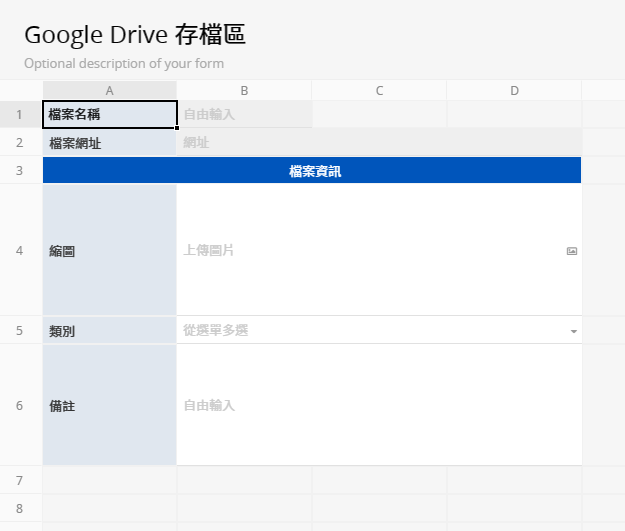
儲存設計、建立表單之後,就完成在 Ragic 這裡的準備了!
如果想要透過在 Google Drive 上傳檔案觸發自動化流程,你會在 Zapier 看到兩種規則,分別是:
只要在雲端硬碟的任一處(包括雲端硬碟中的任何資料夾)上傳新檔案就會觸發自動化流程。
只有在指定的資料夾中上傳檔案才會觸發自動化流程,且不包含指定資料夾內部的其他資料夾。舉例來說,如果你的雲端硬碟結構如下:
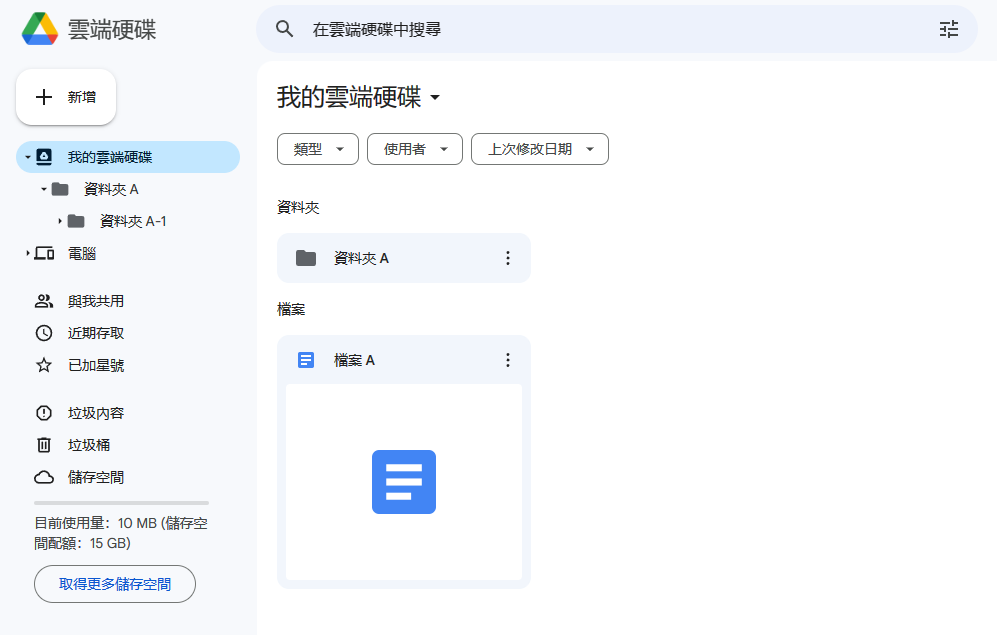
在上圖的雲端硬碟中,「資料夾 A」內部還有一個「資料夾 A-1」。
在 Zapier 指定「只同步資料夾 A」的話,當檔案上傳到「資料夾 A」時,自動化流程觸發;當檔案是上傳到「資料夾 A-1」,那麼自動化流程將不會觸發。
如果你想要為整個雲端硬碟建立完整的索引,那麼可以選擇第一種規則——同步整個雲端硬碟;如果你只需要整理、標記特定資料夾的檔案,就可以選擇第二種規則——只同步指定的資料夾。
我們後續會以只同步指定的資料夾的規則進行示範。
要透過 Zapier 與 Google Drive 串接,你需要手動建立自動化流程(Zap),在登入 Zapier 之後,你可以從下圖任一位置建立 Zap:
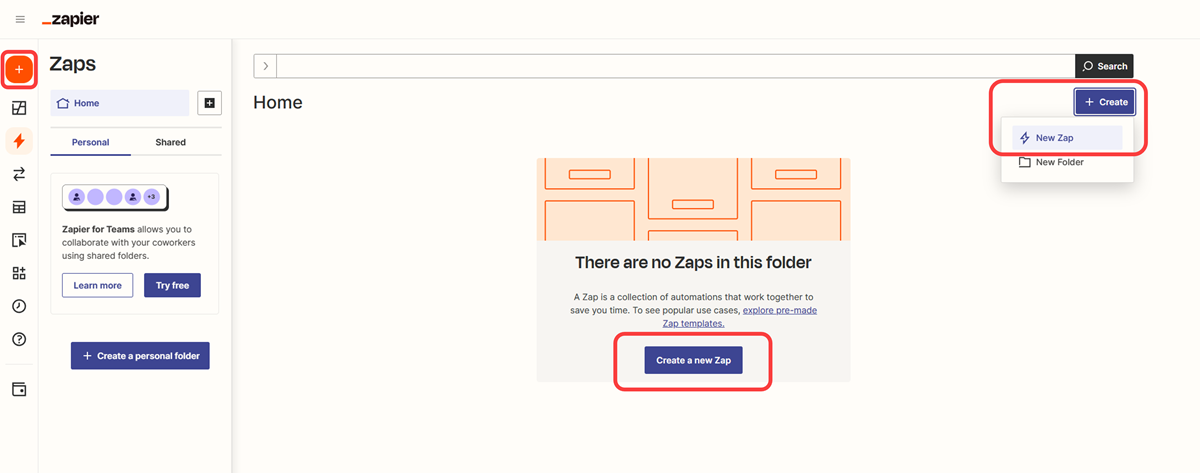
因為我們需要的是「在 Google Drive 的資料夾中有新檔案時」觸發「在 Ragic 新建一筆資料」的自動化流程,因此進入編輯器後,要選擇觸發端為 Google Drive 的「New File in Folder」,動作端則是 Ragic 的「Create Record」:
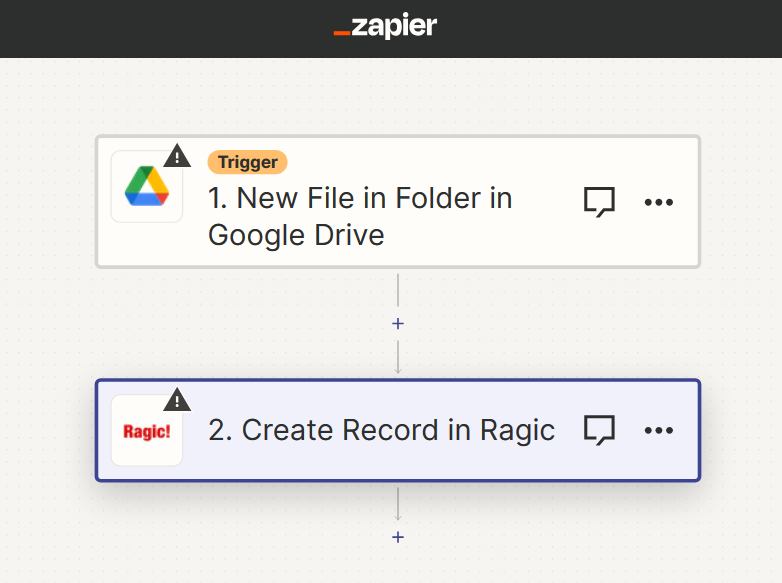
指定需要串接的工具與相應的動作之後,系統就會要求你登入 Google Drive 的帳號,並選擇要讓 Zapier 執行串接的資料夾:
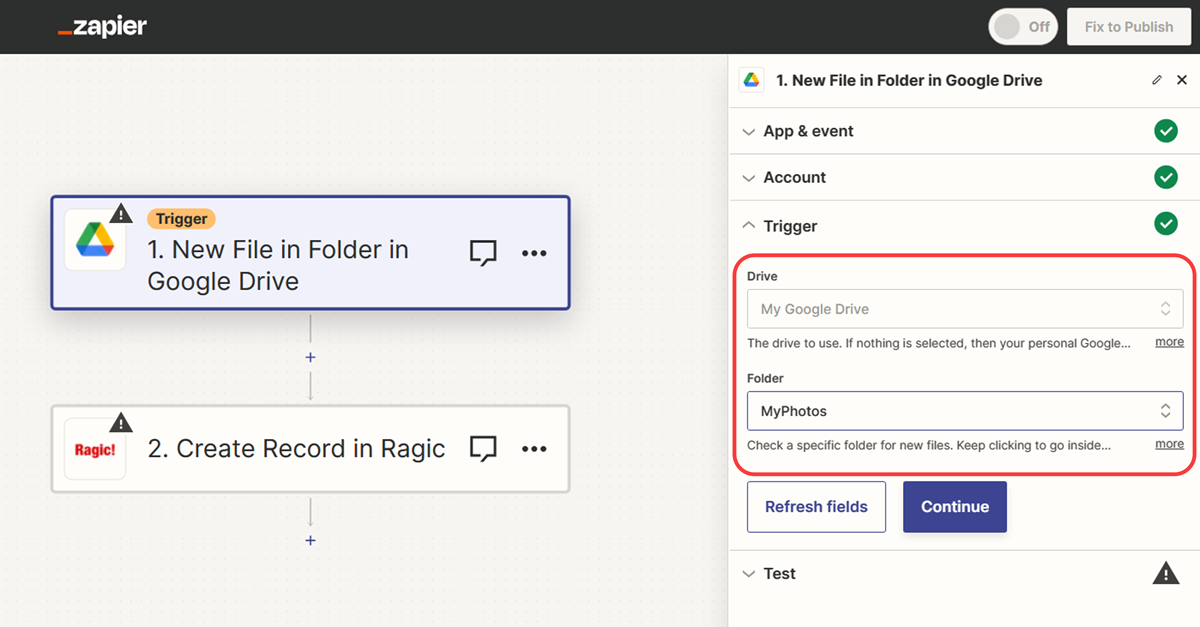
我們建議先在資料夾當中加入幾個檔案,讓 Zapier 能在後續的步驟中進行測試。
接下來,Zapier 就會顯示最近的幾個檔案,你可以從中選擇一項作為後續的測試使用:
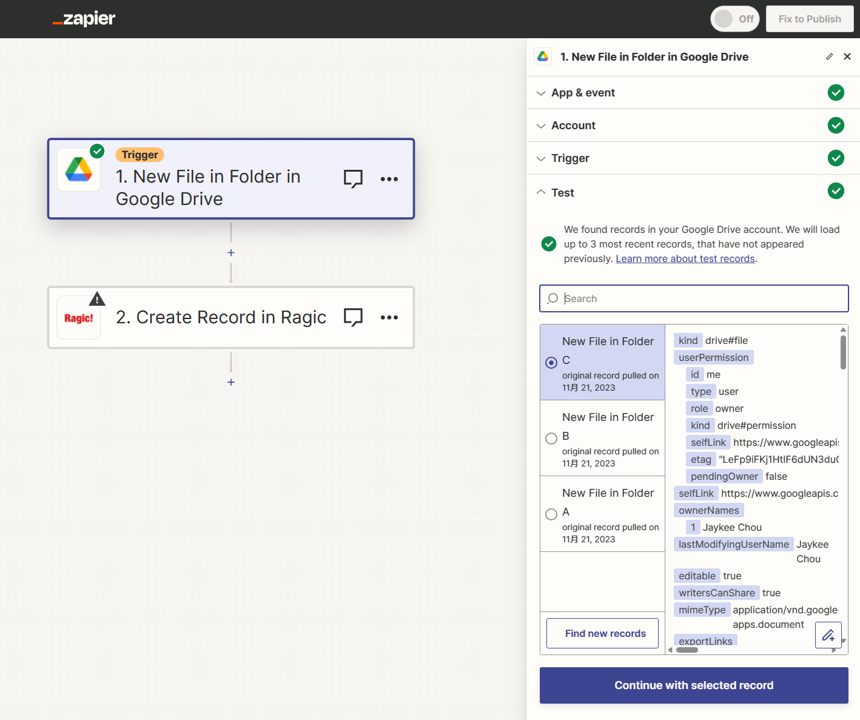
接下來就要開始設定動作端的 Ragic,如果之前沒有使用 Zapier 連結 Ragic 的話,Zapier 會向你索取 Ragic 帳號的 API Key 與伺服器位址,你可以透過下圖的指引,取得需要的資訊:
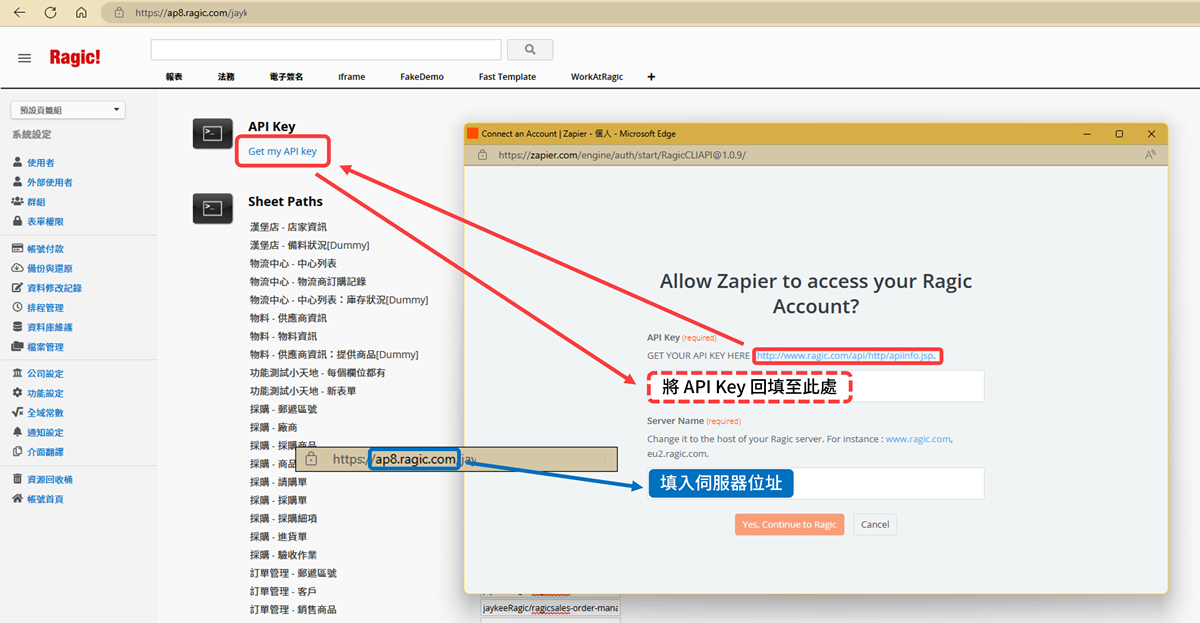
連結完成之後,就可以選擇要串接的表單,並根據表單的欄位選擇要帶入的內容(如果需要帶入檔案網址,我們推薦選擇「Alternate Link」以存取 Google Drive 的完整功能):
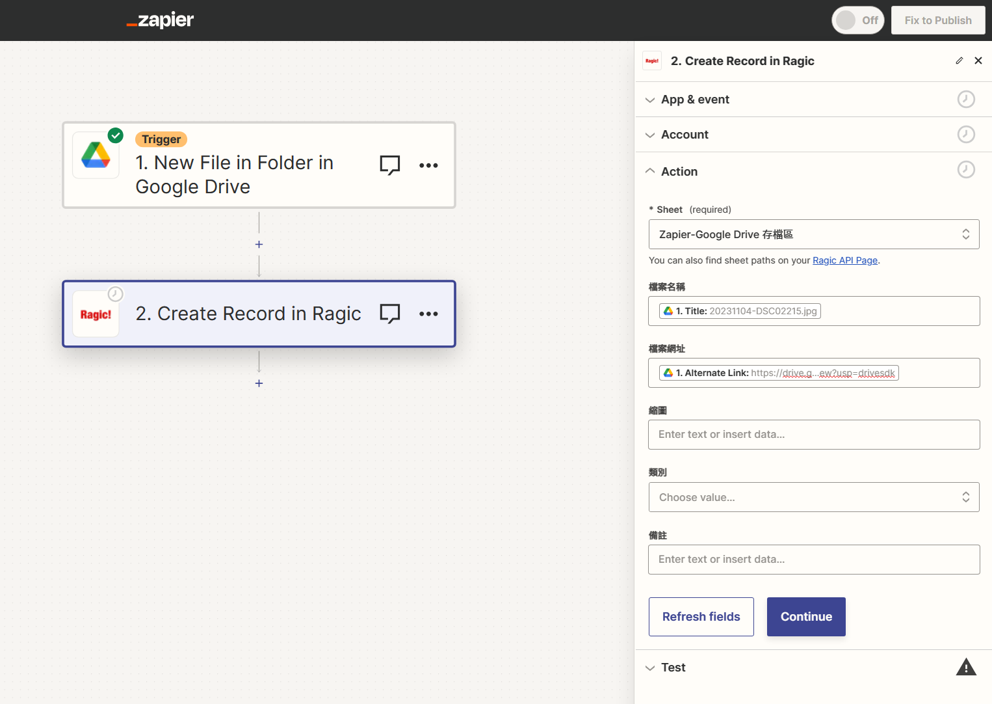
設定完成並點選下一步後,Zapier 就會使用你先前選擇的資料進行一次串接測試:
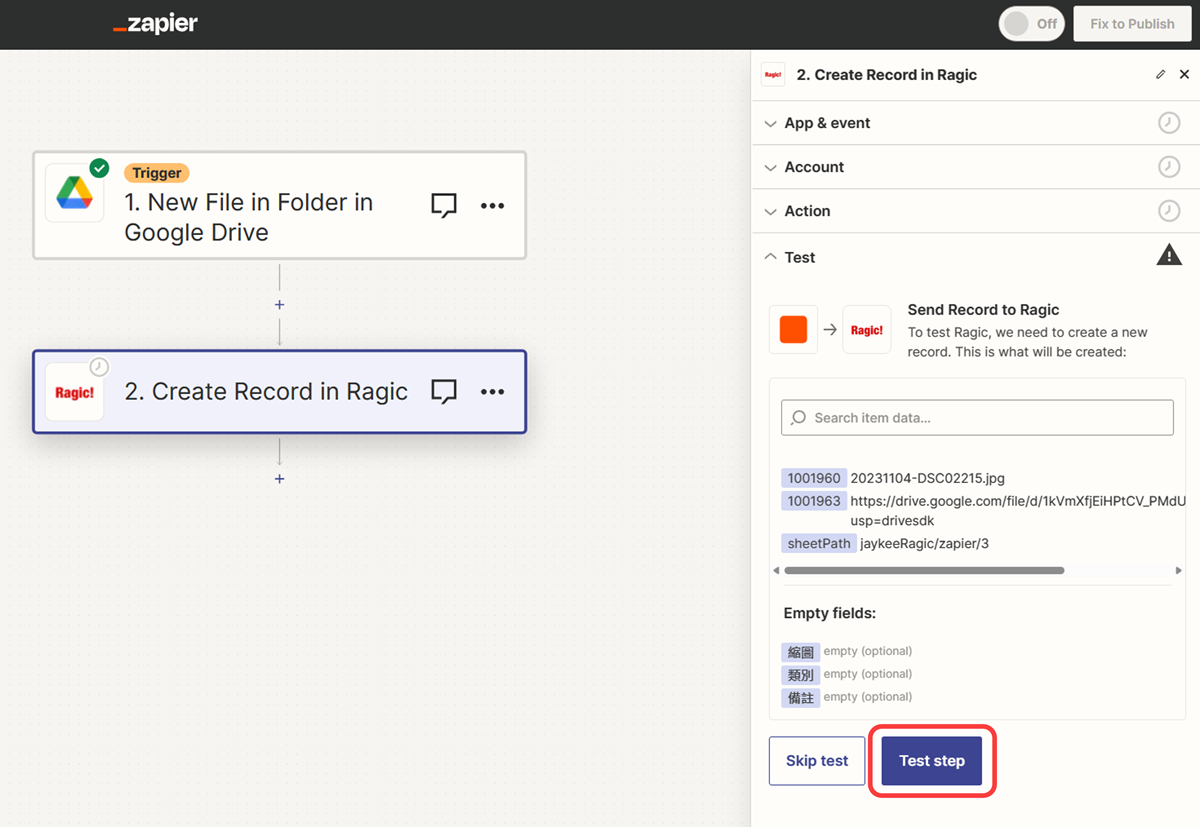
設定無誤的話,點擊 「Test Step」 之後,就會在 Ragic 看到被串接過來的資料:
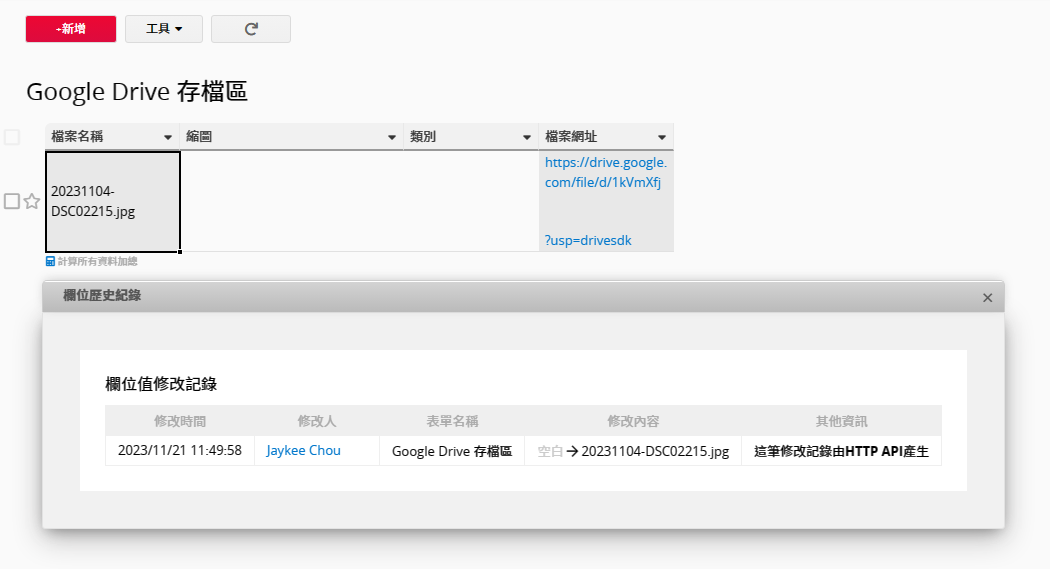
這樣一來,只要 Google Drive 的指定資料夾有新檔案,你就可以在 Ragic 看到一筆被自動建立好的資料,只要點入就可以進行後續的查閱、登記,省去手動建立資料的麻煩!
 感謝您的寶貴意見!
感謝您的寶貴意見!