Ragic 報表中的看板/任務板報表可以幫助你進行工作任務的追蹤與管控,還可以即時更新任務狀態。例如:專案任務管理、活動進度追蹤、訂單處理進度更新…等等。
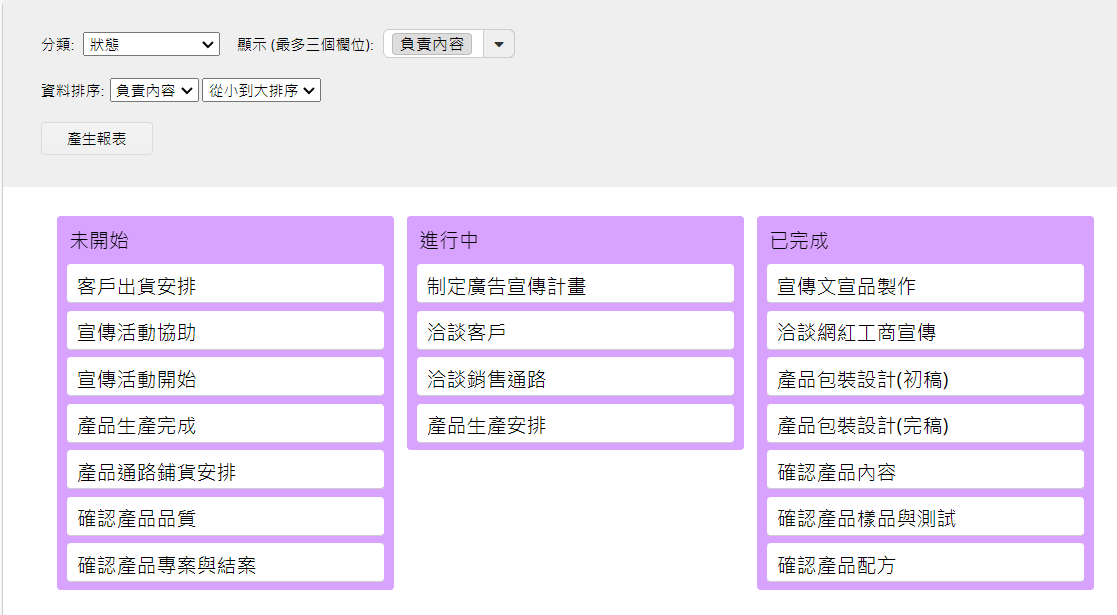
要特別留意的是,表單中需要有選項或連結載入(例如:從選單選擇、選擇使用者、與其他表單連結…等等)的欄位,才能夠使用看板/任務板報表。
如果你在資料庫中沒有看到報表選項的話,這可能跟你擁有的報表權限有關。如有任何有關不能閱覽及產生報表的問題,請聯絡你們的系統管理者進行進一步的確認或是調整權限設定。
除了在報表頁籤下查看系統管理者建立的報表之外,也可以自己產生報表。
產生看板/任務板後,便會出現以下畫面。
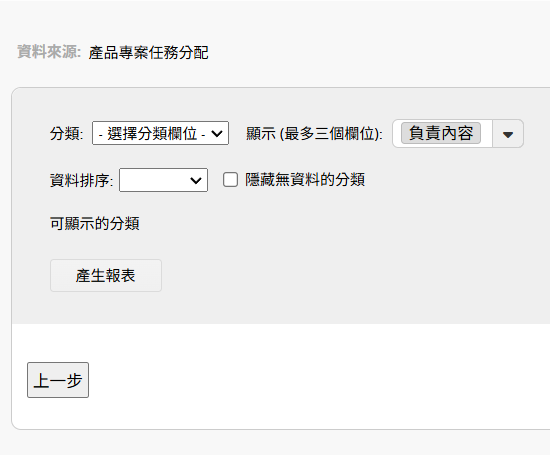
以下針對各設定依序說明:
在最上方第一列,你可以自行選擇報表的分類欄位以及要顯示的欄位內容。
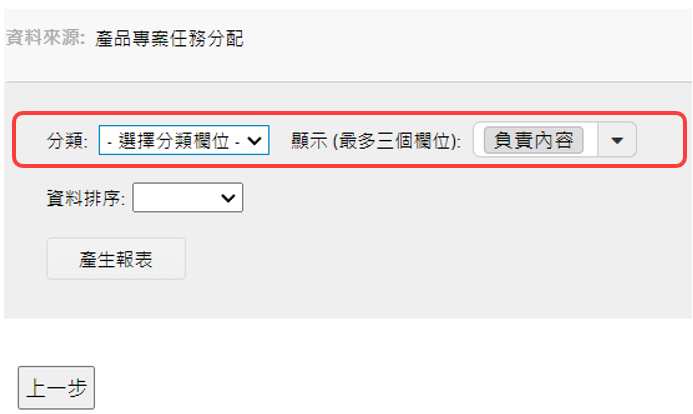
透過「分類」的設定,資料便會依據此「分類」來顯示,可以選擇的欄位只有選項或連結載入(例如:從選單選擇、選擇使用者、與其他表單連結…等等)的欄位。
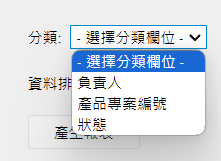
接下來可以透過「顯示」來選擇報表中希望顯示的欄位資料,最多只能選擇三個欄位,也可以調整欄位的顯示順序。
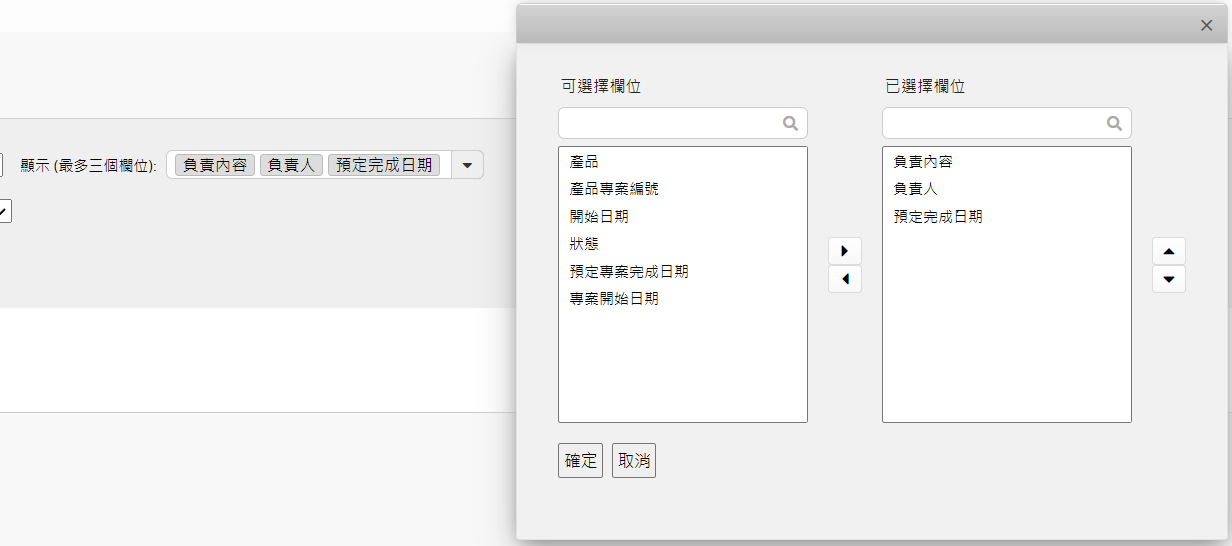
在第二列可以針對「資料排序」進行設定,可以選擇要依照「顯示」設定中選擇的哪一個欄位進行「從小到大」或「從大到小」的排序方式。
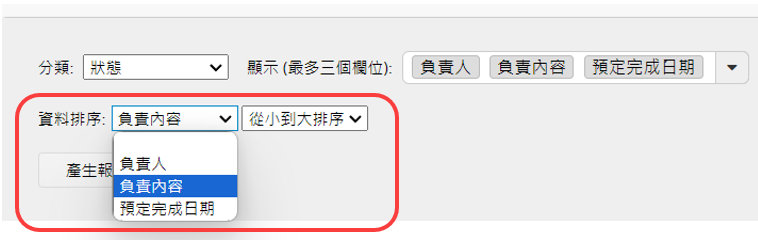
勾選後就不會在報表中顯示沒有資料的分類。
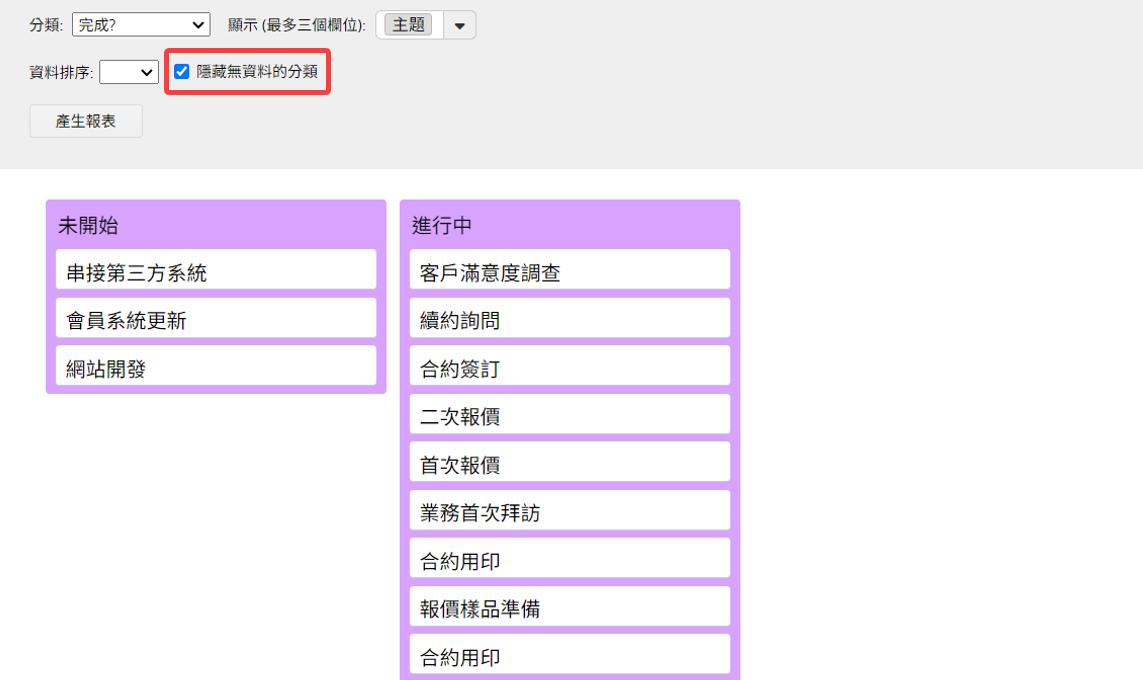
滑鼠移到分類右上角可以點擊 X 來移除顯示分類。
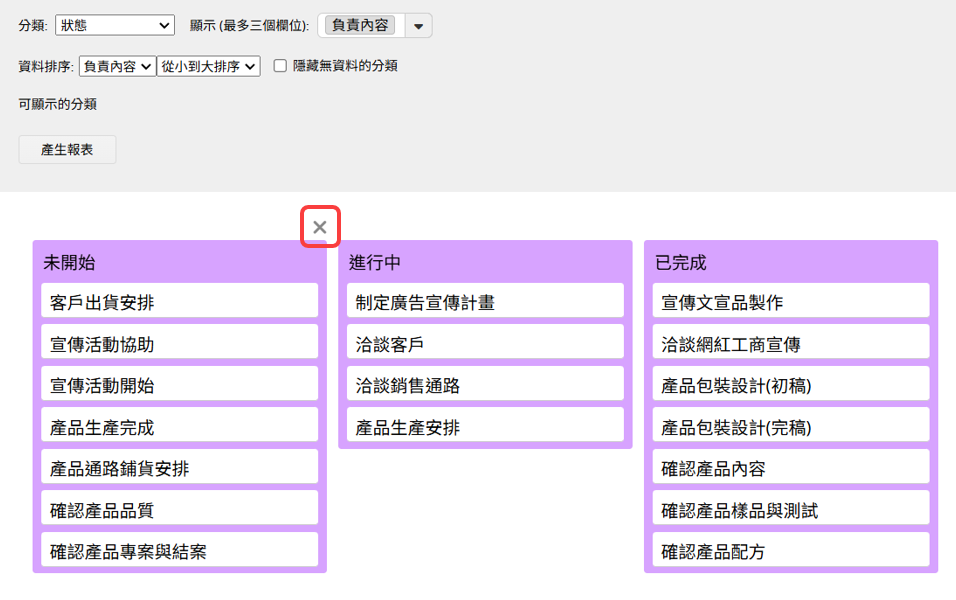
可以從上方的可顯示的分類找到移除的分類,點擊想要恢復的分類就可以重新顯示於報表上。
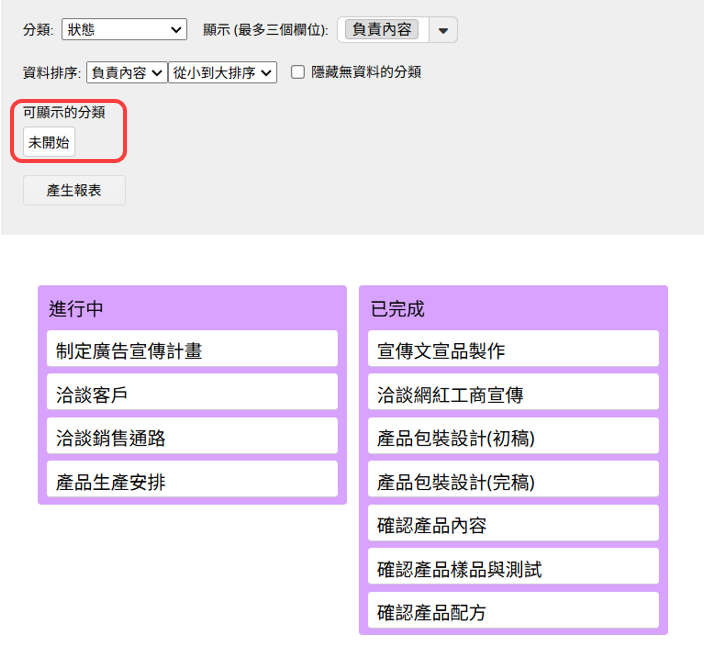
使用者在報表中,可以透過拖曳項目來直接變更該筆資料的「分類」欄位,例如:當某項專案任務完成後,可以直接在看板/任務板中將任務「狀態」從「進行中」改成「已完成」。
拖曳後,原表單中該筆資料的分類欄位便會自動更新為你剛剛調整後的欄位值,也會顯示在修改歷史紀錄中。
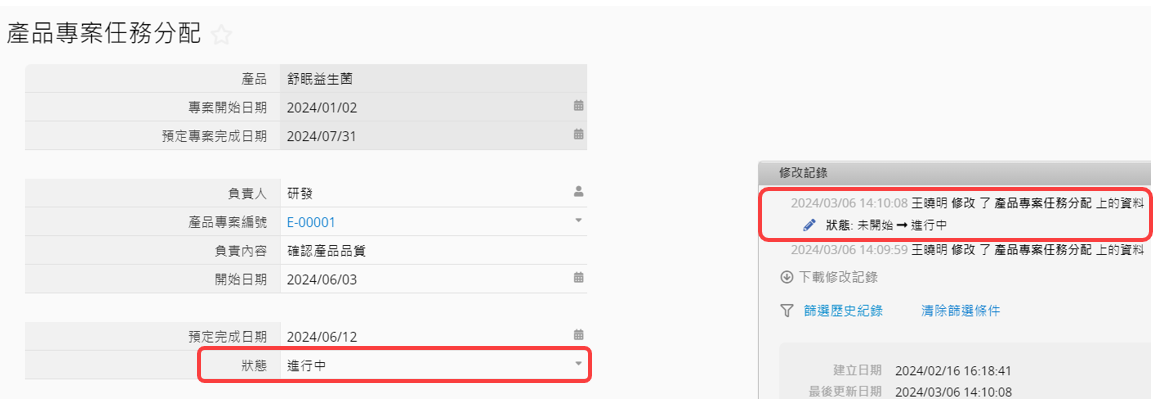
根據報表的原始表單給予使用者的存取權限,能夠查看及修改的項目也會不同。
問卷式使用者:只能夠看到及變更自己新增或被分配的項目。
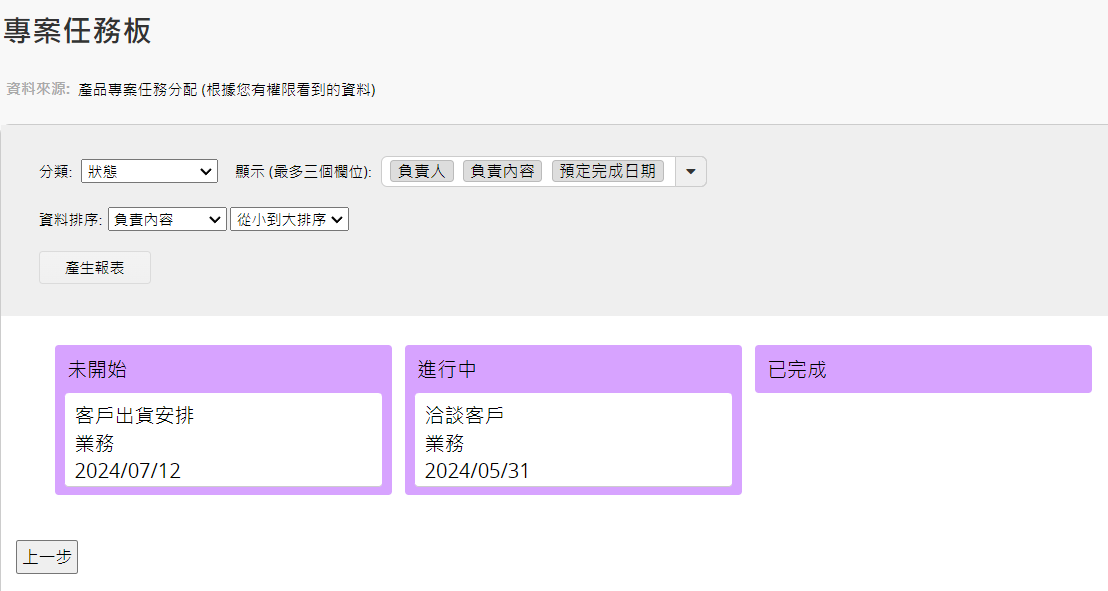
佈告欄式使用者:可以看到所有項目,但是只能變更自己新增或被分配的項目。如果拖曳自己沒有權限的項目,則會跳出通知。
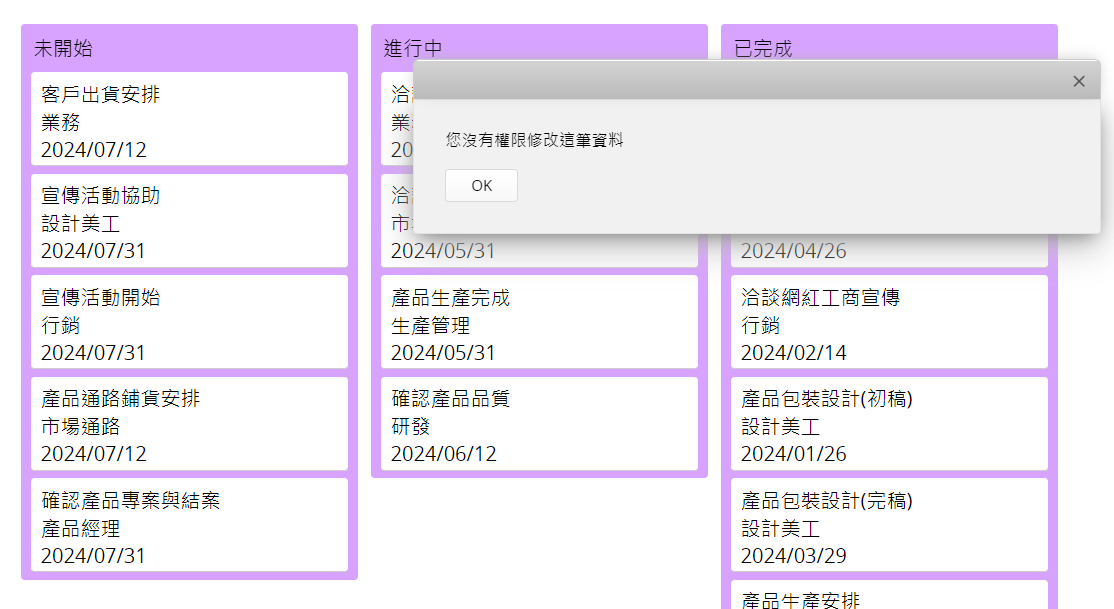
管理者:可以查看及變更表單中所有項目。
注意:由於僅閱覽的權限不能修改資料,不能直接更新進度,因此不建議僅閱覽權限使用者使用此報表。
可以使用友善列印或是下載為 PDF 將報表匯出。
當表單有系統管理者設定共通篩選或是固定篩選時便可以套用篩選資料產出報表。
透過內嵌報表工具,你可以將報表內嵌到你的網站或是傳送連結給其他人。
報表設定可以調整報表的樣式,包含:字型、字體大小、邊框等。
 感謝您的寶貴意見!
感謝您的寶貴意見!