If you want different users to see different versions within the same record, you can use Multiple Version sheets.
For example, a "Personnel Information Sheet" and an "Employee Directory" might share some information, such as names, job titles, and contact details, which should be visible to everyone in the company. However, the "Personnel Information Sheet" also includes sensitive information like addresses, ages, and work experience, which should not be accessible to all employees.
Instead of duplicating records across two sheets, you can create different versions of the sheet that share records but display different fields to different user groups.
To create two versions of the same sheet, right-click on the sheet name, or click on the "arrow" when you hover on the sheet's name and select Create Multiple Versions.
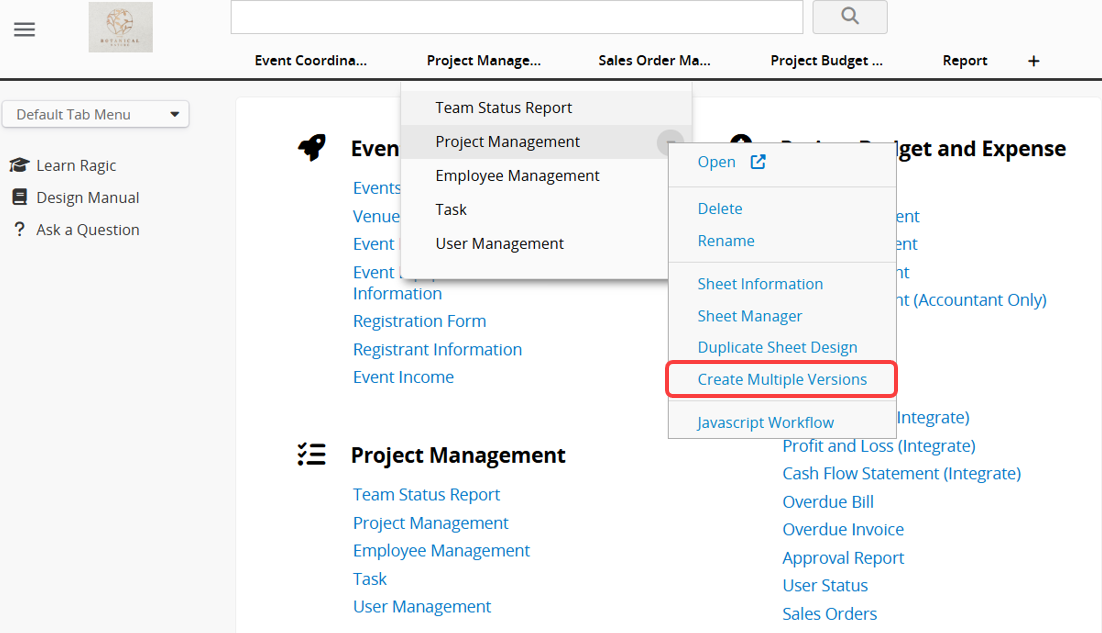
Another way to do this is to click on the Multiple Versions option in the Form Tools menu in the Design Mode, under the Sheet Linking Tools category.
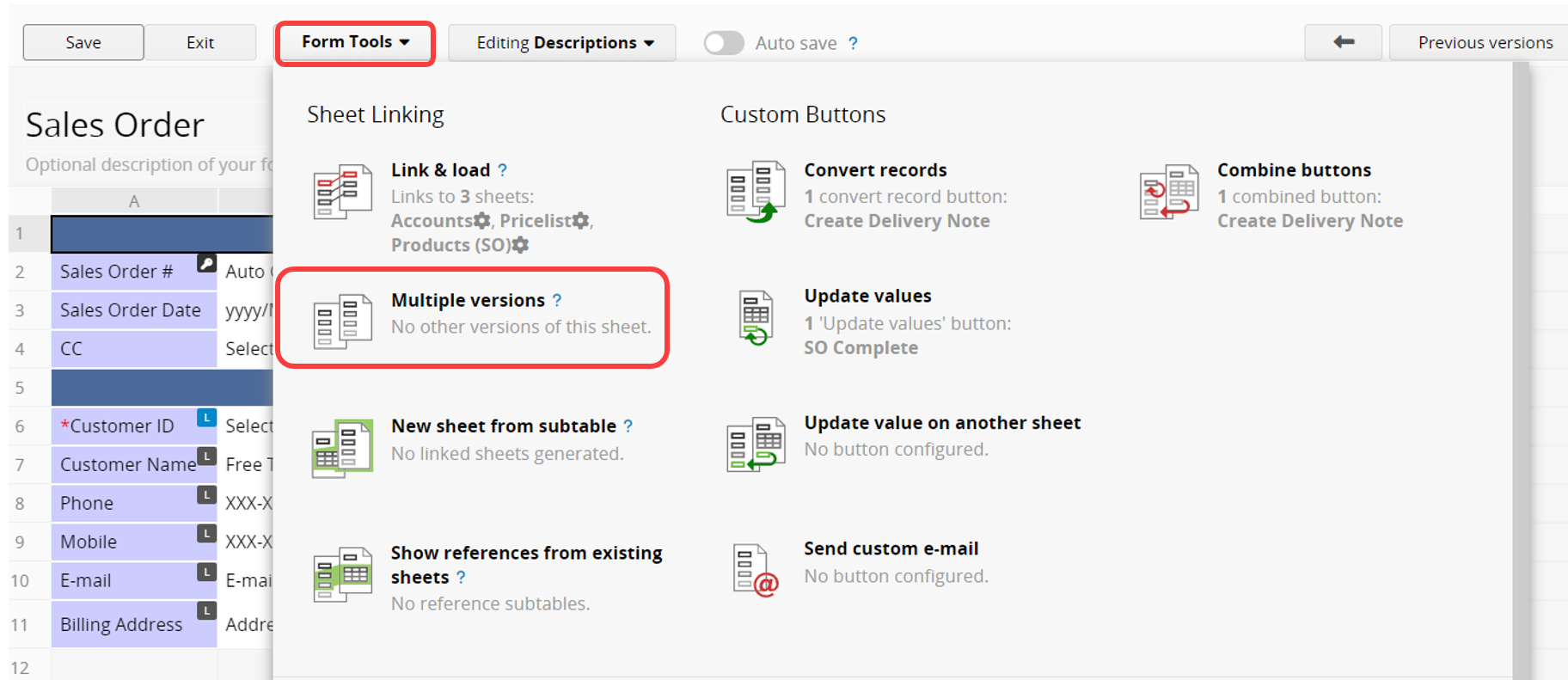
Naming a new sheet and clicking "OK" will create a Multiple Version sheet with identical fields and records.
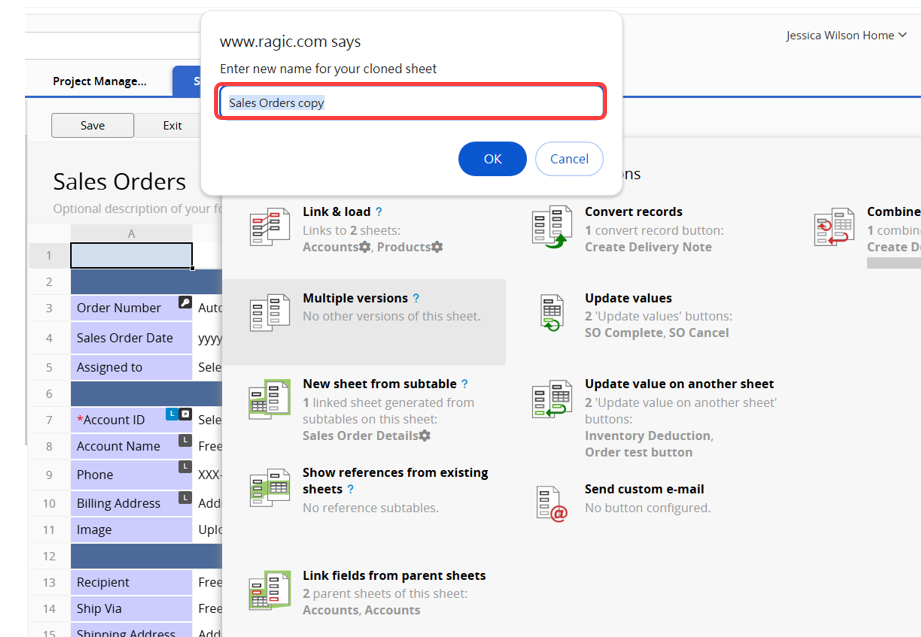
Since Multiple Versions of sheets share fields and data. All creations, edits, and deletions will be reflected in both sheets. Any adjustments to Field Types or links for the same field will also be synchronized across all versions of the sheet.
However, design changes you make in one of the sheets, such as layout, formula, default value, and advanced field setting, will not be reflected on the other sheet. This feature is extremely useful since you can delete fields that you want to keep confidential on one of the sheets while still having the data on the other sheet. You can also create a Fixed Filter for this purpose. Learn more about creating a Fixed Filter in this documentation.
After setting up both versions of the sheet, you can set up the Access Rights from the Design Mode on the left sidebar. This allows different user groups to view different versions of the sheet. For instance, only the HR group can access the "Personnel Information Sheet", while other users can only see the "Employee Directory" with basic information.
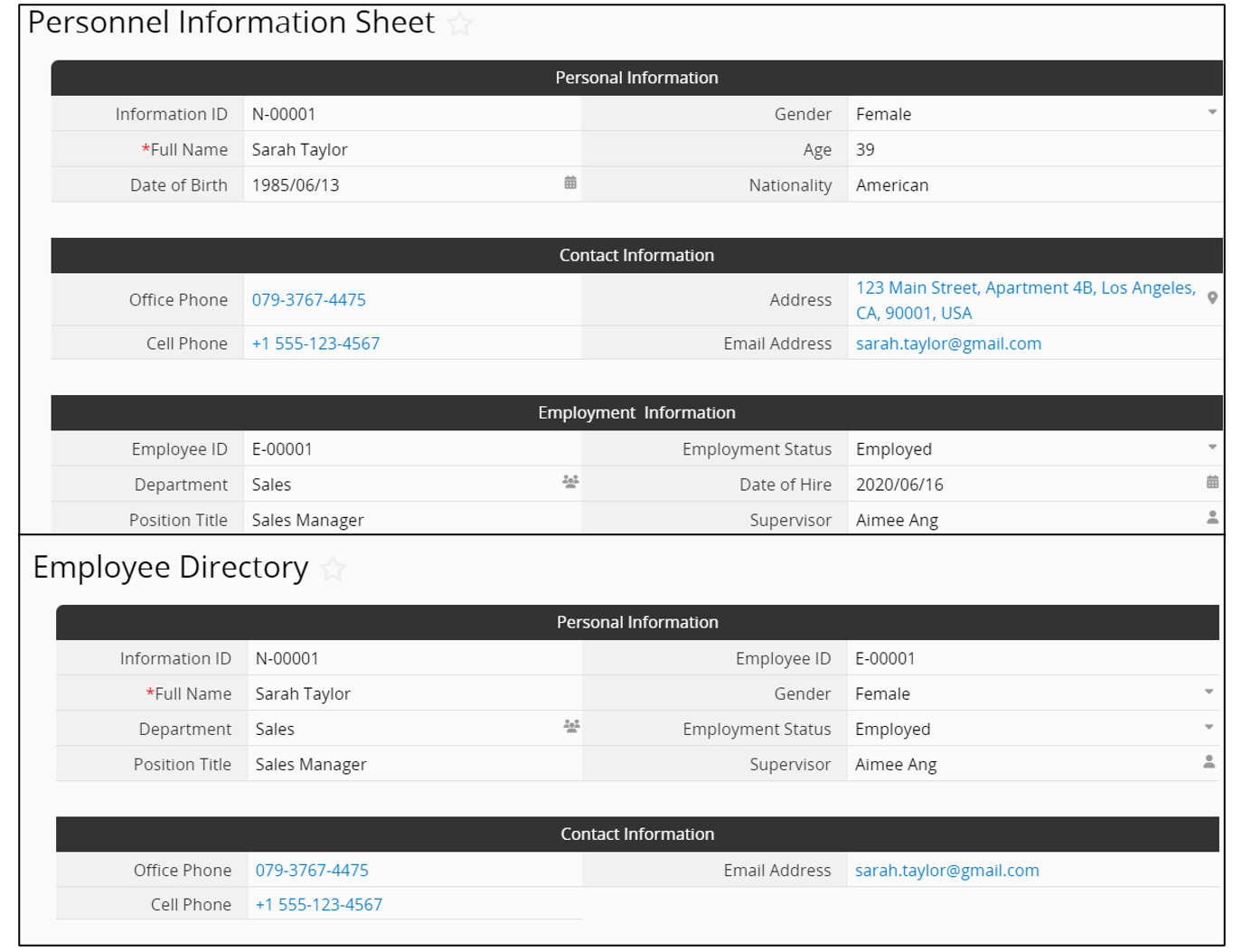
When you rename a field in one version of a sheet with Multiple Versions, the system will prompt you to sync the change to the same field in other versions. You can choose which versions to apply the update to.
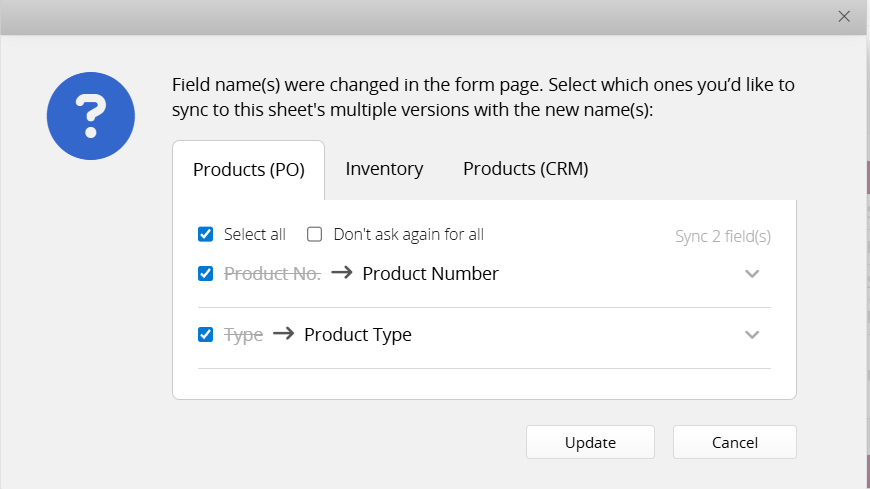
If you don’t want to see this prompt again for the same field, click the arrow icon next to the field and select "Don’t ask me again when this field name changes in the future". To disable prompts for all fields in the sheet, select "Don’t ask again for all".
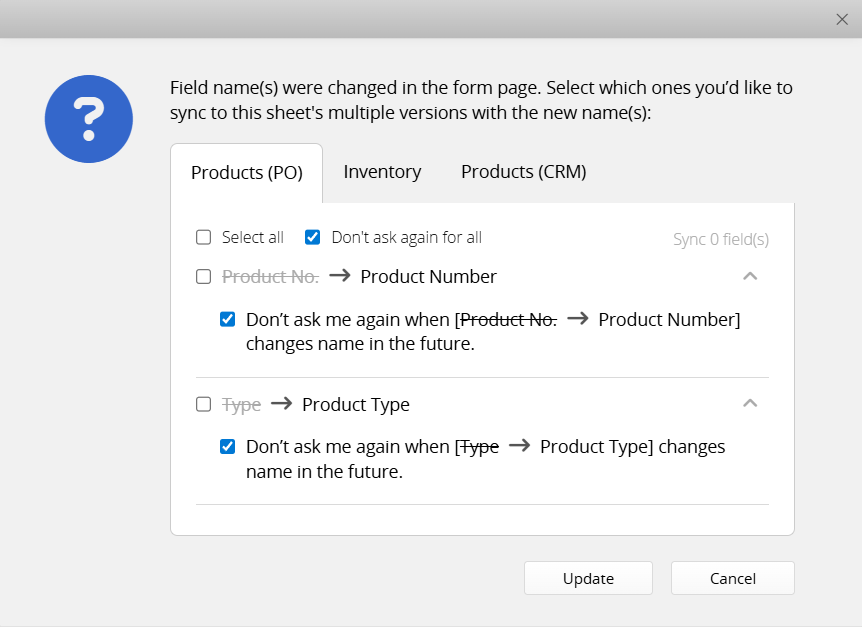
If you create a new field in one version of a sheet with Multiple Versions, the system will prompt you to add this field to other versions as well. The new field will be placed in the same cell or nearby.
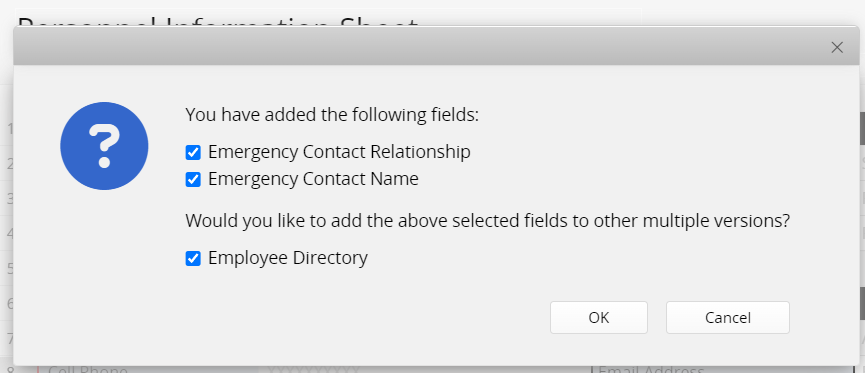
To manually add a new field or Subtable to other Multiple Versions of the sheet, first, enter the Design Mode of the sheet where you want to add this field or Subtable. Click on the Form Tools menu and navigate to Multiple Versions under the Sheet Linking category. Here, you will find the other versions of the sheet. Select the sheet where you have already added the field or Subtable.
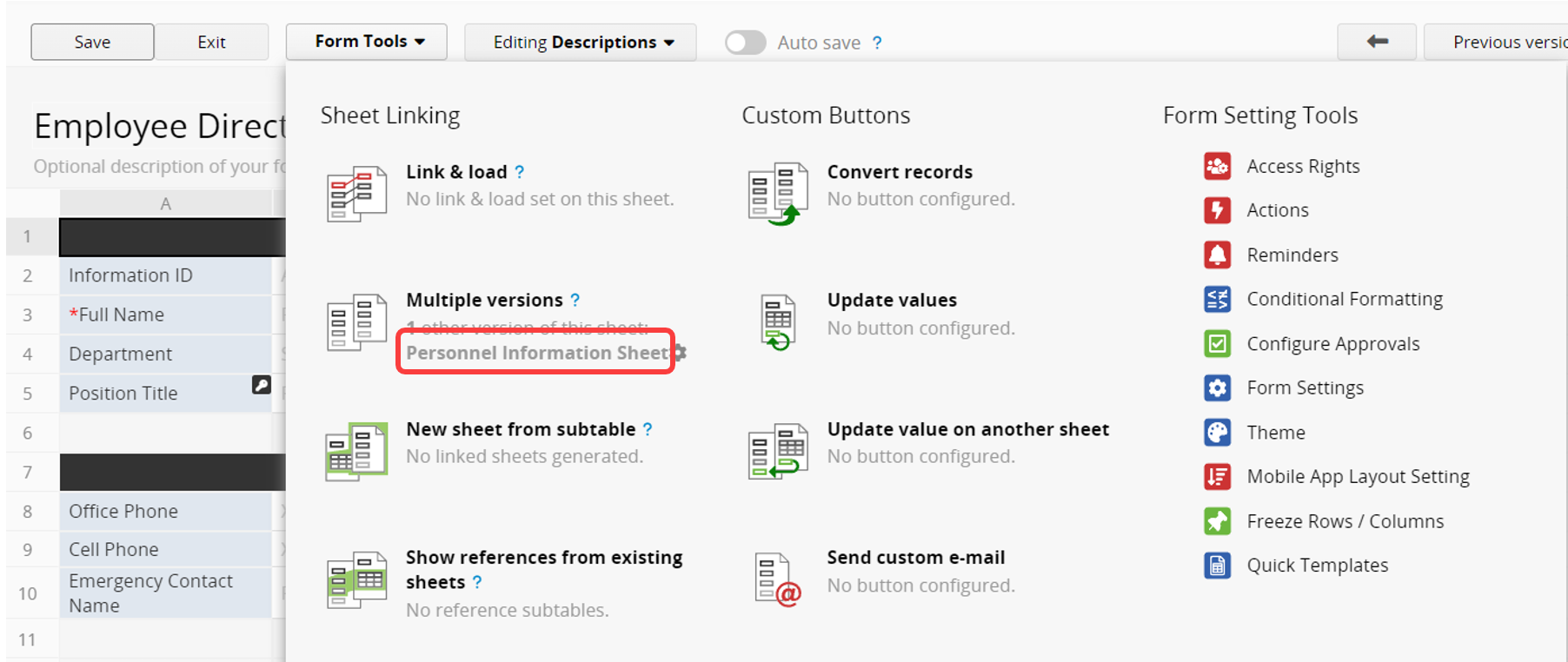
Drag and drop to add fields or Subtables to this sheet.
Remember to set appropriate Access Rights, since all users who can access this sheet will be able to see the new fields.
You can add an Action Button to easily switch between the same record in other version sheets.
Navigate to the Form Tools menu and find other versions of the sheet under Multiple Versions in the Sheet Linking category. Then, click on the gear icon next to the sheet you want to switch to.
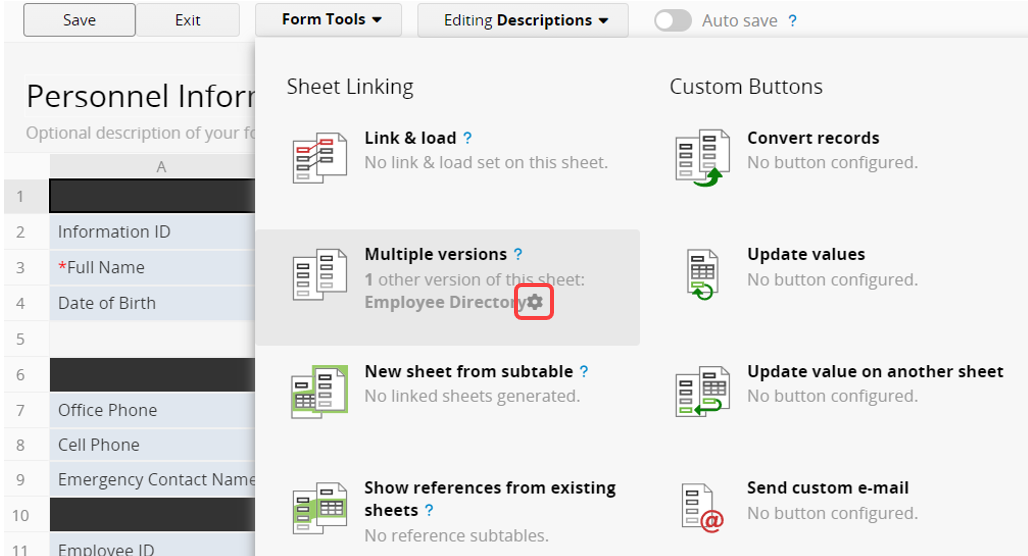
Name the button in the prompted window.
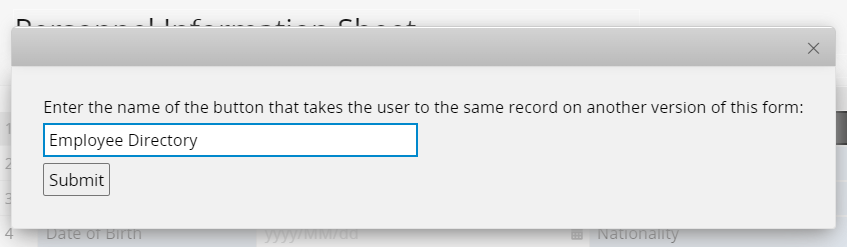
The added Action Button will direct you to the URL of the same record in another version.
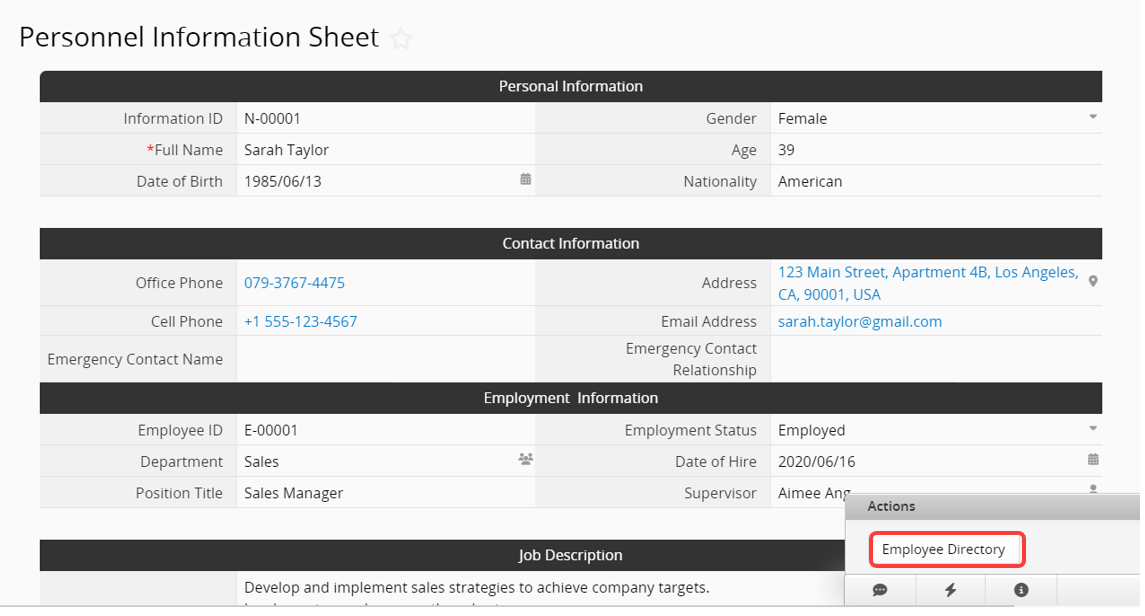
To create a link back to the first sheet, repeat these steps on your second sheet.
Note: If you want to remove the Action Button, you can refer to this article.
For more detailed information about Multiple Versions sheets, you can refer to the following tutorial video.
 Thank you for your valuable feedback!
Thank you for your valuable feedback!