Through the Approval process, users can designate supervisors or specific individuals to review the submitted record.
For example, a leave request may go to the "Direct supervisor" for approval, while a Sales Order could require approval from the "Sales Manager". After a user adds a new entry and clicks Start approval, an email is sent to the first approver. Upon their approval, the system notifies the next approver in sequence, proceeding from top to bottom.
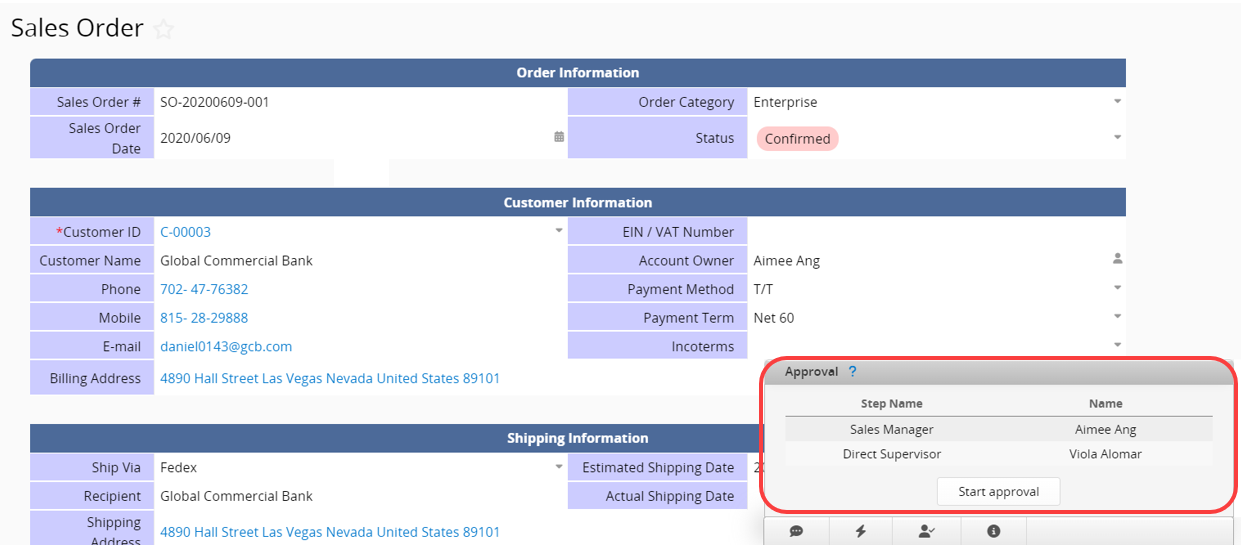
To open the approval setting interface, you can click on the lower-right icon in the Design Mode or access it from the Form Tools.
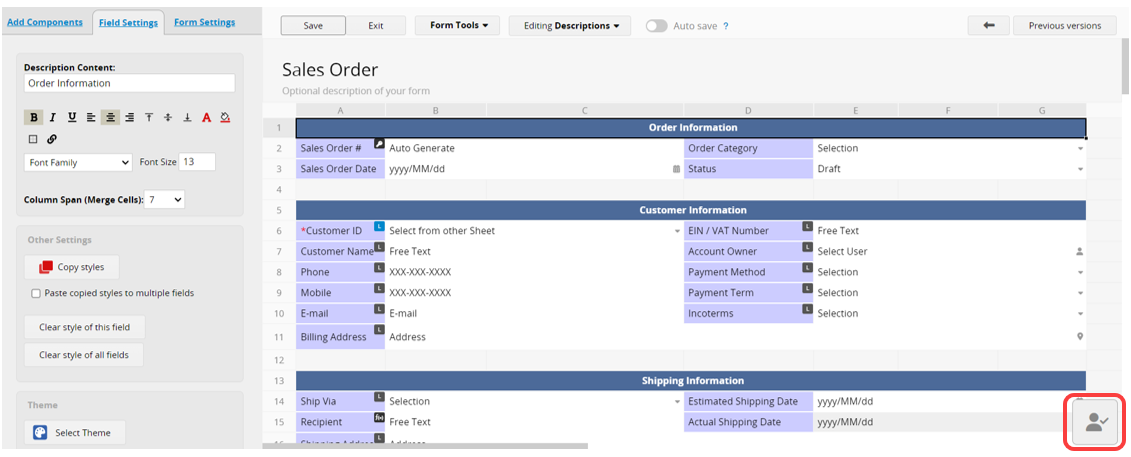
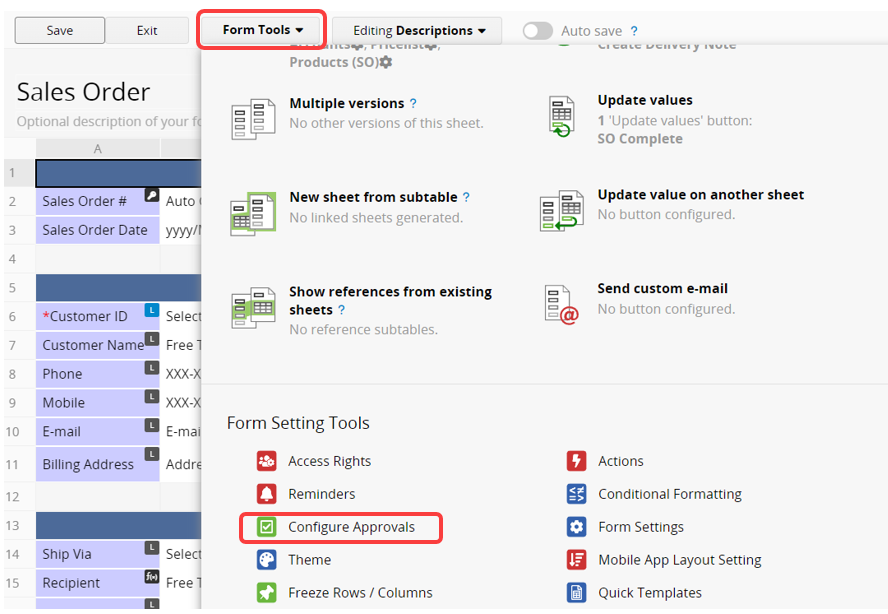
Click Add approval step to add the Approval process.
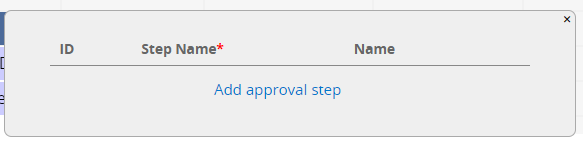
Set the Step Name, which is mandatory, for an approval step such as "Purchasing Manager" or "Project Manager".
In the Name field, specify the User for a fixed approver, or choose a user group where an approver can be selected from when submitting for approval.
You can choose approvers from the Organizational menu with the following options:
1. Direct Supervisor sends the request to the user's direct supervisor.
2. Supervisor of Supervisor directs the request to the user's supervisor's supervisor.
3. Supervisor of Previous Approver routes the request to the previous approver's supervisor.
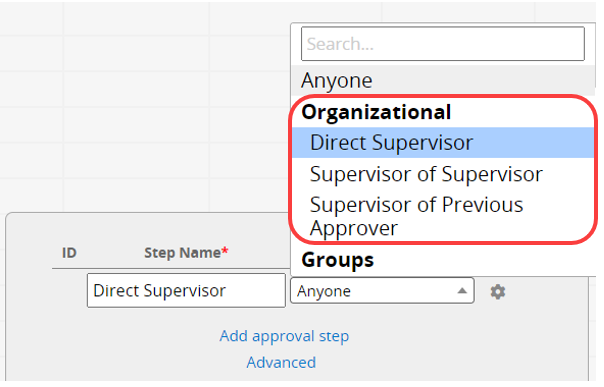
Note: To enable the approval functionality for direct supervisors and their supervisors, you will need to use the Direct Supervisor field in the system User sheet. If this field is not available in your sheet, please contact Ragic support to update it.
You can also select approvers from the Select User or Select Group field.
For example, you can send an approval request to the "Reviewing Officer" (the designated approver in charge) of this record instead of selecting someone from the "Procurement group" as an approver.
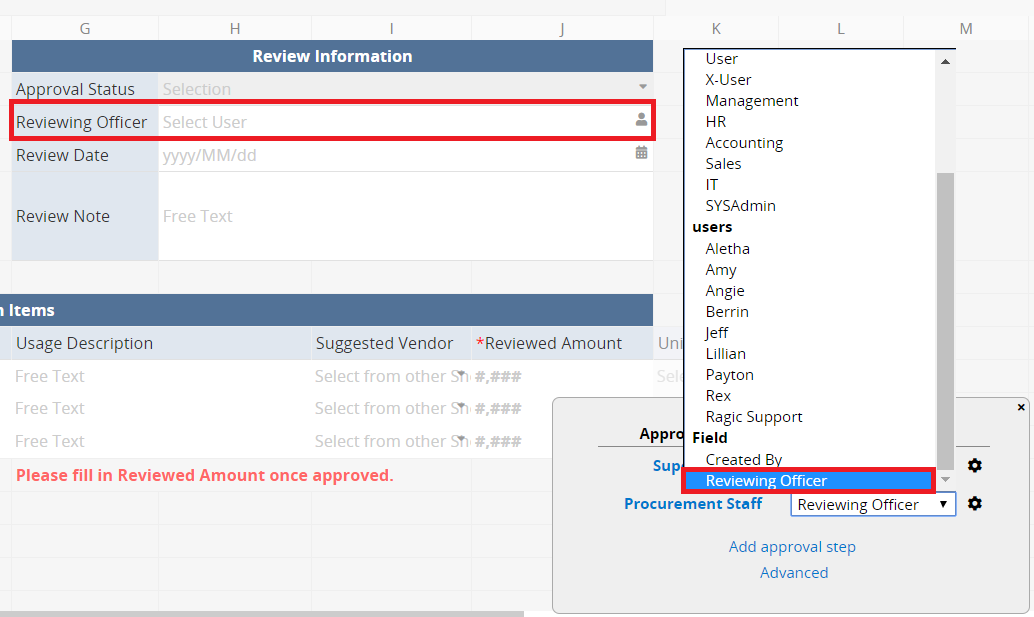
If you want to set non-users (such as clients and suppliers) as request approvers, you can choose the "E-mail" field. The approval request will then be sent to the designated email address, and it can be directly approved from the email.
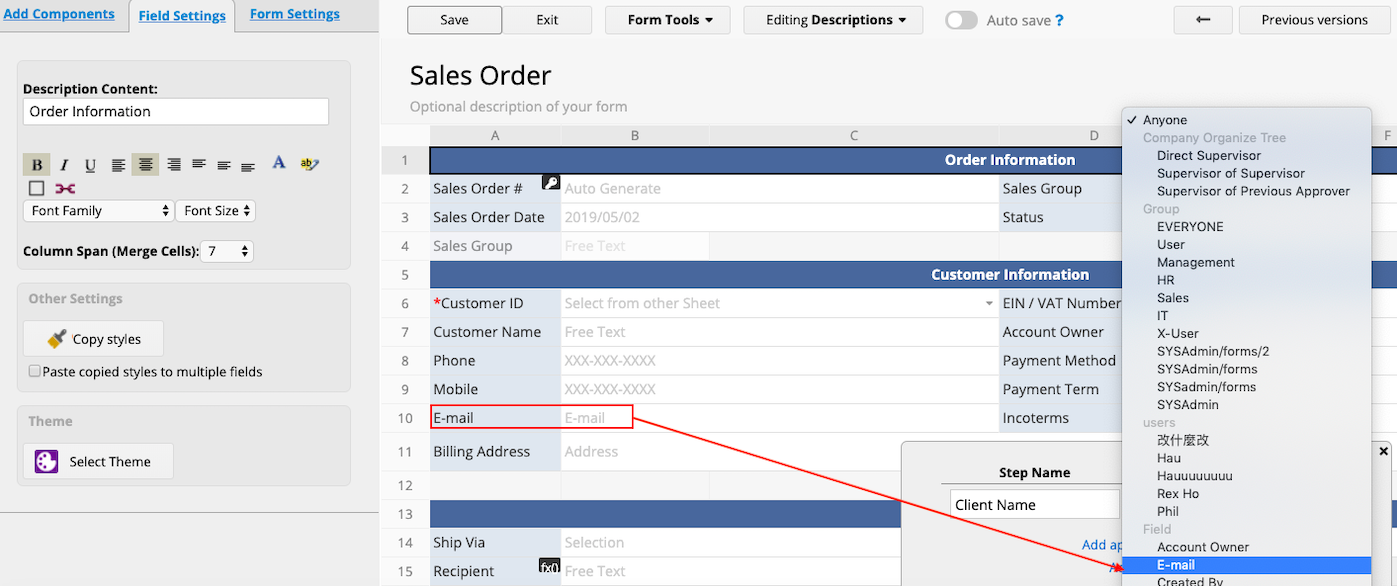
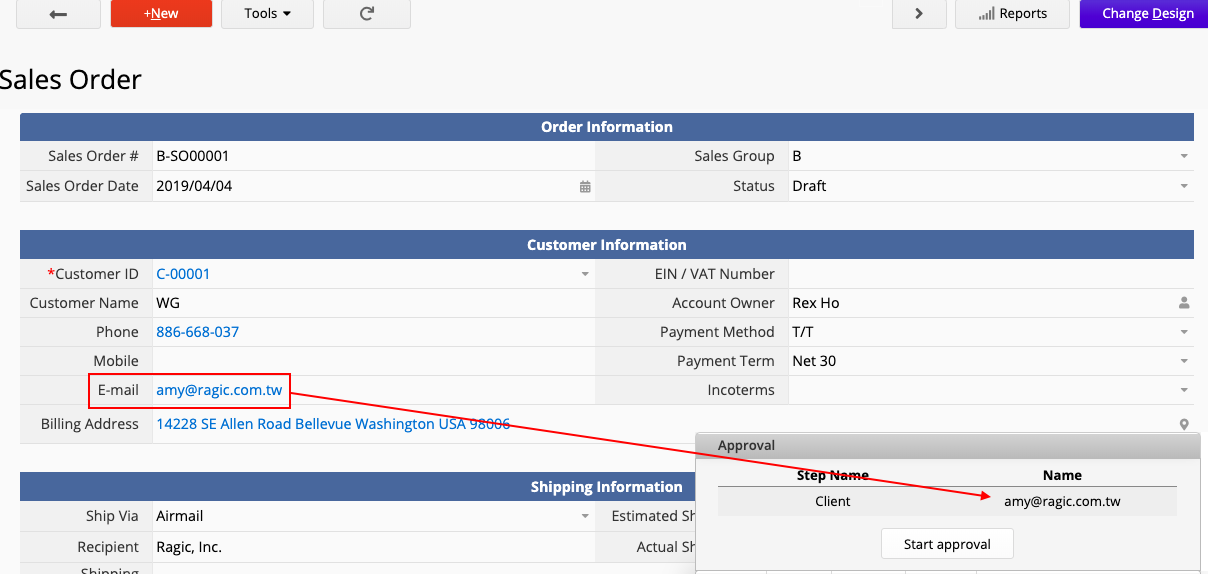
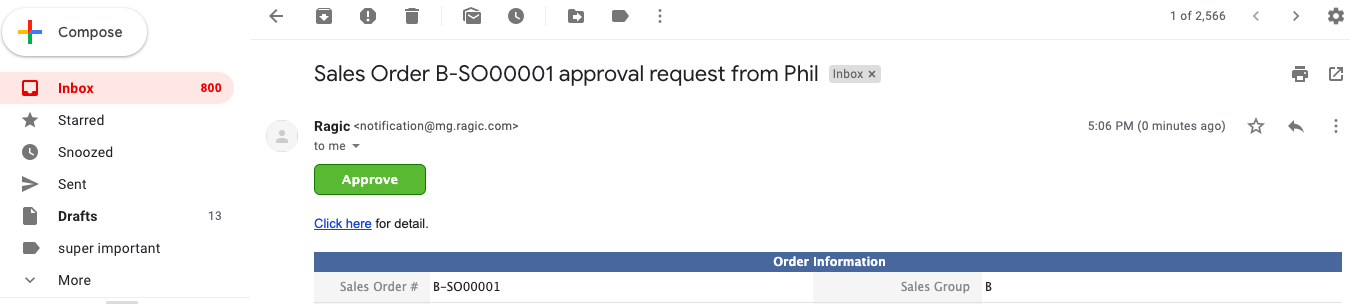
You may also rearrange the order of approval using drag and drop.
Don't forget to "Save" before leaving.
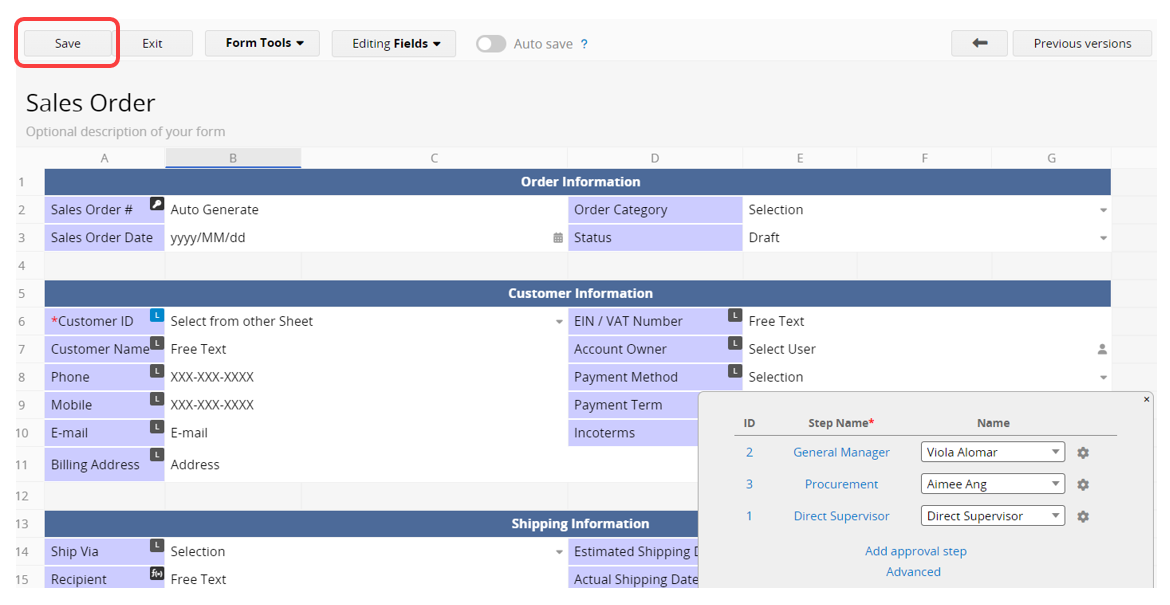
By clicking on the "gear" icon located just on the right of the approver selection menu, you can add approvers in this step. By doing this, all the approvers in this step must approve this sheet to proceed to the next approval step.
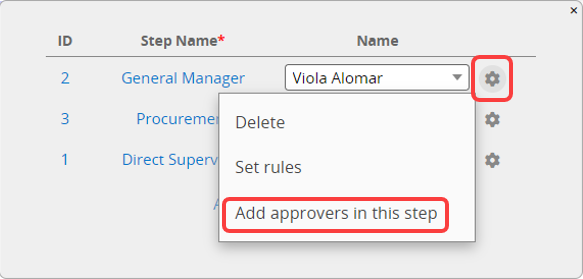
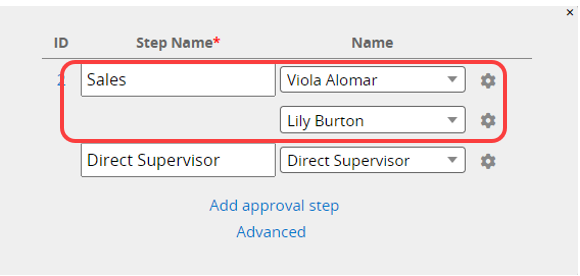
If you want users to determine the number of approvers at the same step, you can set up a Select User field and enable Multiple selection. Then, when configuring the approval process, select this field twice. This ensures that all the users chosen in this field must complete the approval step to proceed to the next one.
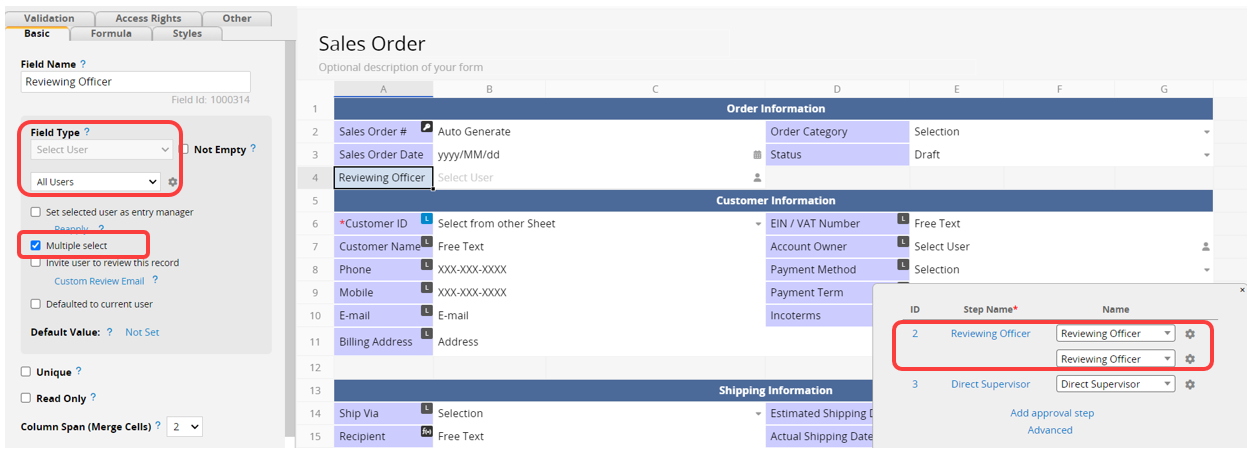
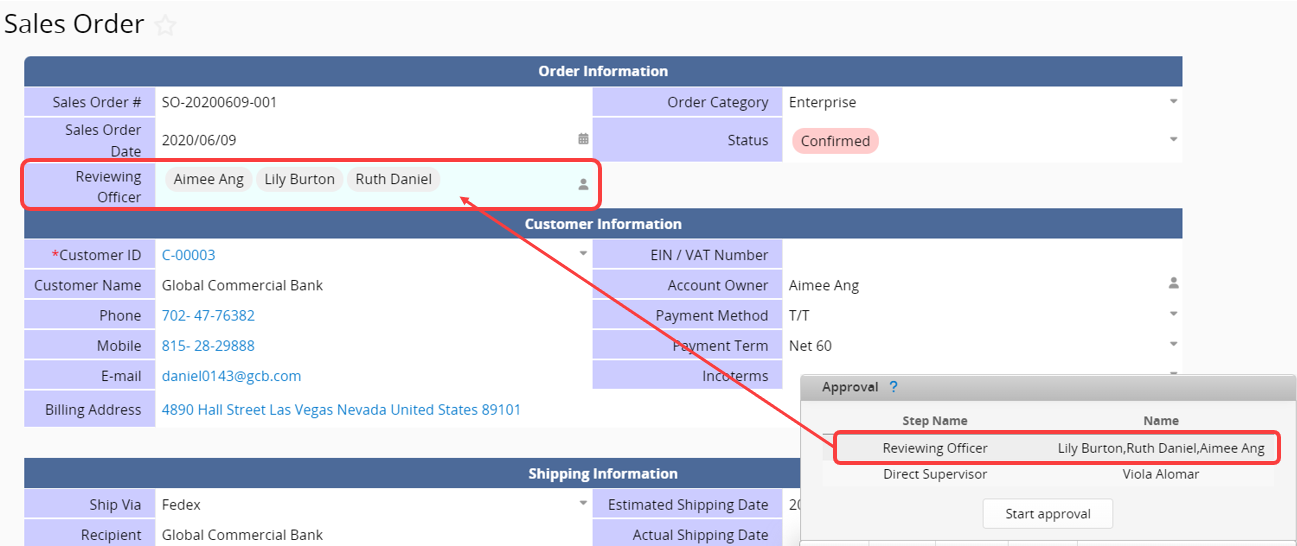
After adding approvers in a step, you can also Set a threshold for approval. For example, if there are three approvers on the first step of a record and you set its threshold for approval as 2, this record will proceed to the next step after two users in the first step have approved it.
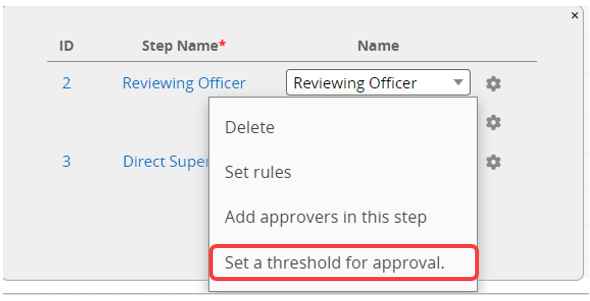
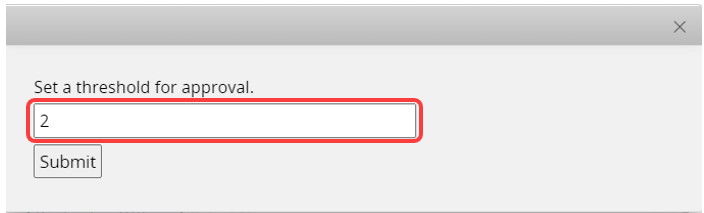
If you would like all members of one or more groups to approve a record, you would need to set at least two approvers in an approval step, which you can then set its threshold for approval.
For example, if the HR user group has four users and you would like all four users to approve before proceeding to the next step, you can set the HR user group or anyone in the HR user group in the approval step. After that, you’ll be able to see the threshold for approval, which you can then set as 4.
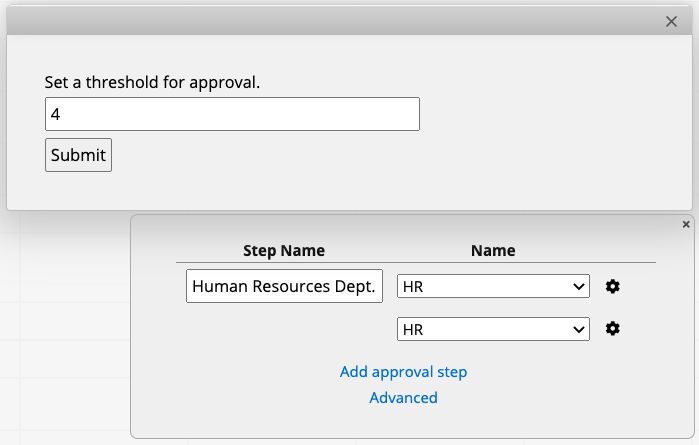
Below are some additional settings you can configure for your approval flow:
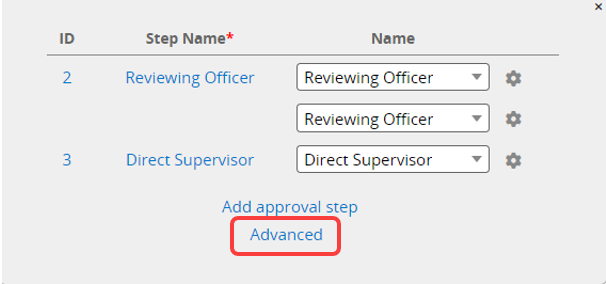
1. No manual selection of approvers is required in any approval step.
2. Created by internal users.
Note: Enabling this setting overrides all access rights settings, including Feature Access Settings. The approval starter cannot cancel the approval in this sheet, whether they are a SYSadmin or part of a group with "Cancel Approval" permission.
1. Custom Action Buttons (excluding Mail Merge)
2. Lock Record
3. Unlock Record
4. Apply all formulas to this record
5. Link & Load Sync
Note:
(1) Regardless of whether the last approver has the rights to execute the Action Button or create records in the target sheet (e.g., converting a record to the target sheet) after executing the Action Button (e.g., if their rights are "Viewer" or "No Rights", which do not include record creation permissions), the system will always execute the Action Button under the last approver's identity.
(2) When this setting is enabled, the "Cancel Approval" button will be hidden for approved records, preventing cancellation after the approval process is complete. Disabling this setting will make the "Cancel Approval" button visible again. However, if you need to cancel the approval of already processed records, it's recommended to manually reverse the affected data and actions to avoid data errors.
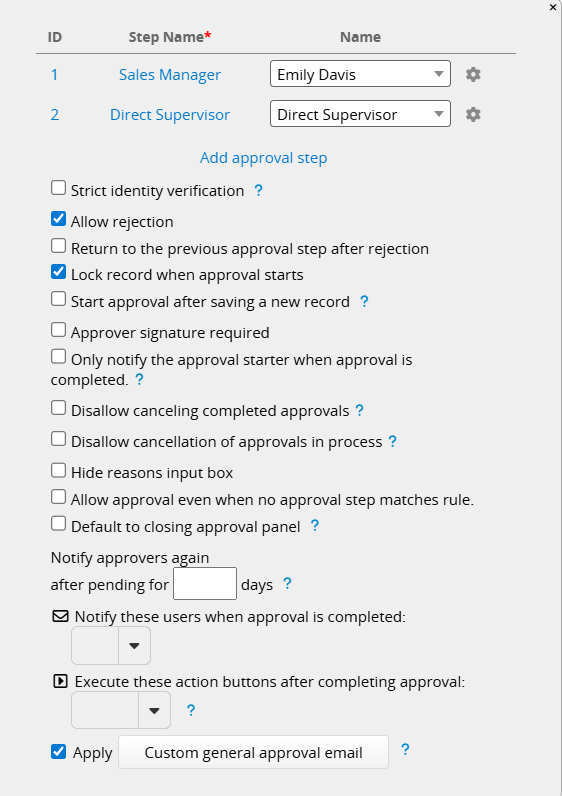
You can customize the following two types of approval emails:
1. General Approval Email: This email is sent regardless of approval steps.
Go to Advanced Settings, check the option Apply Custom general approval email, then click the "Custom general approval email" button to configure the email content.
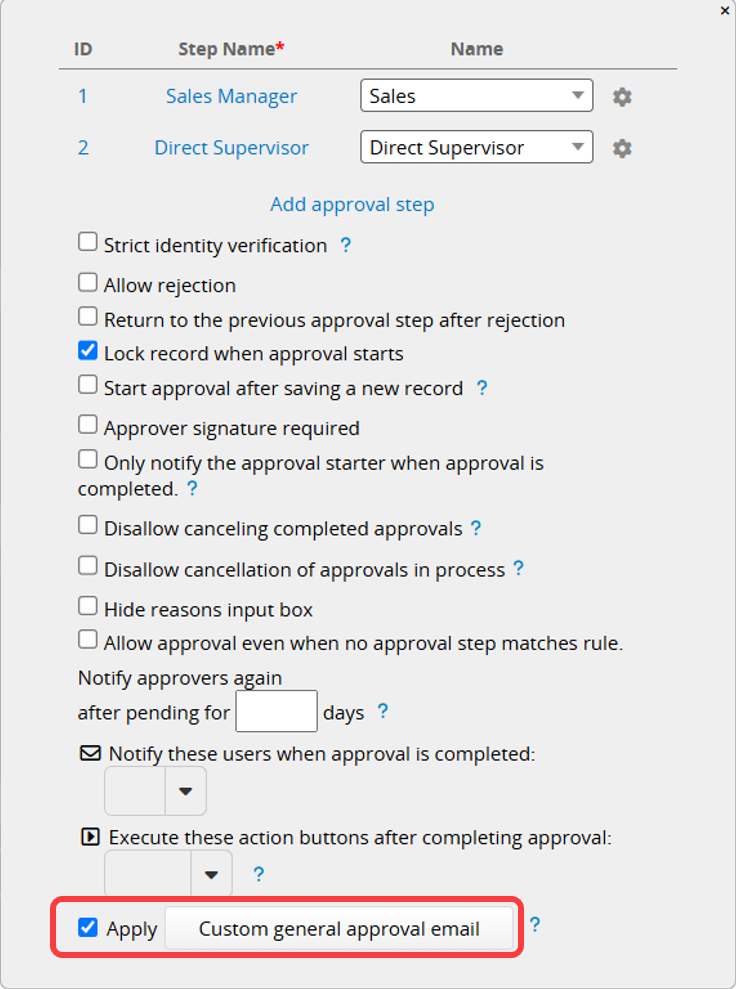
Note: If the option is checked but the custom email is not set and saved, the system will use the Default Approval Email.
2. Step-Specific Approval Email: This email is sent for a designated approval step.
Click the gear icon next to the approval step and select Custom approval email only for this Step.
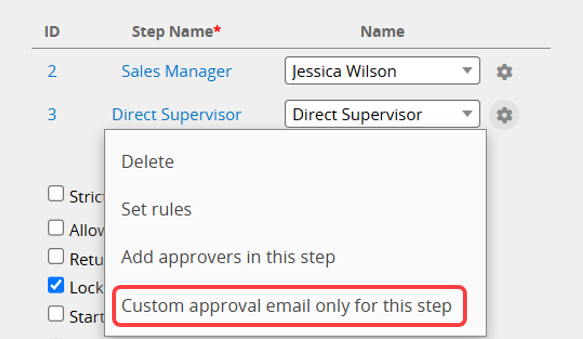
In the Custom Template Settings, you can enter text or apply supported variables to design the template. For detailed settings, please refer to this article.
Note: Variables cannot be applied to a single subtable field. They can only display all field data in the Subtable. For more details, please refer here.
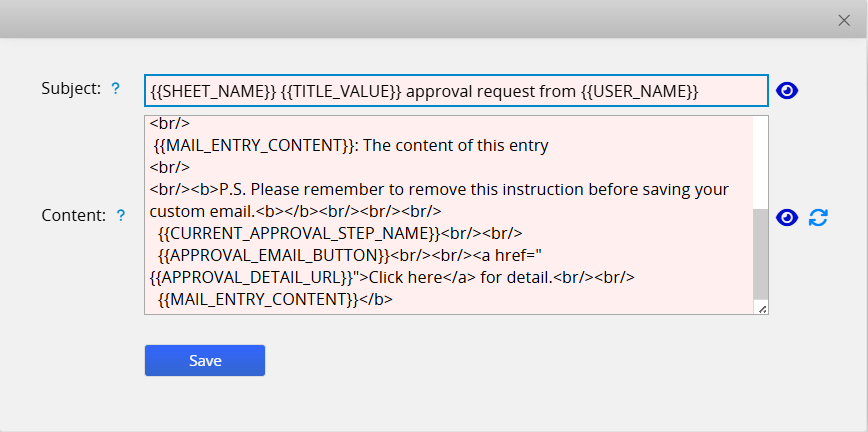
Remember to save the sheet design to ensure the custom approval email template is saved.
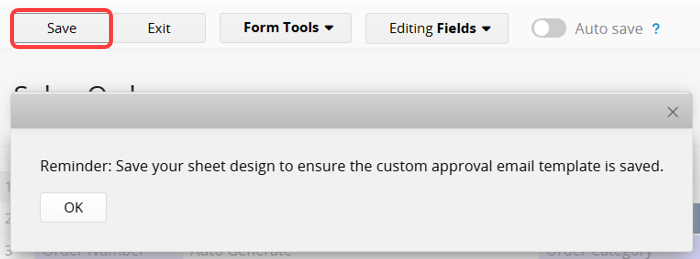
After saving, an "E-mail" icon will appear next to Custom approval email only for this Step.
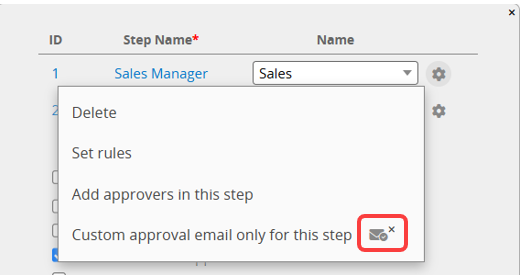
Once the approval process starts, the approver will receive the customized approval email.
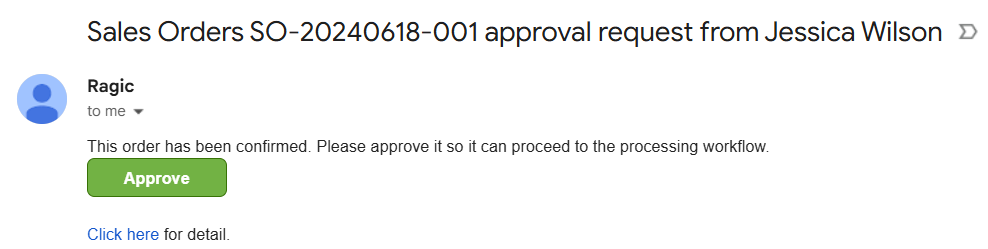
Note:
1. The priority for sending emails is as follows:
Step-Specific Approval Email > General Approval Email > Default Approval Email.
2. Add a new step before or after this step: these actions create new steps that were not originally in the approval process. In this case, the General Approval Email is sent first. If no customized email is set, the Default Approval Email will be sent.
1. General Approval Email: In Advanced Settings, uncheck the option to Apply Custom general approval email. Once deleted, the system will switch to sending the Default Approval Email.
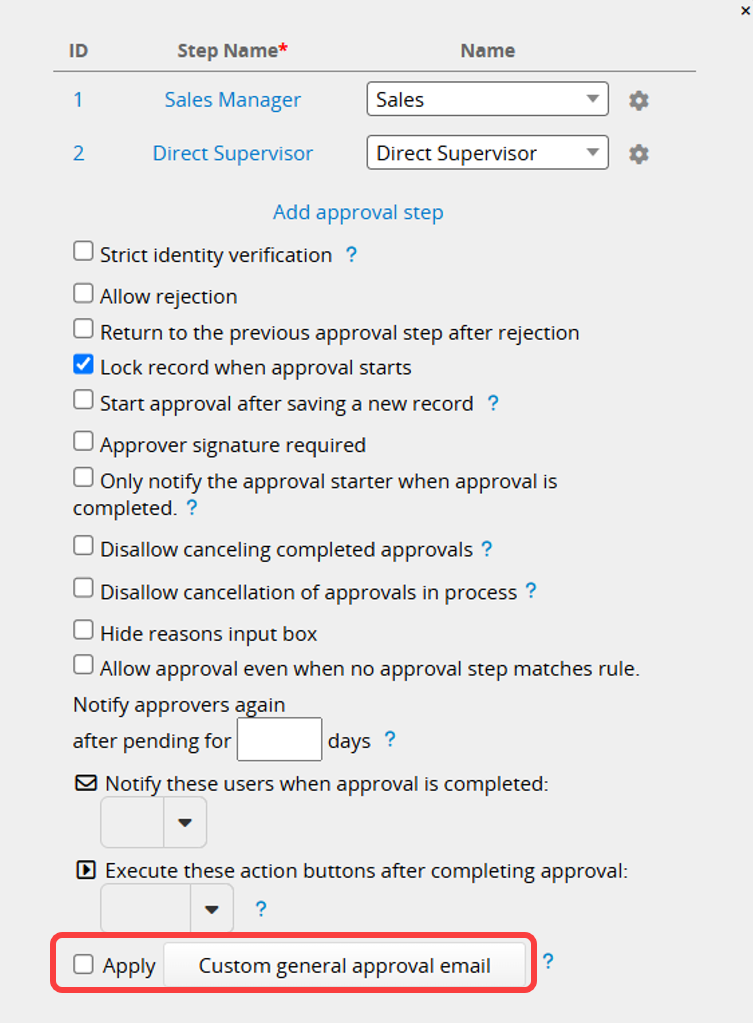
2. Step-Specific Approval Email: Click the "X" in the top-right corner of the "E-mail" icon next to "Custom approval email only for this step" to delete the setting. After deletion, if the General Approval Email is configured, it will be sent instead. If no General Approval Email is configured, the system will send the Default Approval Email for that step.
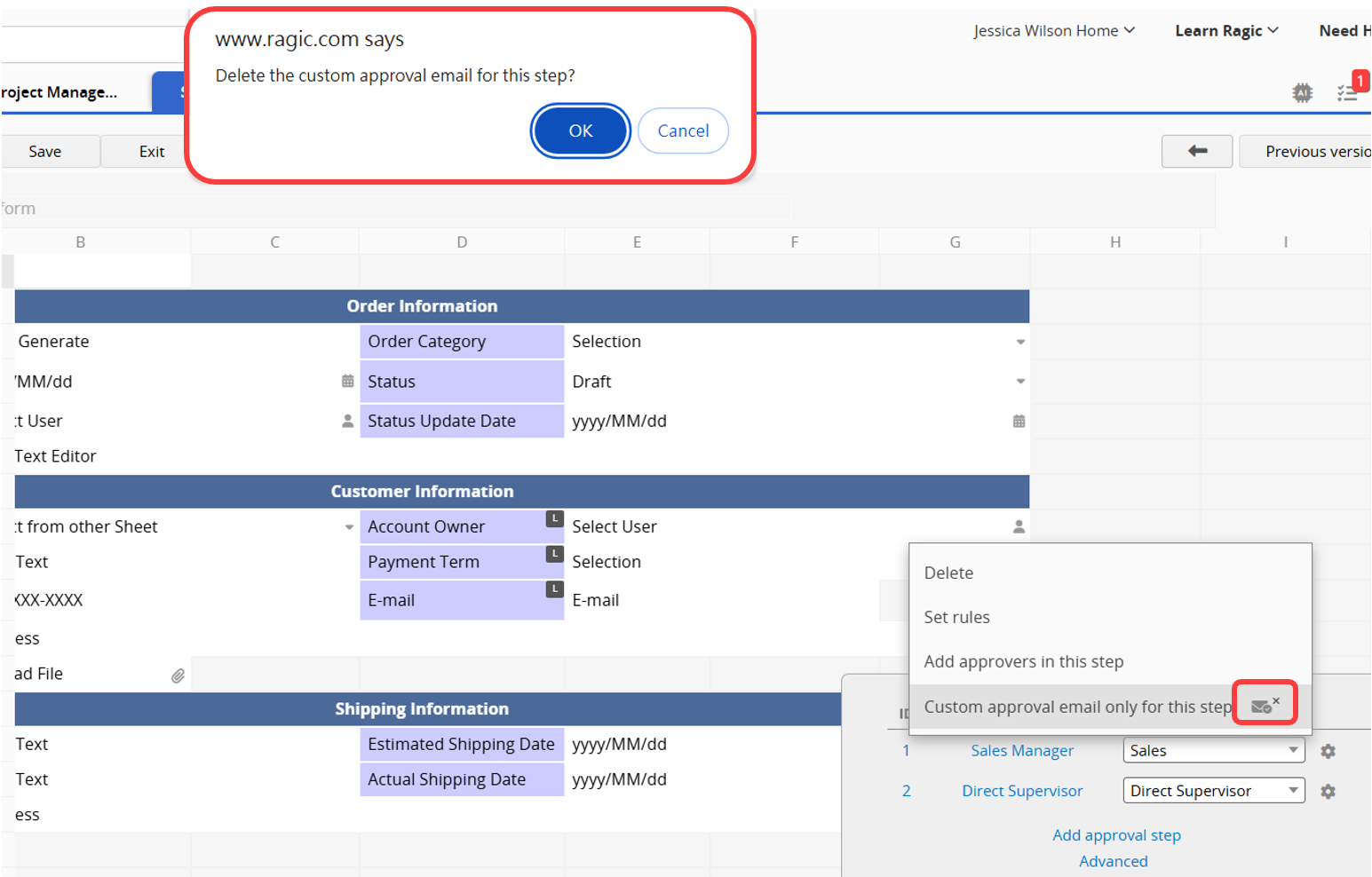
Here are the variables for the approval process:
{{CURRENT_APPROVAL_STEP_NAME}}: Displays the name of the current approval level.
{{APPROVAL_EMAIL_BUTTON}}: Displays the approval action button.
{{APPROVAL_DETAIL_URL}}: Provides a hyperlink to the detailed content of the record.
{{MAIL_ENTRY_CONTENT}}: Displays the content of the record.
For other custom email template-supported variables, please refer here.
You can set rules to change the approval steps according to the values in the record. Click Set rules under the "Gear Icon" and click "New" to add a rule.
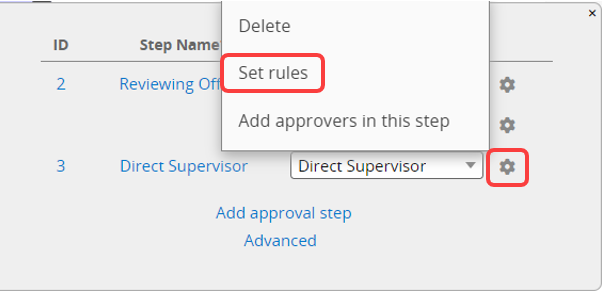
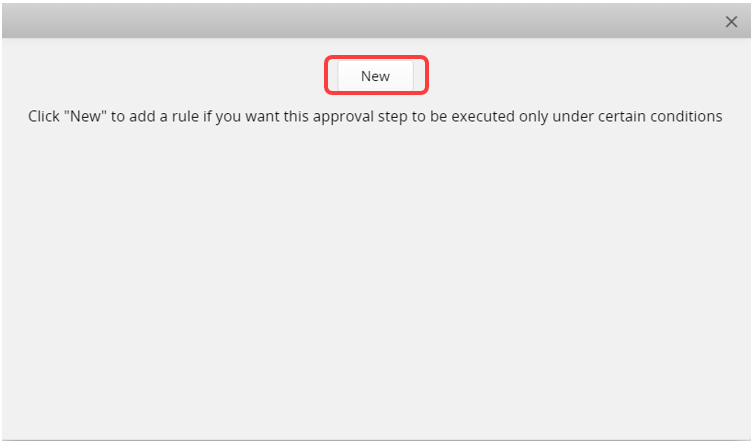
For example, you can create a rule stating that only orders totaling more than $1000 require sales manager approval. Additional rules can be added using the "+" sign.
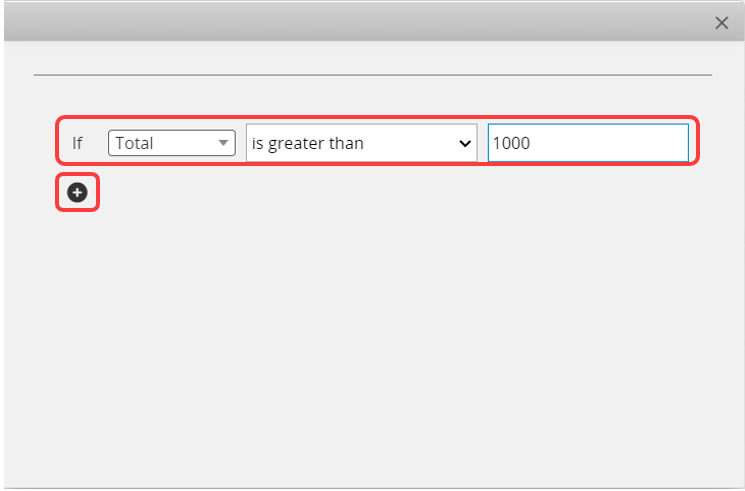
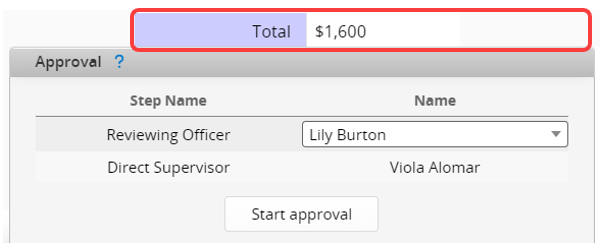
Otherwise, the approval process will skip that step.
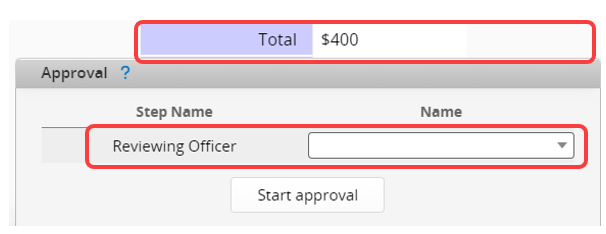
Note: Please remember to remove the rules you don't need anymore by clicking "x". Otherwise, it will still be activated.
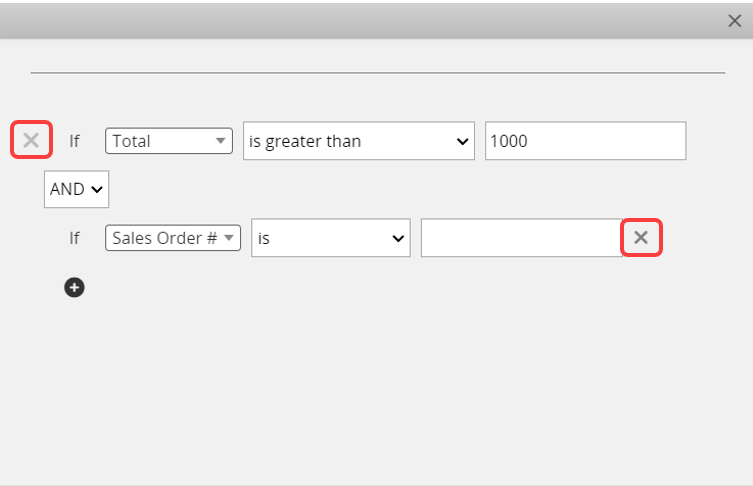
Note: You can also use Conditional Formatting to hide or show the "Start approval" button.
After adding an approval flow to your sheet, you can use the Listing Page Field Picker to add approval-related fields on the Listing Page.
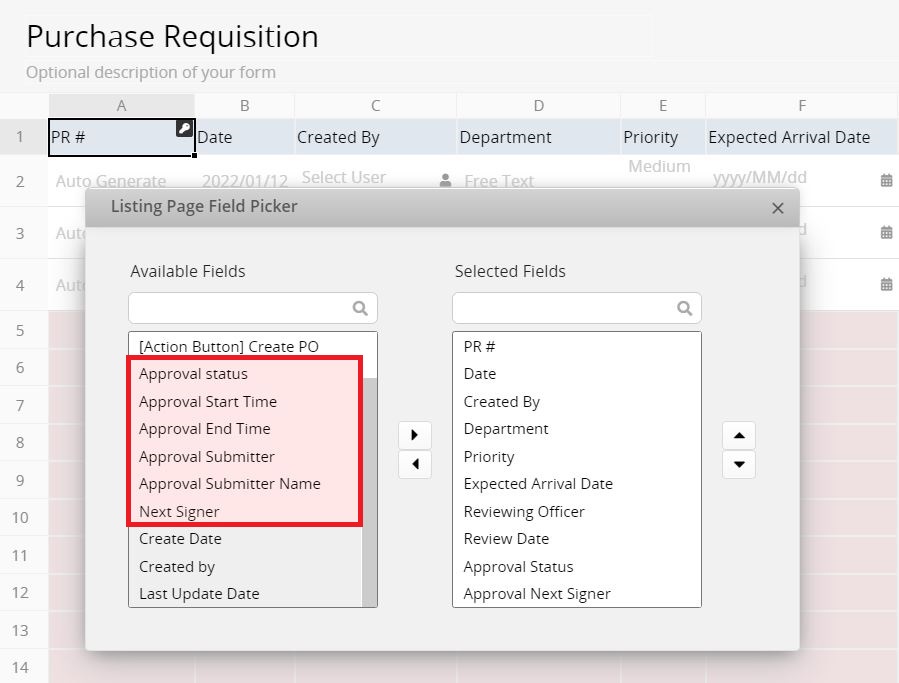
If you add these fields on the Listing Page, they will be automatically added on the bottom of the Form Page and set as Hidden by default.
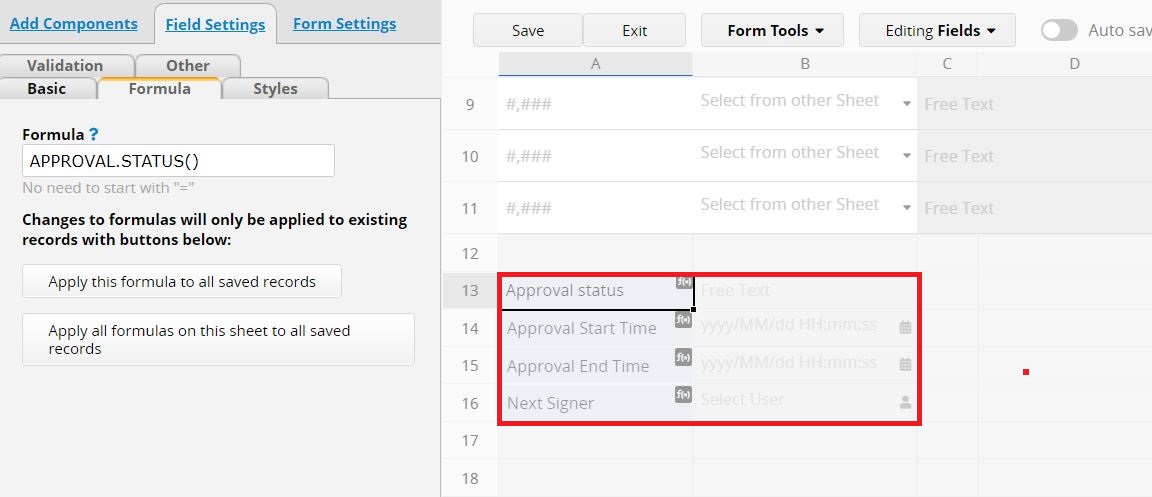
Alternatively, you may manually create fields and apply approval formulas to populate approval-related values. For example, if you would like to populate the status of the approval flow, you may create a free text field and apply the following formula.
APPROVAL.STATUS()
After saving, you can obtain the approval status of this record. You can use the Listing Page Field Picker to add new fields to the Listing Page.
Note:
The respective system values populated by applying the approval status formula are as follows:
N: New, indicating the approval process has not yet started or has been canceled.
P: Processing, indicating the approval process is ongoing and awaiting completion.
REJ: Rejected, indicating rejection by anyone approver.
F: Finish, indicating completion when all approvers agree.
If you want to convert these system values to text, such as displaying "Not started" when the returned value is "N", you can use the IF() formula.
Assuming the field applying the approval status formula is A1, you can create a new field in A2 and apply the following formula:
IF(A1.RAW="N","Not started",IF(A1.RAW="P","In process",IF(A1.RAW="F","Approved", IF(A1.RAW="REJ","Rejected",""))))
This allows you to quickly identify the approval status in the field.
Only users with sufficient access right can Start Approval of the record, including SYSAdmin, users with Admin access right to the sheet, or users who are the "entry managers" (the entry creator or users who have been assigned to the entry) with Bulletin User or Survey User access right to the sheet.
You can refer to this document for further information on how to use the Approval Flow function in Ragic.
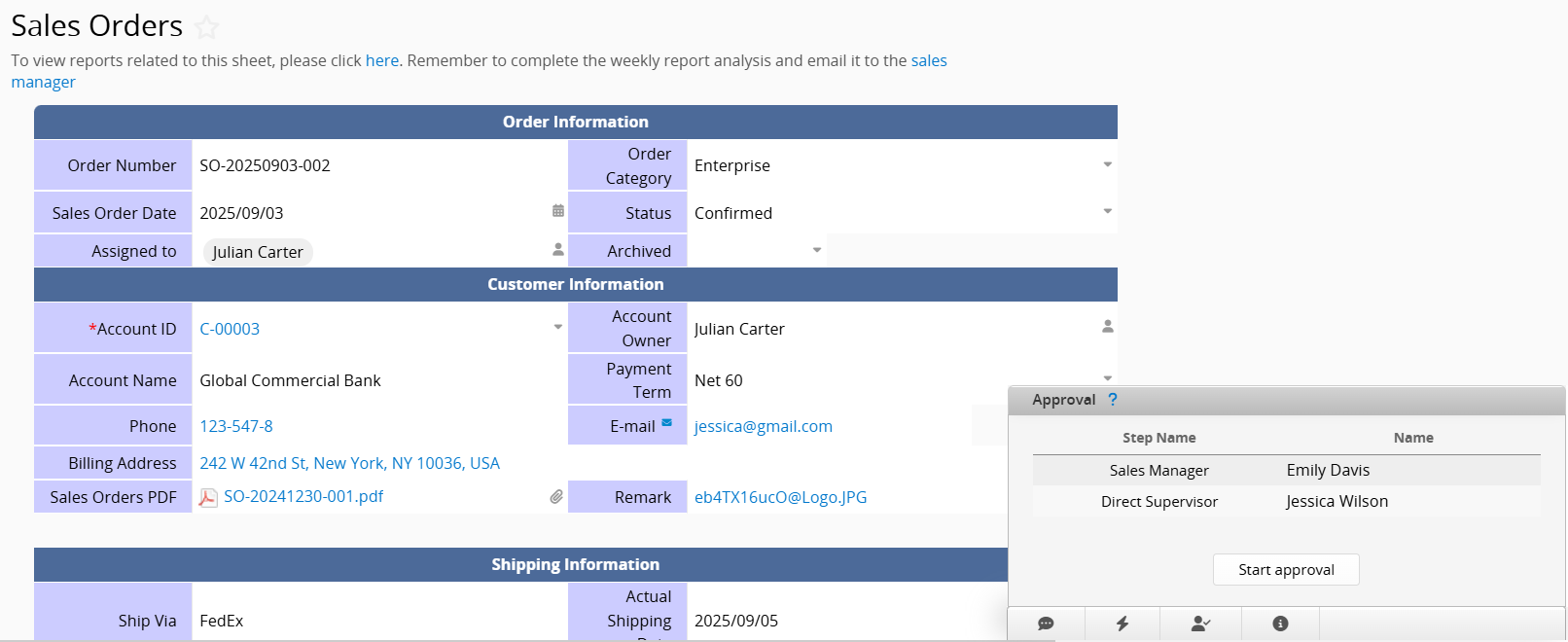
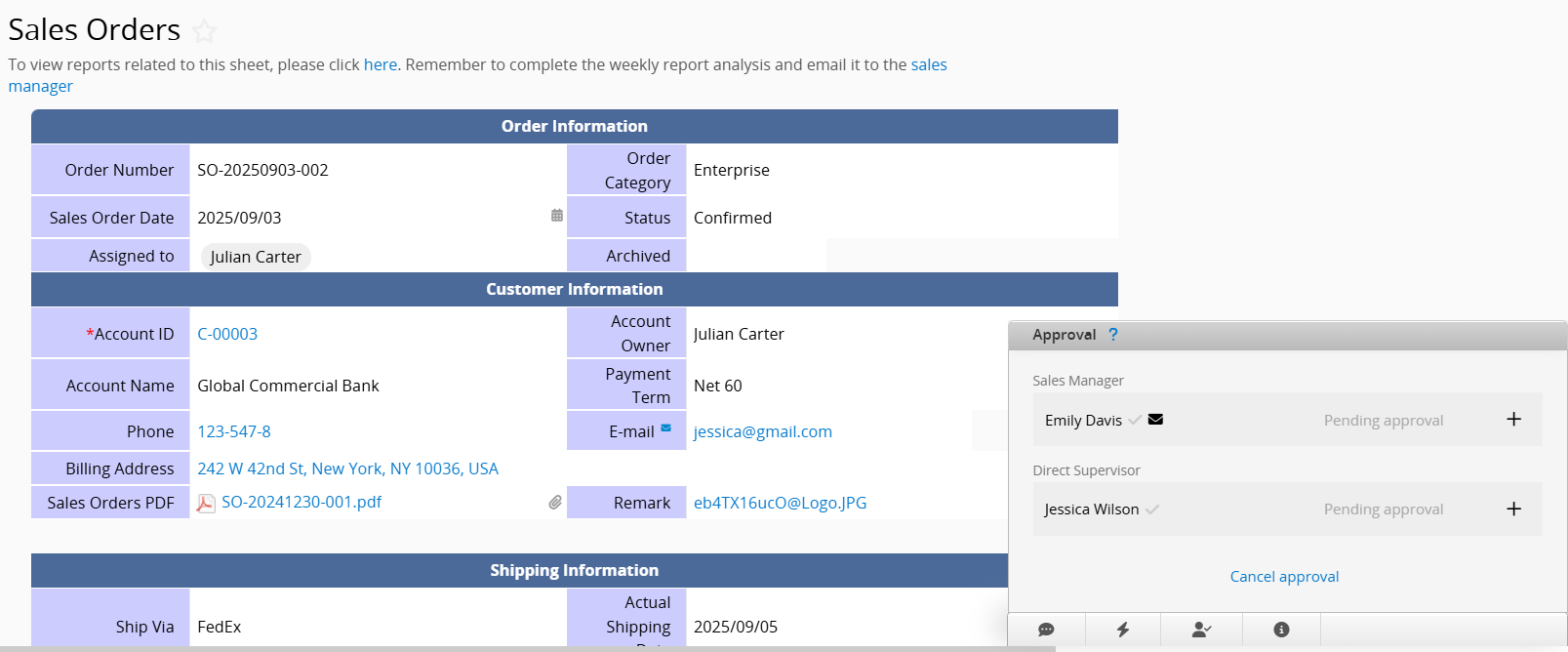
To change approvers, SYSAdmins can click the + icon and select Change approvers.
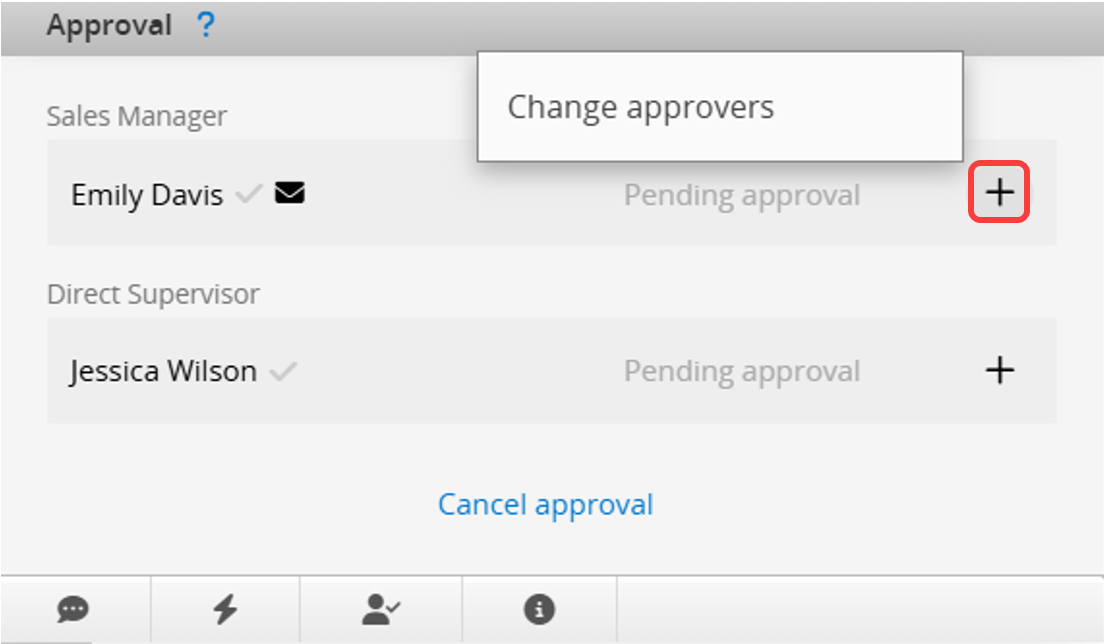
If a record is in the approval process and the pending approver is suspended, the system will continue sending automated notifications to that approver. This includes the following two scenarios:
1. If the approver is suspended during the approval process and Notify approvers again after ? days is enabled, automated notifications will continue to be sent.
2. If a user was assigned as an approver before being suspended and the approval process begins afterward, notifications will still be sent to the suspended approver. If Notify approvers again after ? days is enabled, automated notifications will also continue to be sent.
If you do not require approvals from suspended users, follow these steps:
1. Cancel the pending approvals for these records to prevent automated notifications from being sent to suspended users.
2. Remove suspended users from the approval process.
You can assign a deputy for users in the User Page allowing the deputy to approve or reject approval requests in the user's absence. For detailed information, please refer to this article.
Remember to check the Activate and Notify Deputy options on the User Page to enable the Deputy Approval feature for that user and ensure the deputy receives approval notifications and emails.
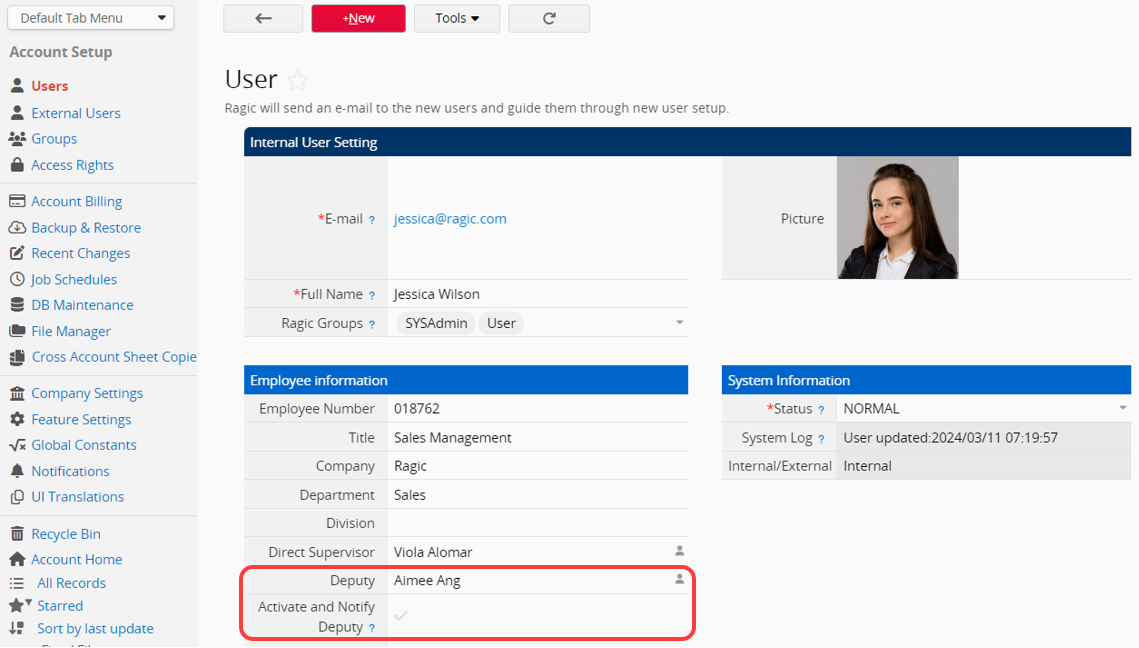
Users can enable the Activate and Notify Deputy in their Personal Settings.
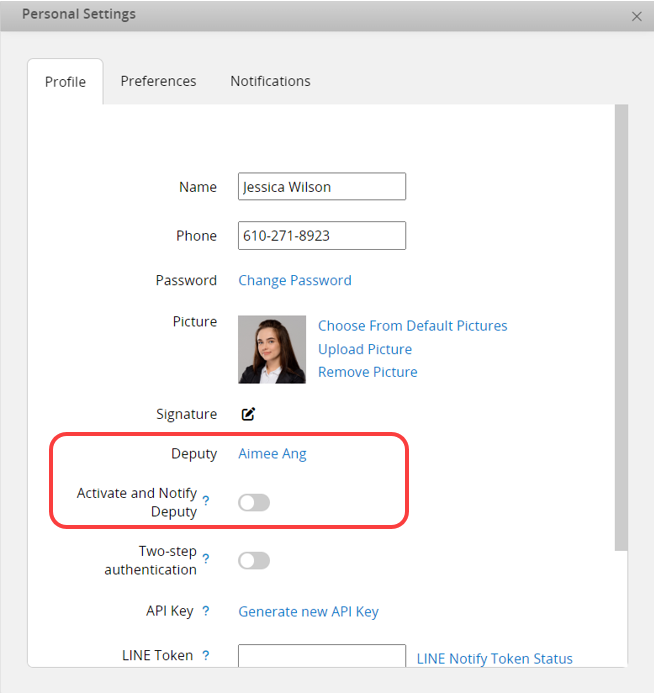
If you manually click to resend the notification email, both the approver and any deputies currently set to be notified will be added as Entry Managers.
Note:
If you can't see the Deputy field in your sheet, please contact Ragic support to update it.
For a clearer demonstration, you can refer to the following tutorial video.
 Thank you for your valuable feedback!
Thank you for your valuable feedback!