By adding the special parameter pqv to the sheet URL, you can query and filter records within the sheet as well as download the filtered records.
The following are these two use cases:
In addition to using Boolean Operators on the top search bar, you can also perform filtering queries by using special parameters in the sheet URL.
If the sheet URL is: https://www.ragic.com/accountname/tabname/3?PAGEID=wSM (ignore the part after ?PAGEID=wSM),
then the URL with special parameters would be:
https://www.ragic.com/accountname/tabname/3?pqv100003=New
1. After the ?, add the parameter name: pqv.
2. Add the Field ID you want to filter by (you can find the Field ID using this method).
3. After the Field ID, add = followed by the filtering condition. In our example, it is "New". When the field value is text, it is case-sensitive.
By entering this URL, you can directly query all records in the sheet where the field value is "New".
Notes:
(1) When there are multiple filtering conditions, you can use the & symbol to separate them.
(2) If you want to use comparison operators (e.g., <, >, or >=), such as filtering records with field values greater than 20, this method is not applicable. Please use the left sidebar to filter records.
If users have Access Rights to records, they can either manually export the data or be provided with a download URL to download the records as an Excel file, CSV file, or in a printer friendly format. To download filtered records, you can add the special parameter pqv to the URL.
Below are the URLs of data exporting options:
| File Format | URL |
|---|---|
| Excel File | www.ragic.com/account_name/tab_path/sheet_path.xlsx |
| CSV File | www.ragic.com/account_name/tab_path/sheet_path.csv |
| Printer Friendly | www.ragic.com/account_name/tab_path/sheet_path.xhtml |
To download the Excel file of the sheet, use the following URL:
https://www.ragic.com/testaccount/practicetab/1.xlsx
To export filtered records, add the special parameter to the URL:
https://www.ragic.com/testaccount/practicetab/1.xlsx?pqv1000105=Taiwan
1. The part before the ? is the URL used to export the sheet as an Excel file.
2. After the ?, add the parameter name: pqv.
3. Add the Field ID you want to filter by (you can find the Field ID using this method).
4. After the Field ID, add = followed by the filtering condition. In our example, it is "Taiwan". When the field value is text, it is case-sensitive.
Notes:
(1) When there are multiple filtering conditions, you can use the & symbol to separate them.
(2) If you want to use comparison operators (e.g., <, >, or >=), such as filtering records with field values greater than 20, this method is not applicable. The SYSAdmin needs to set the filter criteria as a Shared View. After that, use the shared view URL to download the filtered records.
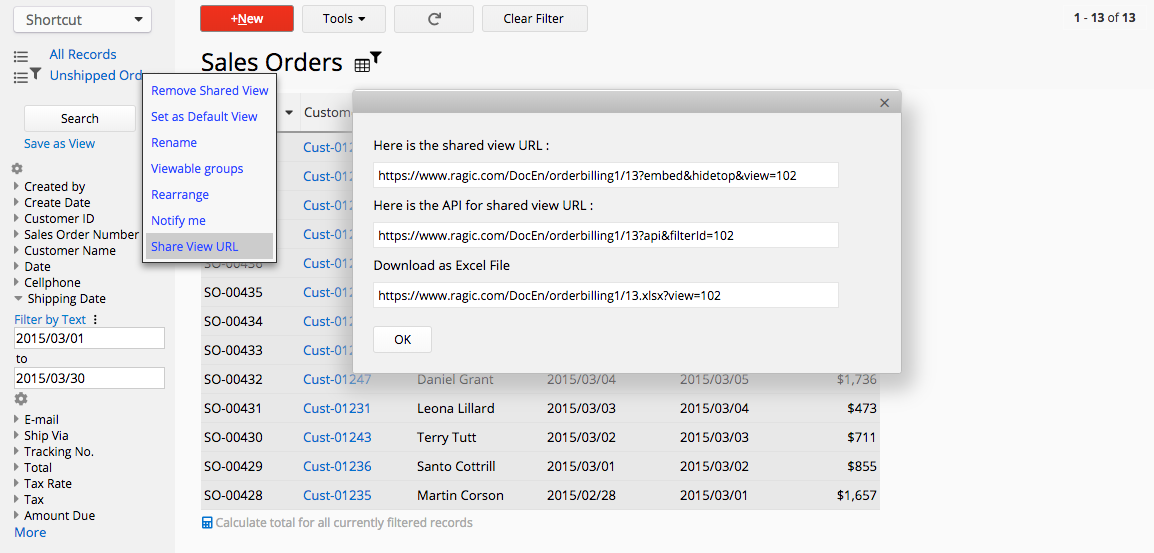
(3) Only users with Access Rights to the sheet can use the link to download records. If users have no Access Rights, the downloaded Excel file will contain no data.
To grant people with no Access Rights to download the records, use Publish to Web with API Link instead. You can also add special pqv parameters to the link to allow the download of filtered records.