對於還沒有Ragic帳號的朋友們,可以立即註冊並下載模組(Ragic在取得你的同意前不會要求付任何使用費用,請不用擔心)。如果已經擁有帳號的朋友,可以在應用商店中,選擇「人資」分類的員工教育訓練管理模組來下載使用。
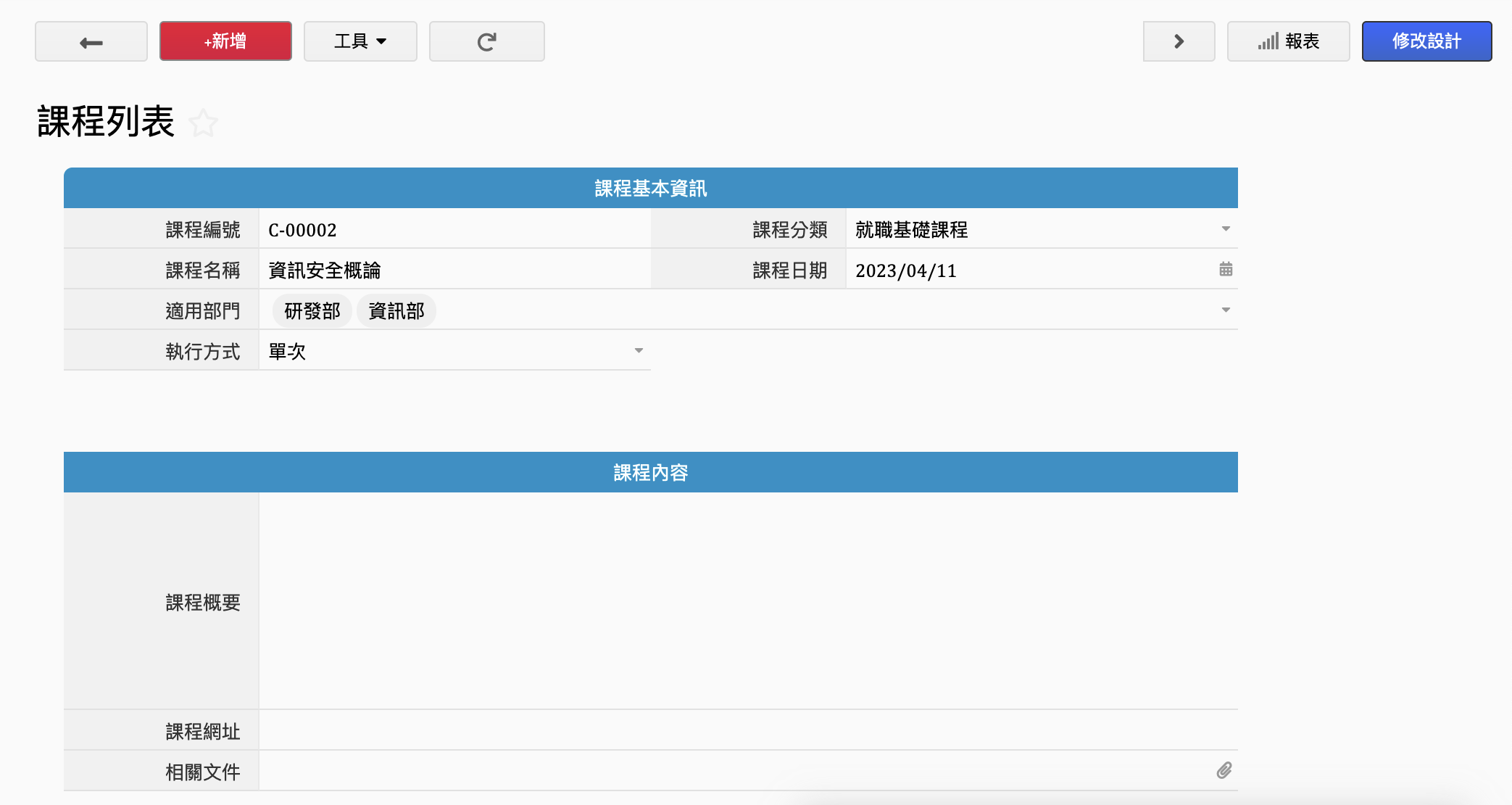
在「課程列表」表單中,請為每一次的課程內容建立一筆資料,並於「執行方式」欄位中選擇適當的課程頻率。若該課程為循環課程,請於「循環天數」欄位中輸入指定的循環週期,例如每年上課一次則輸入 「365」,「下一次預計日期」欄位會自動計算。
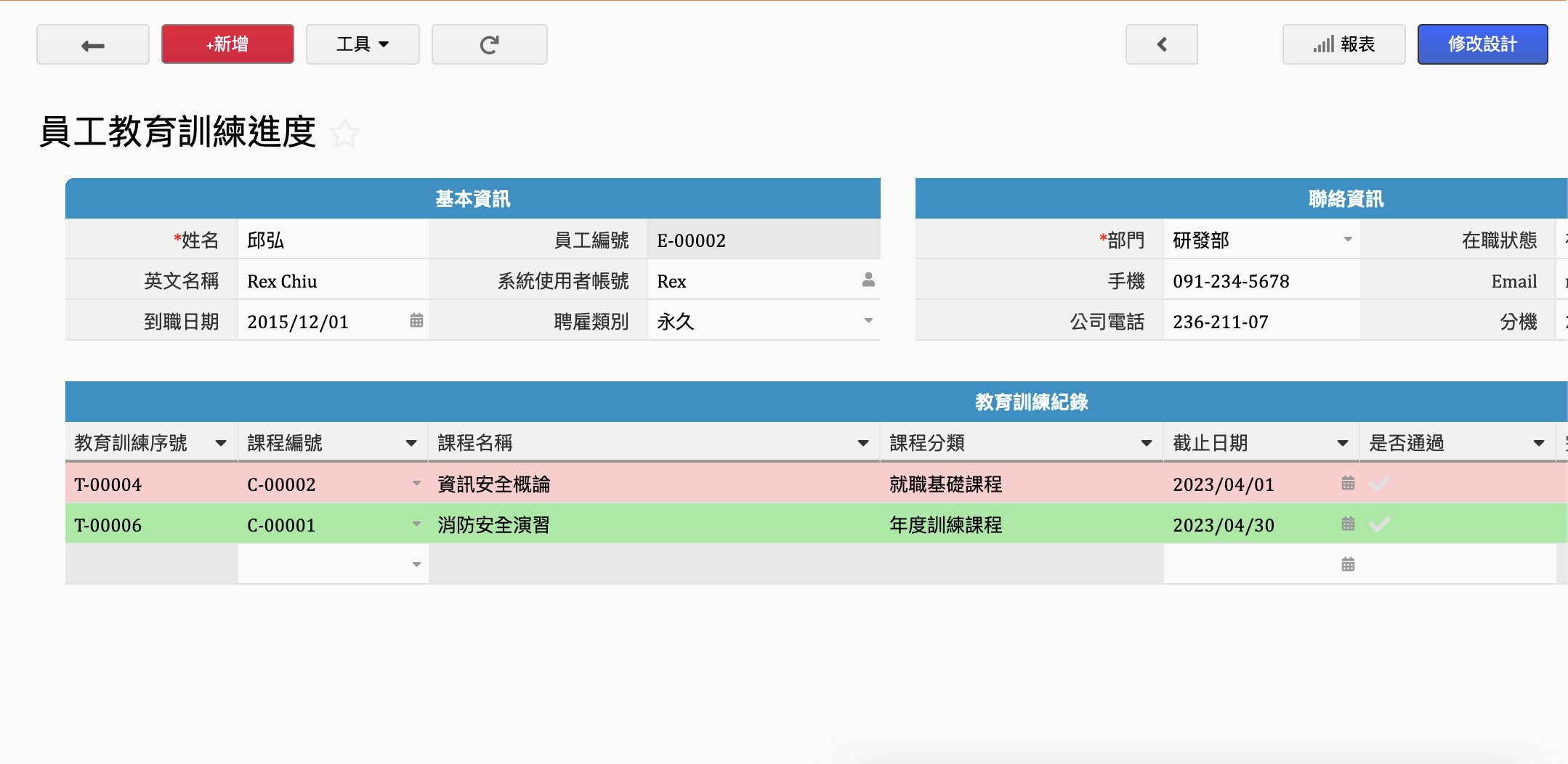
此表單為「人事資料表」、「員工通訊錄」的多版本表單,若先前有安裝其他模組且輸入過資料,資料會自動同步。若先前沒有安裝過其他模組的話,請針對所有需要參與課程的員工建立一筆資料。
下方「教育訓練紀錄」子表格則會列出該員工進行中或是已完成的課程。該子表格設有條件式格式:
1. 已通過之課程不顯示底色
2. 未通過但未逾期之課程顯示綠色
3. 未通過但已逾期之課程顯示紅色
若希望子表格預設只顯示尚未完成的課程,可以設定子表格預設篩選。
如需針對指定員工增加單筆教育訓練紀錄,可以至對應的「員工教育訓練進度」資料中,點選「課程編號」子表格欄位,系統會跳出可選擇的課程。該彈出視窗設有動態篩選,僅會列出屬於該員工部門的課程,判斷依據為「課程列表」的「適用部門」欄位是否包含該員工所在部門:
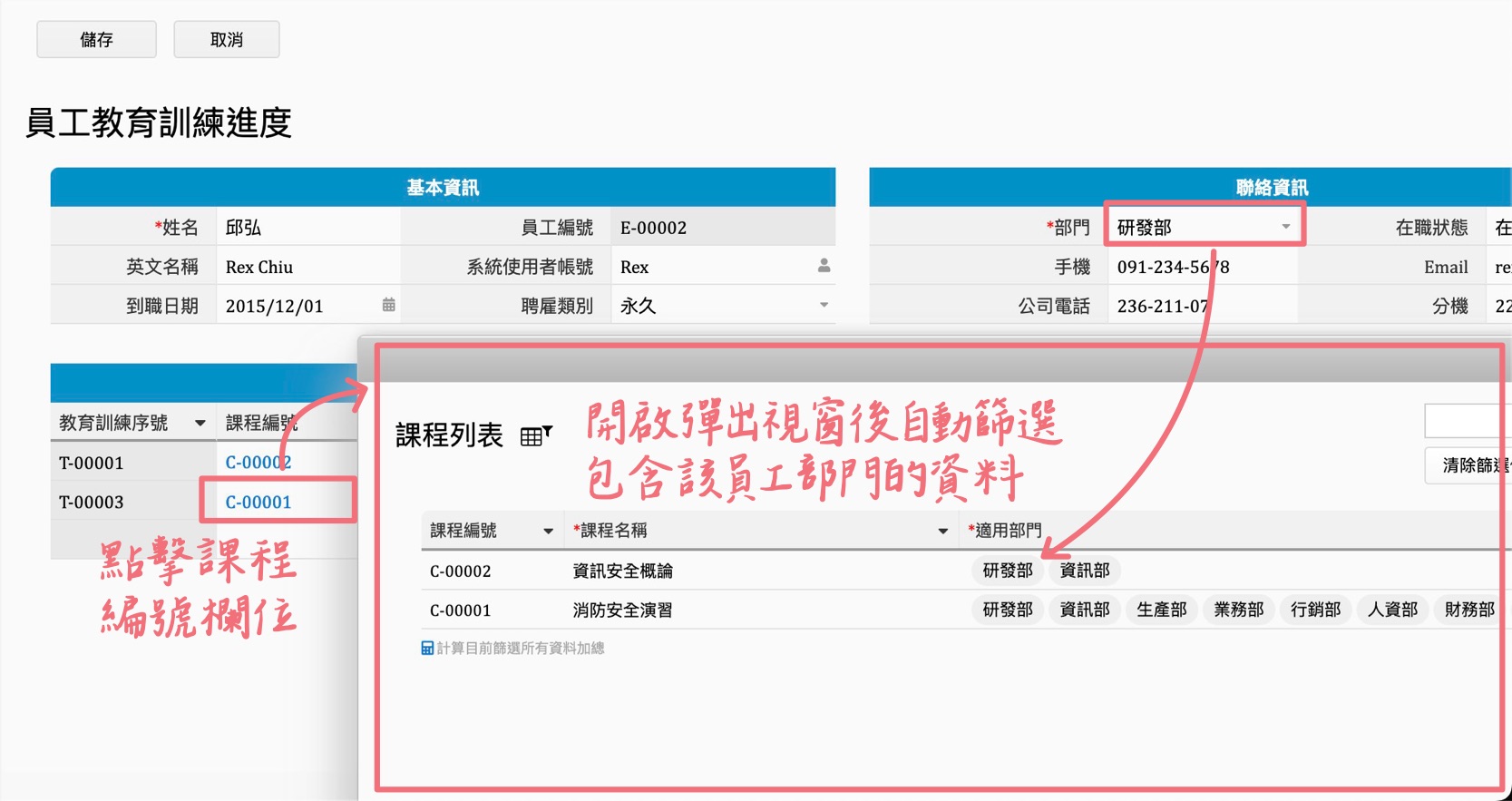
備註:如果在「員工教育訓練進度」表單中的「部門」欄位增加了新的選項,也請記得回到「課程列表」表單中的「適用部門」加上該選項喔!
舉例來說,如果希望針對新進員工「邱弘」建立所有基礎教育訓練課程的資料,那麼操作步驟如下:
步驟ㄧ:在「課程列表」表單中,透過左側搜尋列篩選出所有基礎課程,並儲存為共通篩選:
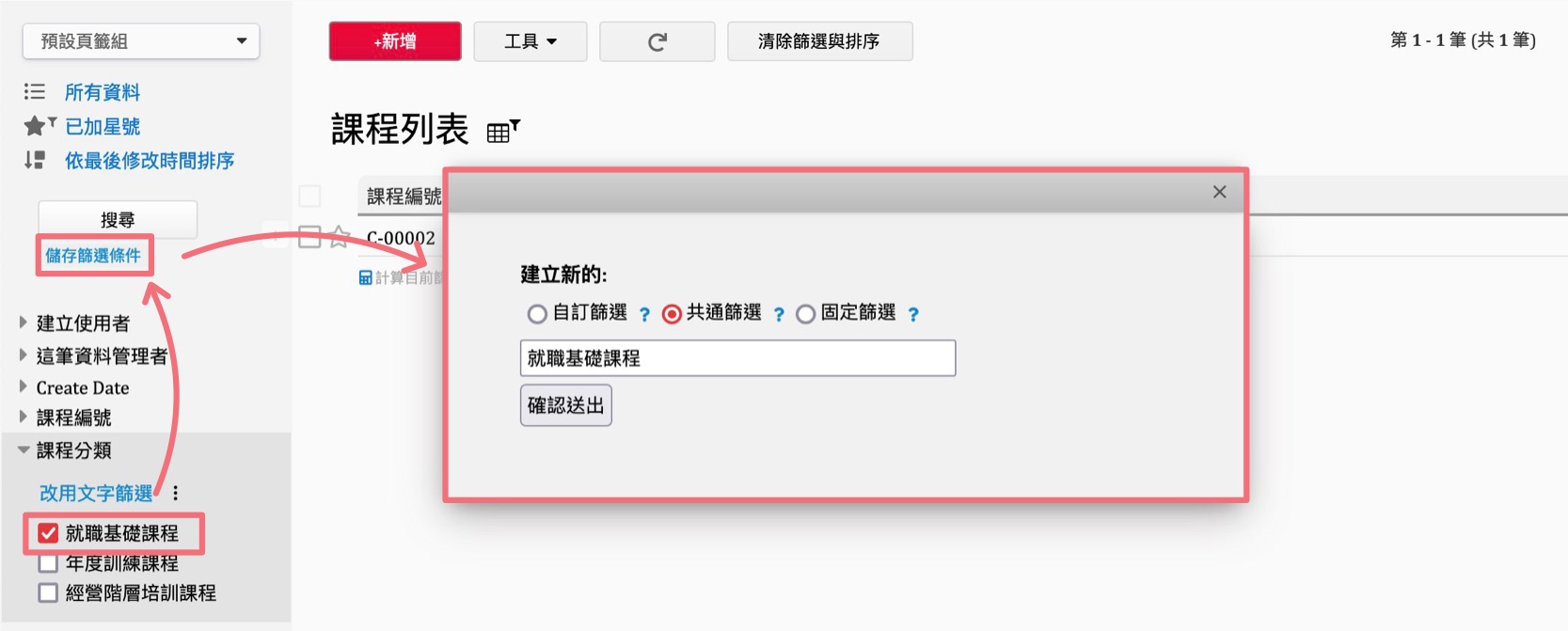
步驟二:在「教育訓練紀錄」表單中,使用大量產生來建立多筆資料,例如:
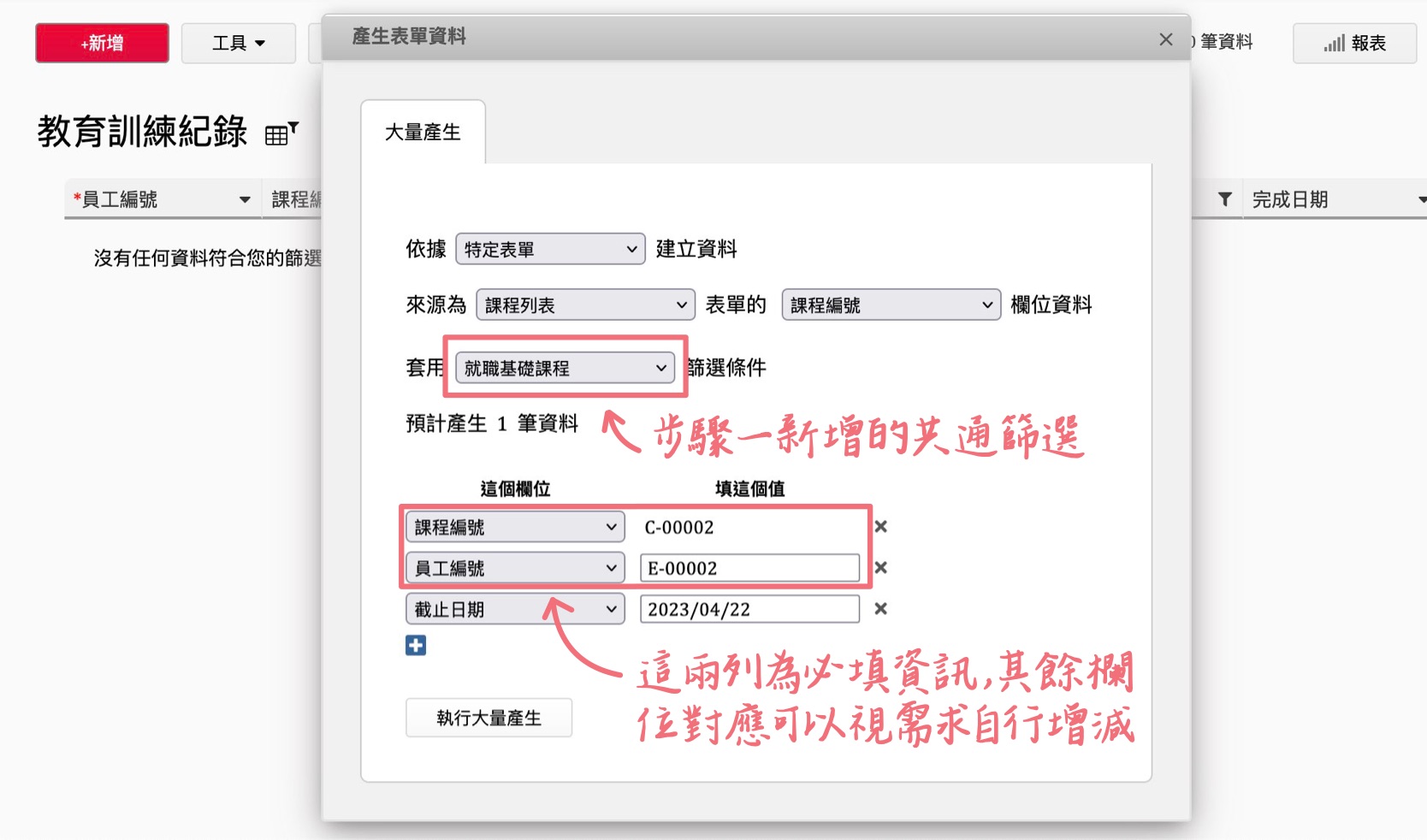
舉例來說,如希望針對所有在職員工新增一筆「消防安全演習」的教育訓練紀錄資料,可以參考步驟如下:
步驟一:在「教育訓練紀錄」表單中,使用大量產生來建立多筆資料,例如:
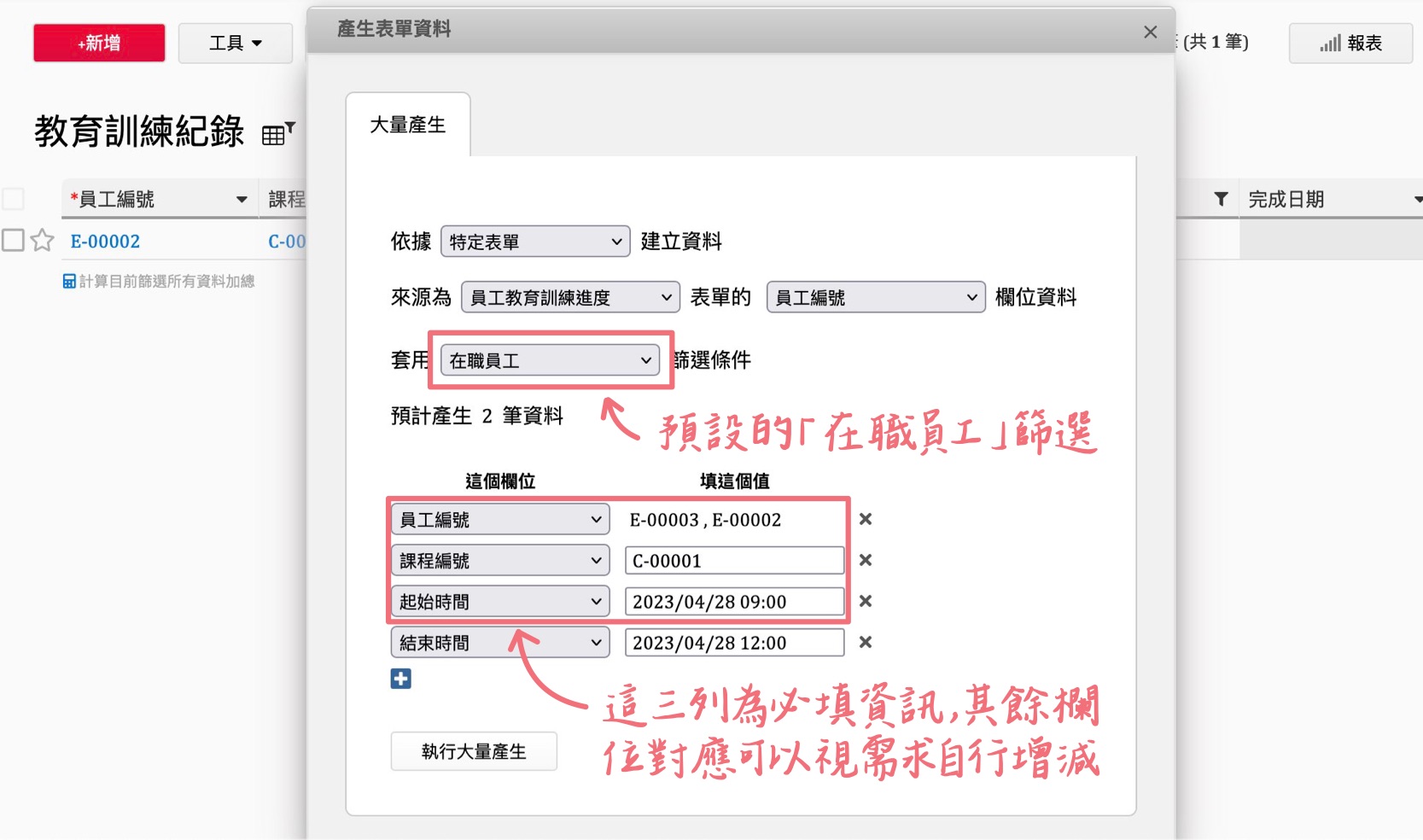
在「教育訓練紀錄」表單的下方,有獨立出「上課記錄」的區塊,用於讓使用者或是主管紀錄上課狀況、回饋或是上傳紙本測驗等相關文件:
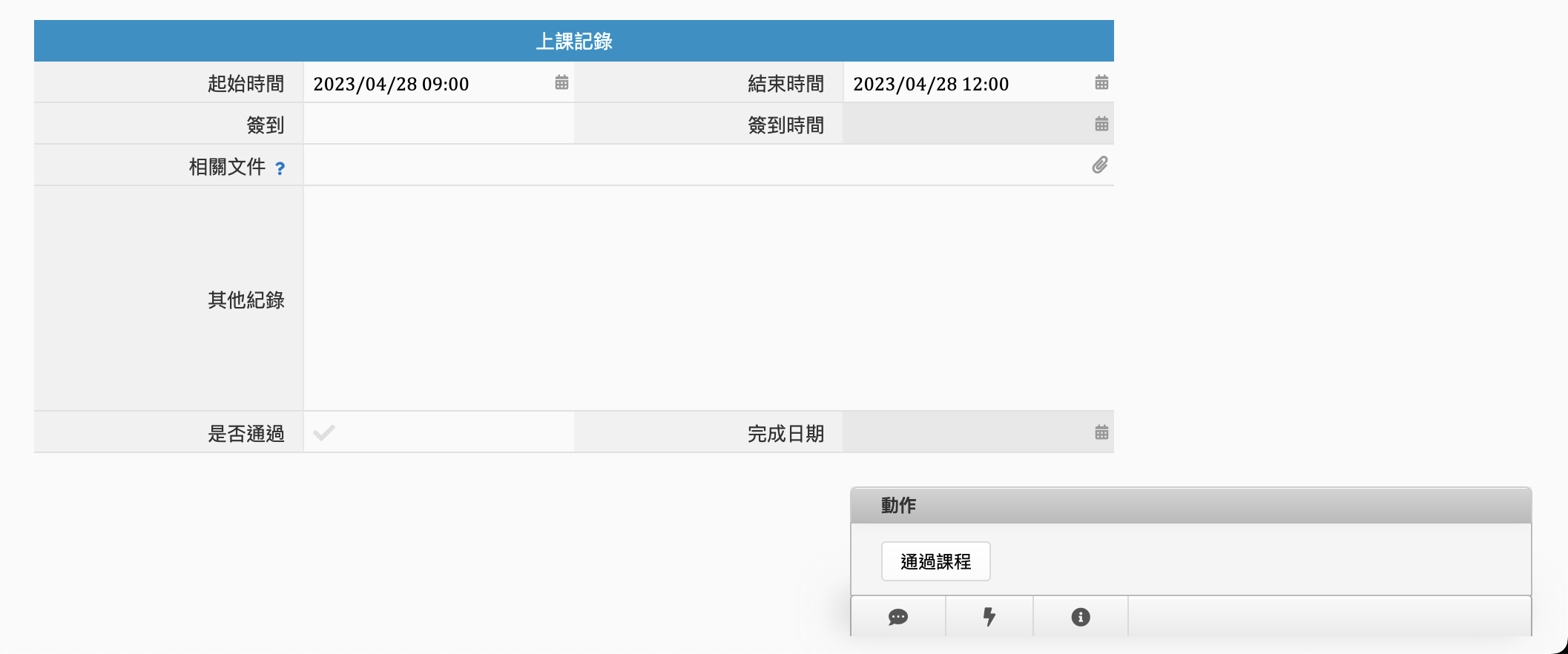
在員工不是資料庫使用者的情況下,若希望由上課員工自行填寫「其他紀錄」欄位或是上傳檔案,可以透過發送大量 E-mail來寄發包含可編輯的暫時存取連結邀請信,員工即可在時限內進入表單填寫資訊:
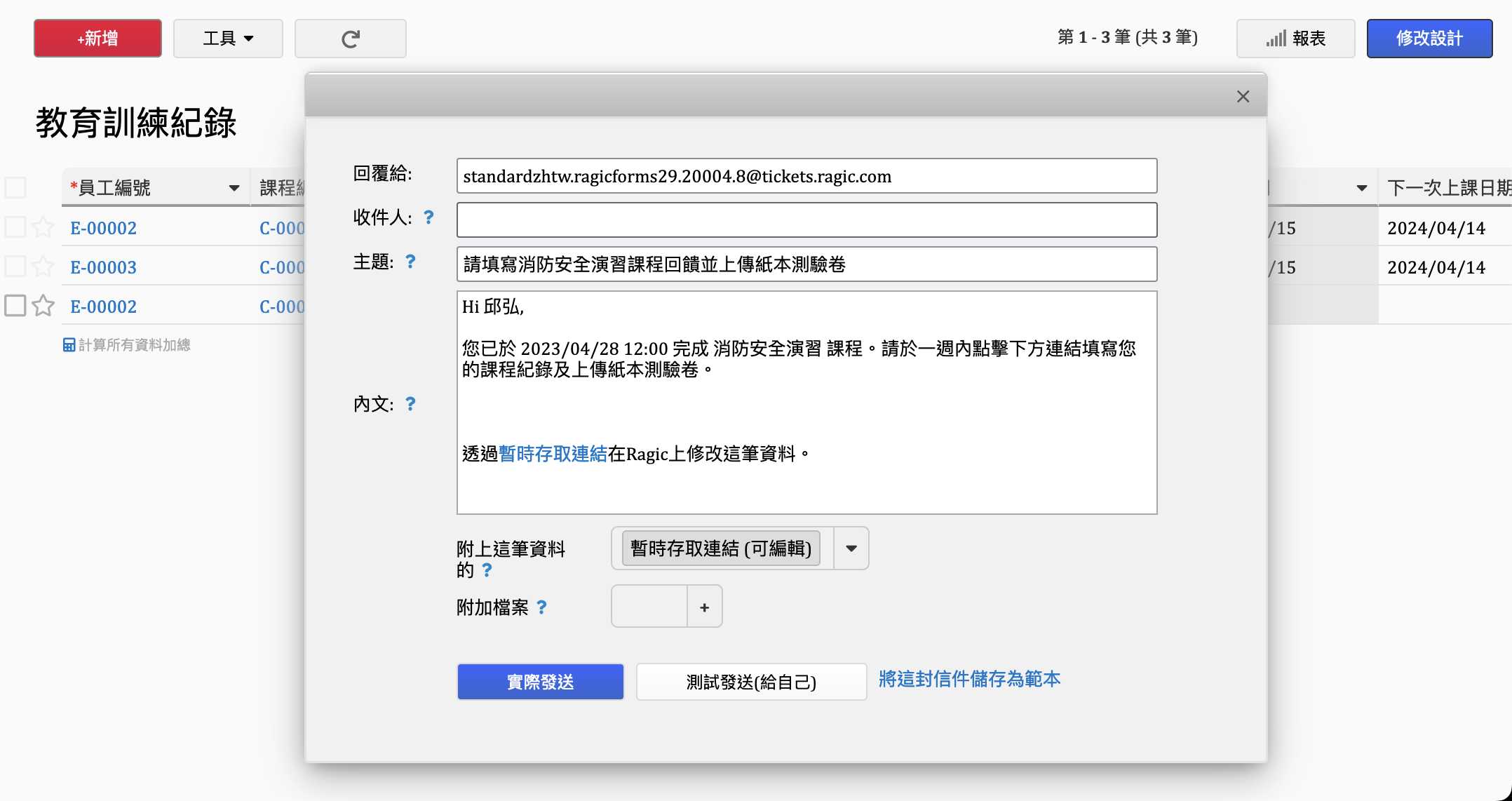
每一筆「教育訓練紀錄」資料中都會有專屬的「簽到 QR Code」。工作人員可以在課程開始前使用發送大量 E-mail的方式寄出簽到 QR Code:
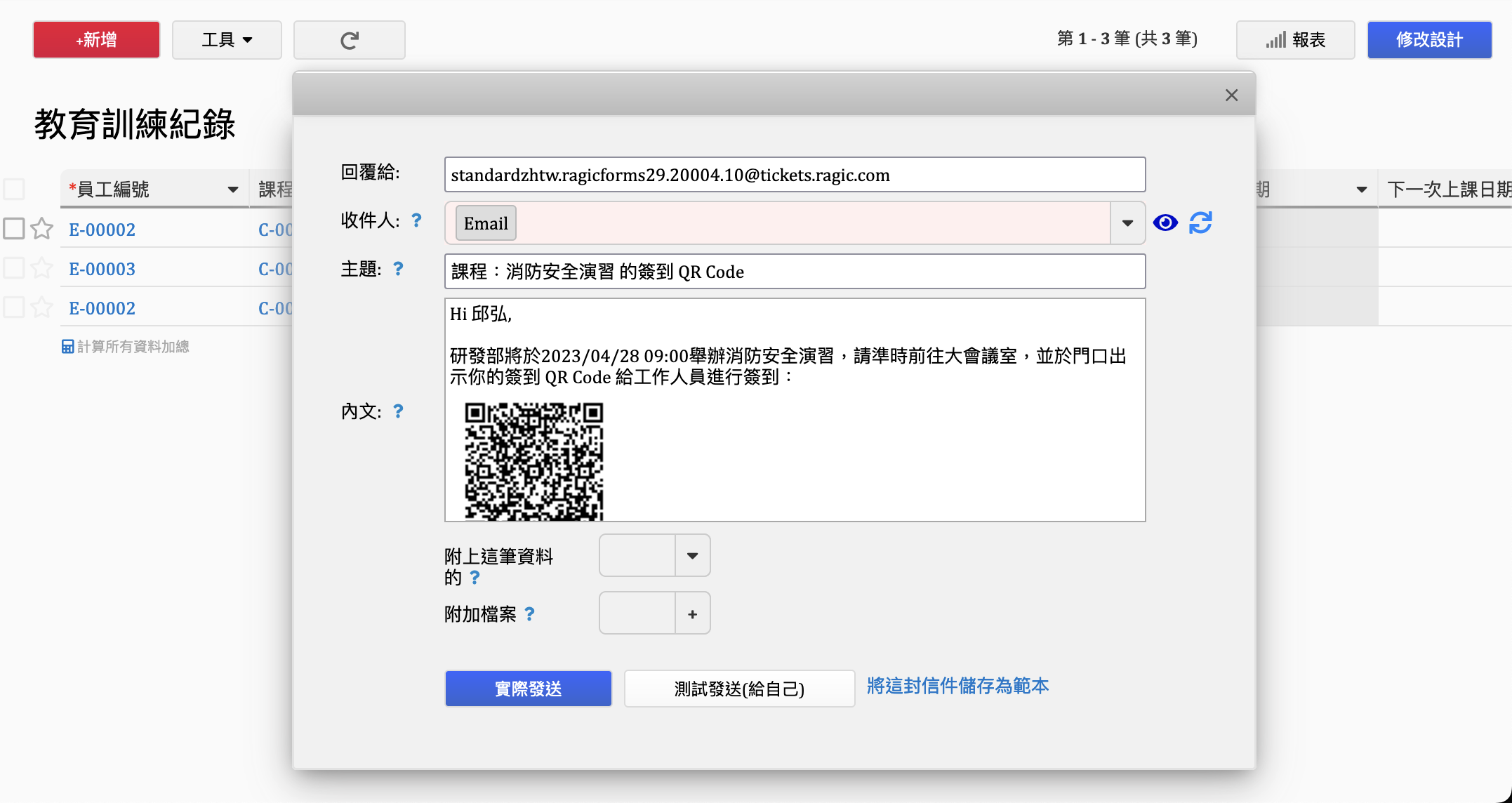
課程開始時,工作人員掃描該 QR Code 後網頁會顯示課程名稱以及「現場簽到」的選項:
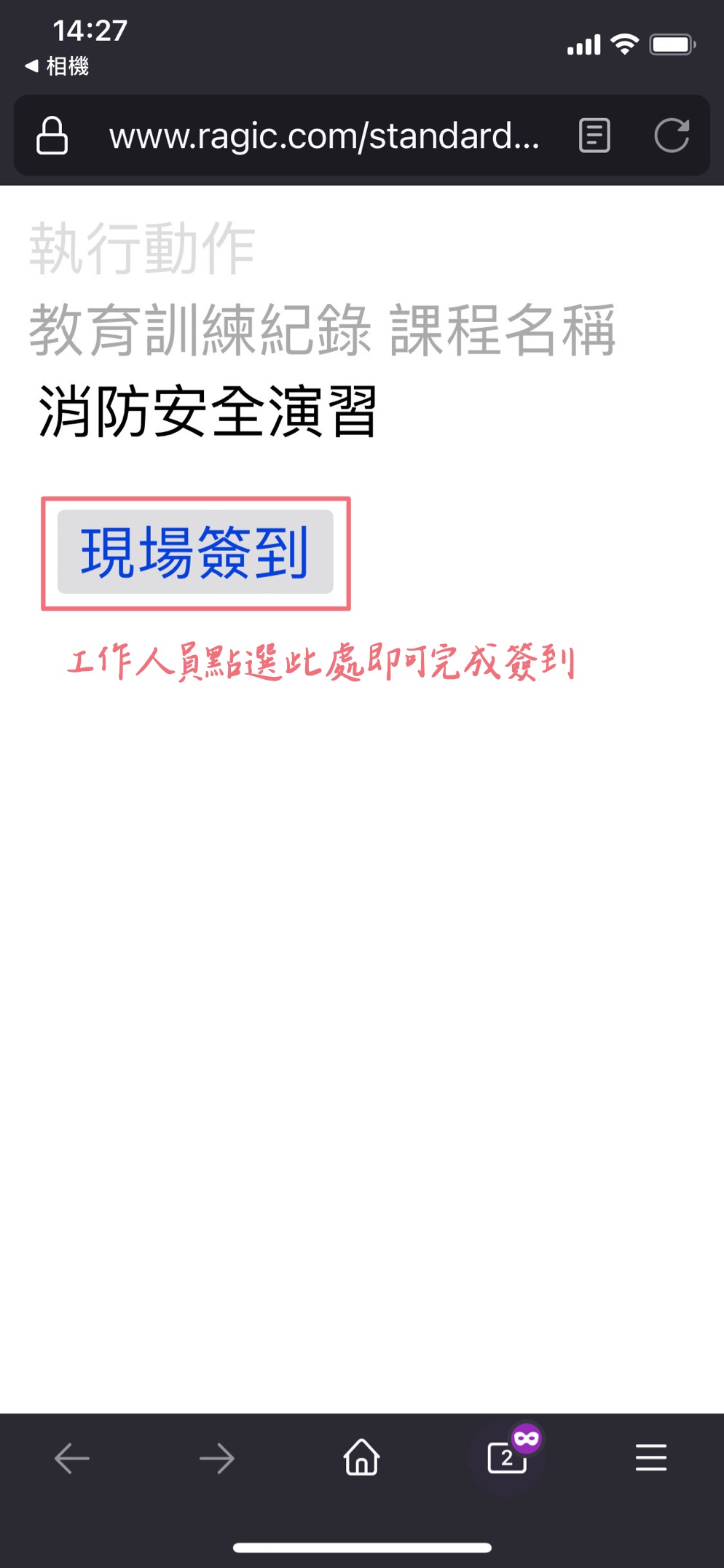
工作人員點擊紅框處後,系統會自動在「現場簽到單」中建立一筆資料並填入「簽到時間」的欄位值,同時回填至對應的「教育訓練紀錄」資料中。
除了上述掃描 QR Code 的方式以外,也可以直接點選每筆資料 QR Code 右側的「現場簽到」動作按鈕來執行簽到。如需針對多筆資料執行「現場簽到」,可以在列表頁篩選資料,批次執行「現場簽到」動作按鈕。
當員工完成課程後,可以執行表單右下角的「通過課程」動作按鈕。如需針對多筆資料一次更新「是否通過」欄位,可以在列表頁篩選資料,批次執行「通過課程」動作按鈕:
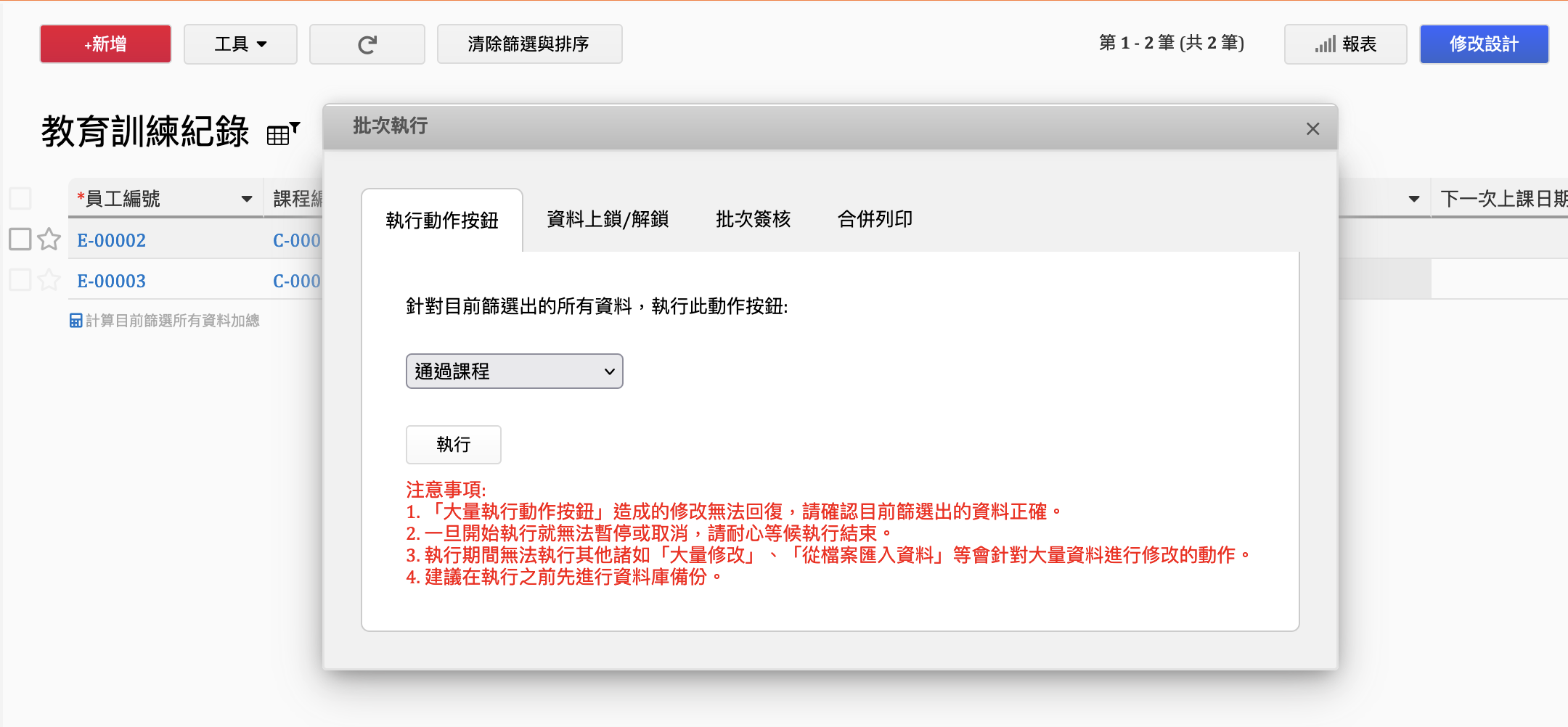
這個章節會提到一些常見流程的處理方式,由於流程不一定適合每一間公司,因此獨立列出。需特別留意的是,進行表單設計修改後,模組表單會被計算為客製化表單,若非專業版用戶因有客製化表單數量上的限制,還請參酌使用。
若員工皆為內部使用者,那麼可以在「員工教育訓練」表單中,為每一筆資料填入正確的「系統使用者帳號」欄位值,並表單權限中給予員工所在群組在該張表單上「問卷式使用者」的權限,員工登入後即可瀏覽自己的資料。
若實務上沒有將所有員工添加為使用者但仍有此需求,可以分別在「員工教育訓練進度」和「教育訓練紀錄」表單中針對「Email」欄位設定訪客使用者的功能,對方即可取得該筆資料的權限。須特別留意的是,該功能只適用於員工不為內部使用者的情形。
如希望儘早安排下一次的課程,可以在「課程列表」表單中,針對「下一次預計日期」欄位設定提醒:
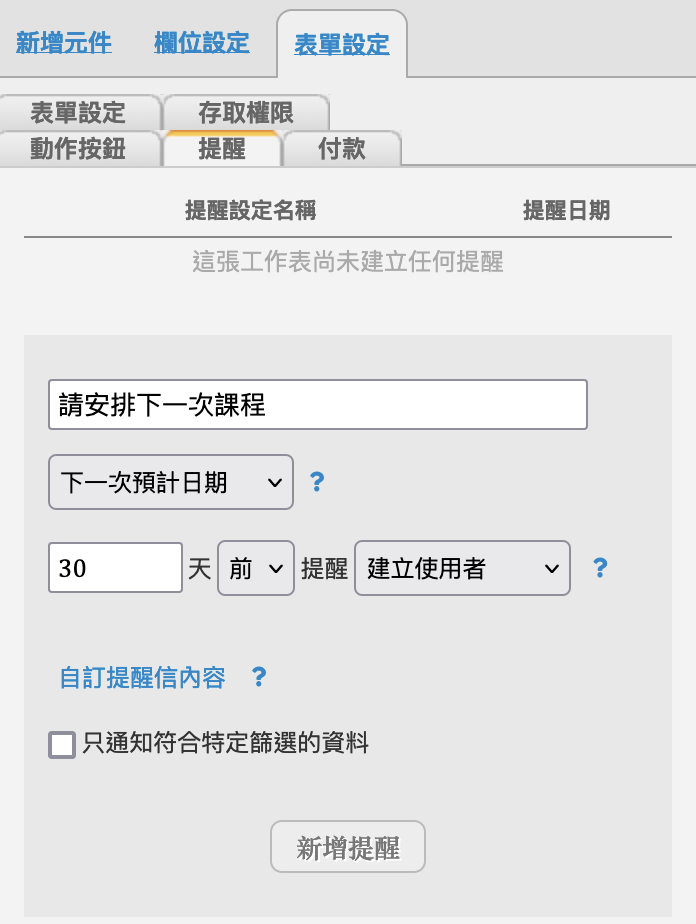
即在指定時間收到信件通知。
對員工教育訓練管理模組有任何建議嗎?歡迎來信至 support@ragic.com 與我們討論!
 感謝您的寶貴意見!
感謝您的寶貴意見!