在活動或展會中,參加活動的廠商常會透過一些到攤位簽到換小禮物的活動來推廣公司產品,並提升消費者對公司/品牌的好感。在這樣的過程中,如果以紙本簽到,可能會因為填寫較花時間,而造成排隊的狀況;若是驗證社交媒體按讚紀錄後換發禮物,則有可能導致身分冒用,或者重複領取禮物的情形發生。
這時,如果在來賓的活動識別證上設置 QR Code,利用動作條碼和更新這張表單欄位值的功能來設計表單,工作人員只需要掃描 QR Code 就可以進行簽到打卡,就會大幅加快活動簽到的速度。此外, QR Code 是個人專屬,簽到後會留有紀錄,也避免了重複領取禮物,或者冒用身分的可能性。如果想要設計「掃描識別證 QR Code > 簽到 > 兌換小禮物」這樣的流程,可以依照以下的步驟:
1. 建立一張來賓資料表單,先建立姓名、職稱、公司名稱、活動名稱等基本資料欄位。
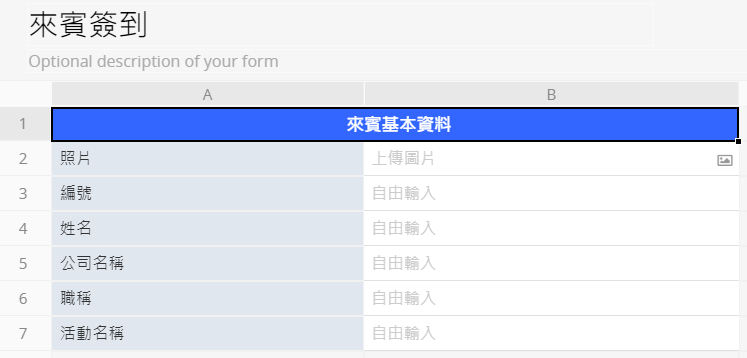
2. 在表單中加入「簽到」與「簽到時間」兩個欄位。「簽到」欄位主要用來判斷來賓是否已經簽到了,欄位種類設定為「從選單選擇」,選項設定為簽到及未簽到兩種(範例中為 Yes 和 No,也可自行設定為Y/N 等等)。簽到時間若沒有另外設定, Ragic 會自動設定為日期欄位。這兩個欄位都要勾選「唯讀」屬性,免得在編輯表格輸入資料時,不小心更改欄位值。
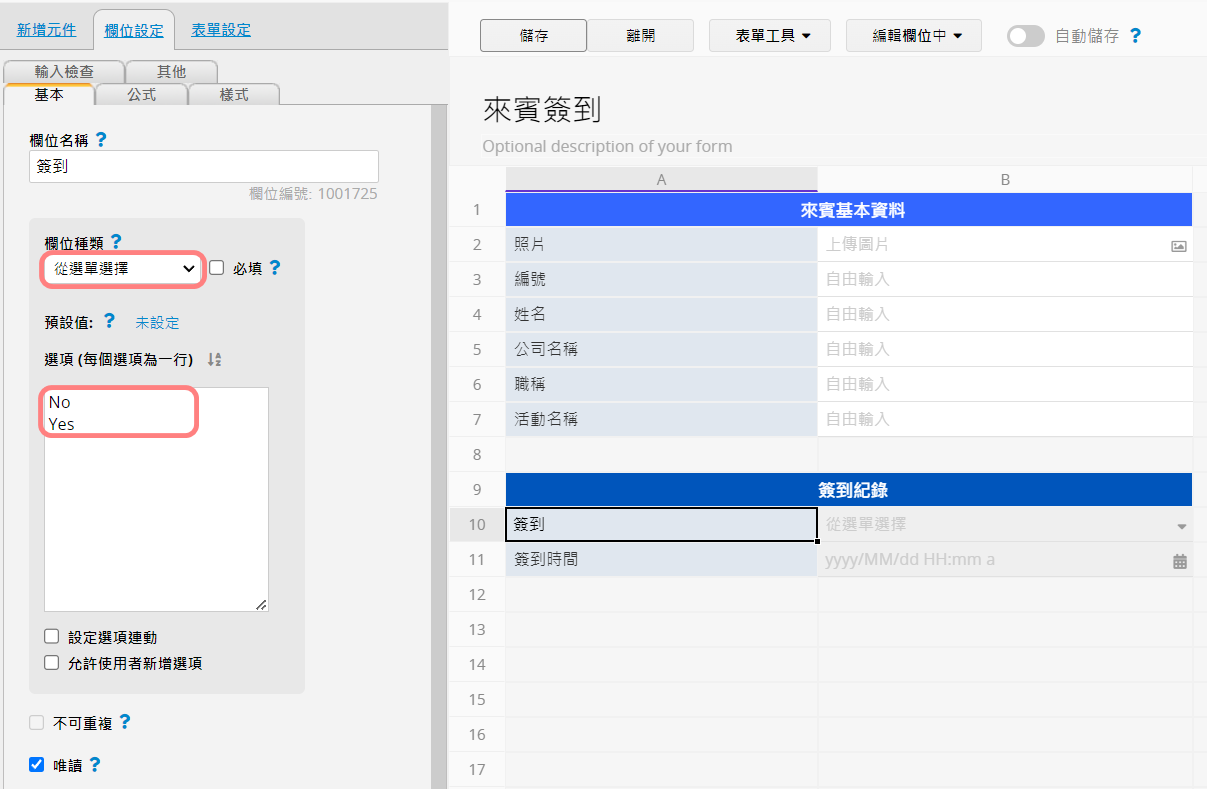
3. 點選表單上方的「工具」>「更新這張表單欄位值」,將動作按鈕的動作內容設置為將簽到欄位更新為步驟 2 中「已簽到」的選項(範例中為 Yes),簽到時間則設定為 {{NOW}},代表簽到當下的時間(可參考這篇進行變數設置),按下「建立更新這張表單欄位值動作按鈕」後儲存表單。
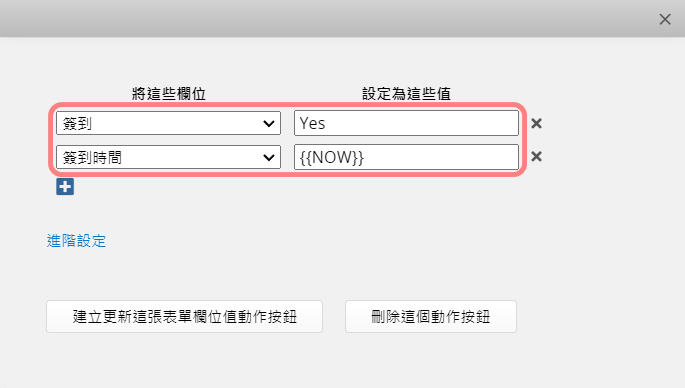
4. 在表單中新增一個「簽到條碼」欄位,將欄位種類設定為「動作條碼」,刷條碼後執行動作設定為前一個步驟所建立的動作按鈕名稱,完成後儲存即可。至此表單已可以產生 QR Code 進行簽到。
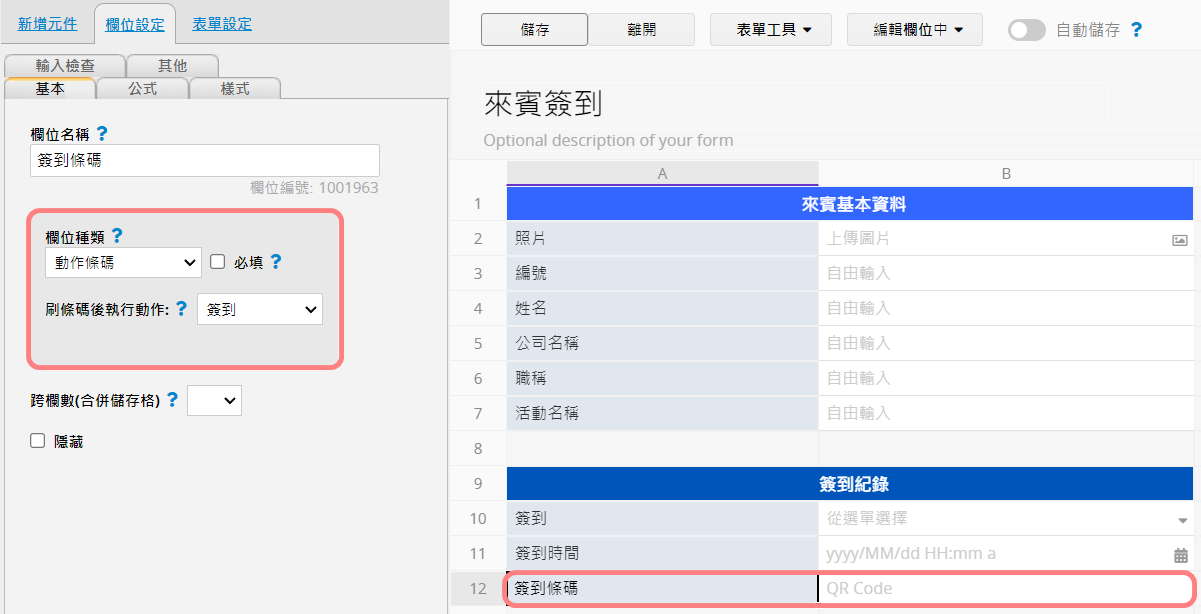
5. 接下來要設定重複簽到的檢查機制。我們可以在表單下方新增一個子表格,第一欄為自動產生編號,第二欄的的欄位格式設定為「數值」,這兩個欄位都可以設定為隱藏。
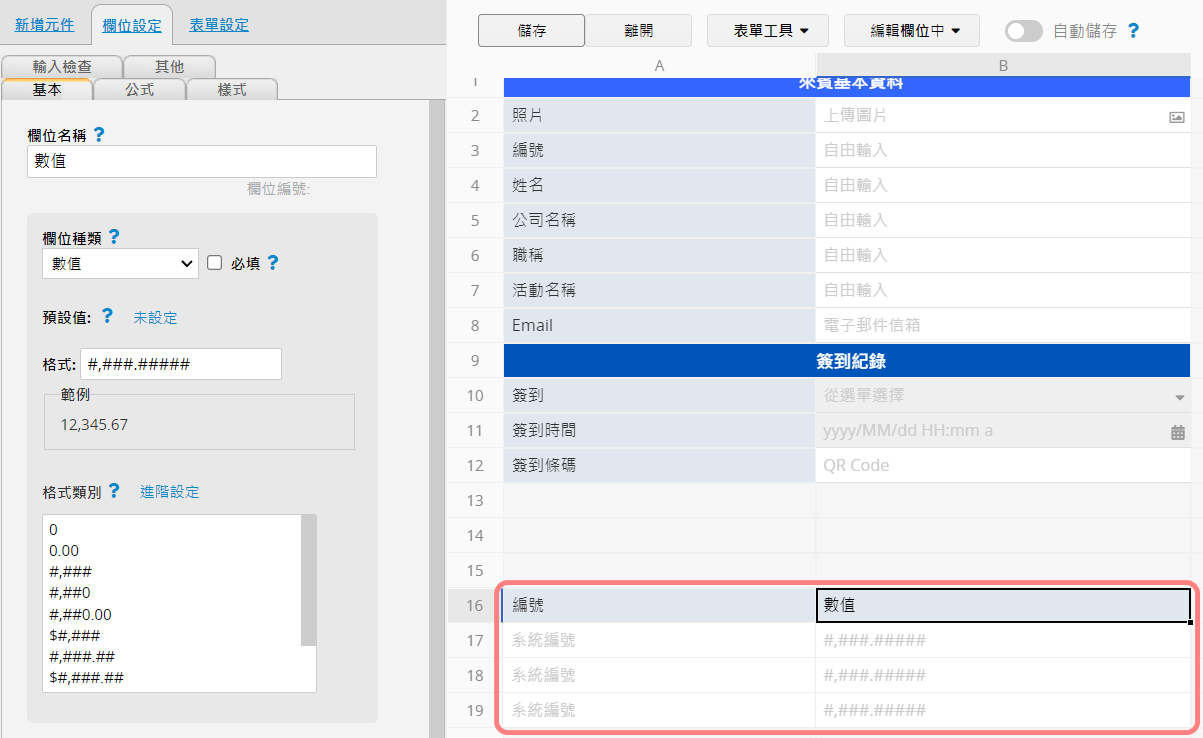
6. 在「自訂按鈕>更新這張表單欄位值」中,更新「簽到」動作按鈕,增加一列規則為將「數值欄位(子表格)」填入 1 ,意即每次簽到,下方數值欄位都會增加一行 1 的數值。
另外為了讓每次動作按紐時觸發時,後續步驟所設定的公式和輸入檢查都能運作,需要在下方進階設定中勾選「重新計算這張表單上的公式」和「檢查所有欄位的"輸入檢查"」。
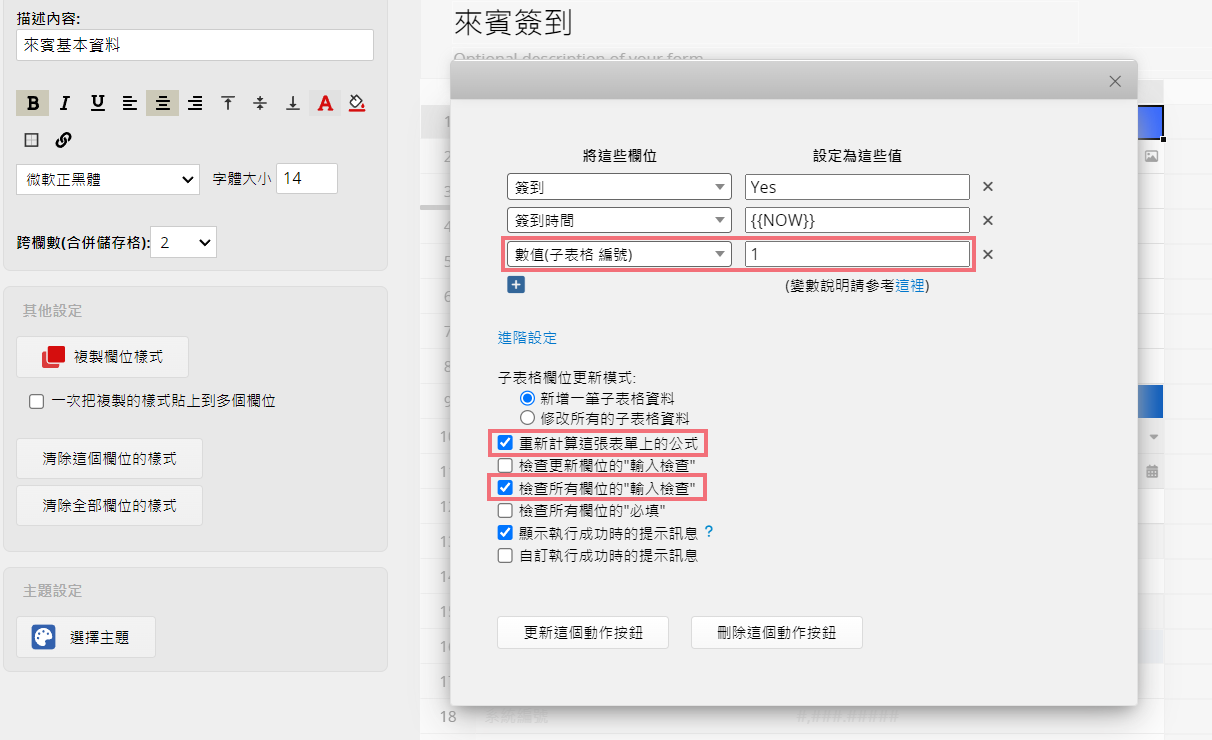
7. 在表單中建立一個「重複簽到檢查」一般欄位,並設定條件公式檢查「數值」欄位的值,例如 IF(B16>1,"Y","N"),B16 請代換為「數值」欄位位置。
這個公式會檢查子表格是否有多於一列的資料(重複簽到),若少於 1 顯示 N ,大於 1 則顯示 Y。
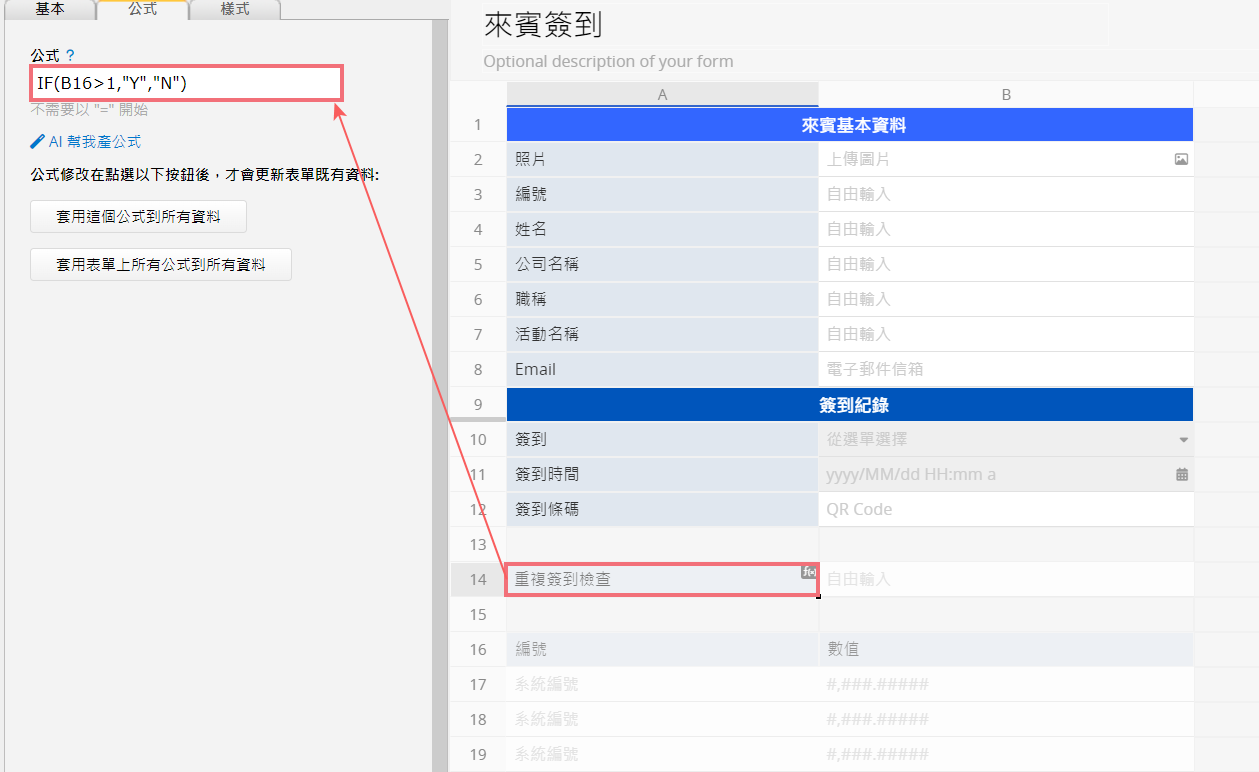
8. 在「重複簽到檢查」欄位中設定輸入檢查,使只有 N 的欄位值能夠被儲存,若是 N 以外的值則會顯示錯誤訊息「重複簽到」。
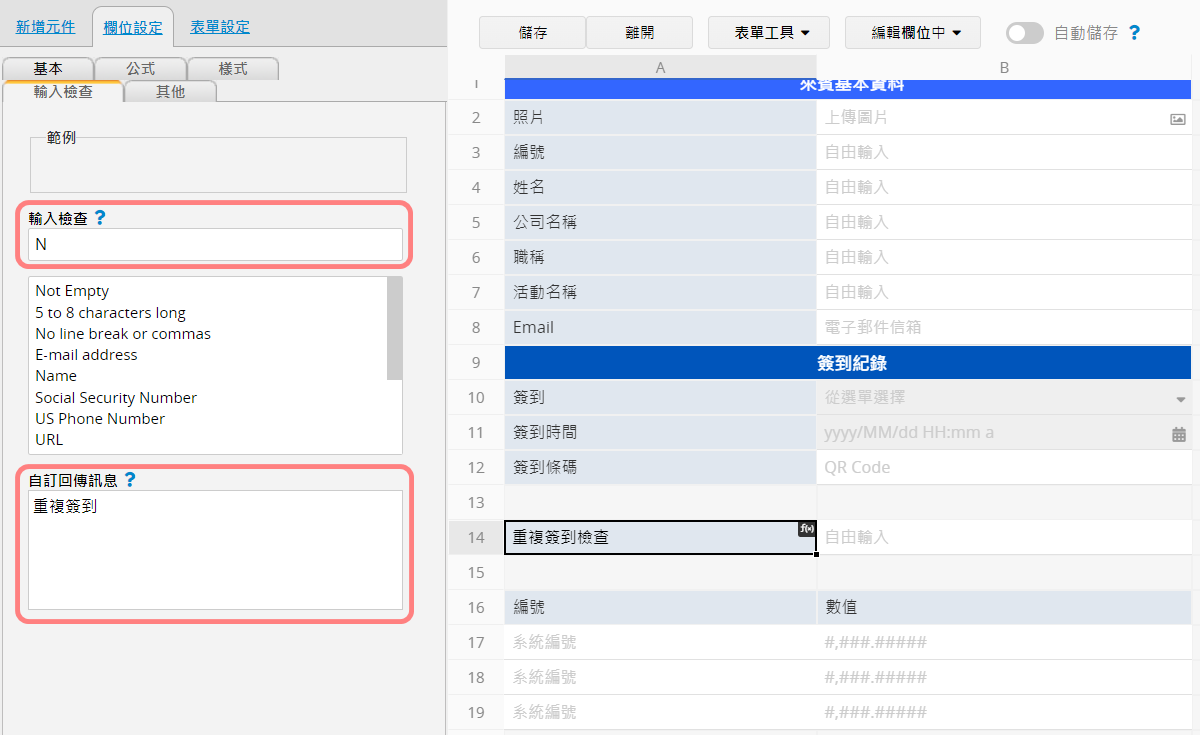
9. 回到表單中,簽到條碼欄位便會產生如下的 QR Code,把 QR Code 提供給參與者即可。
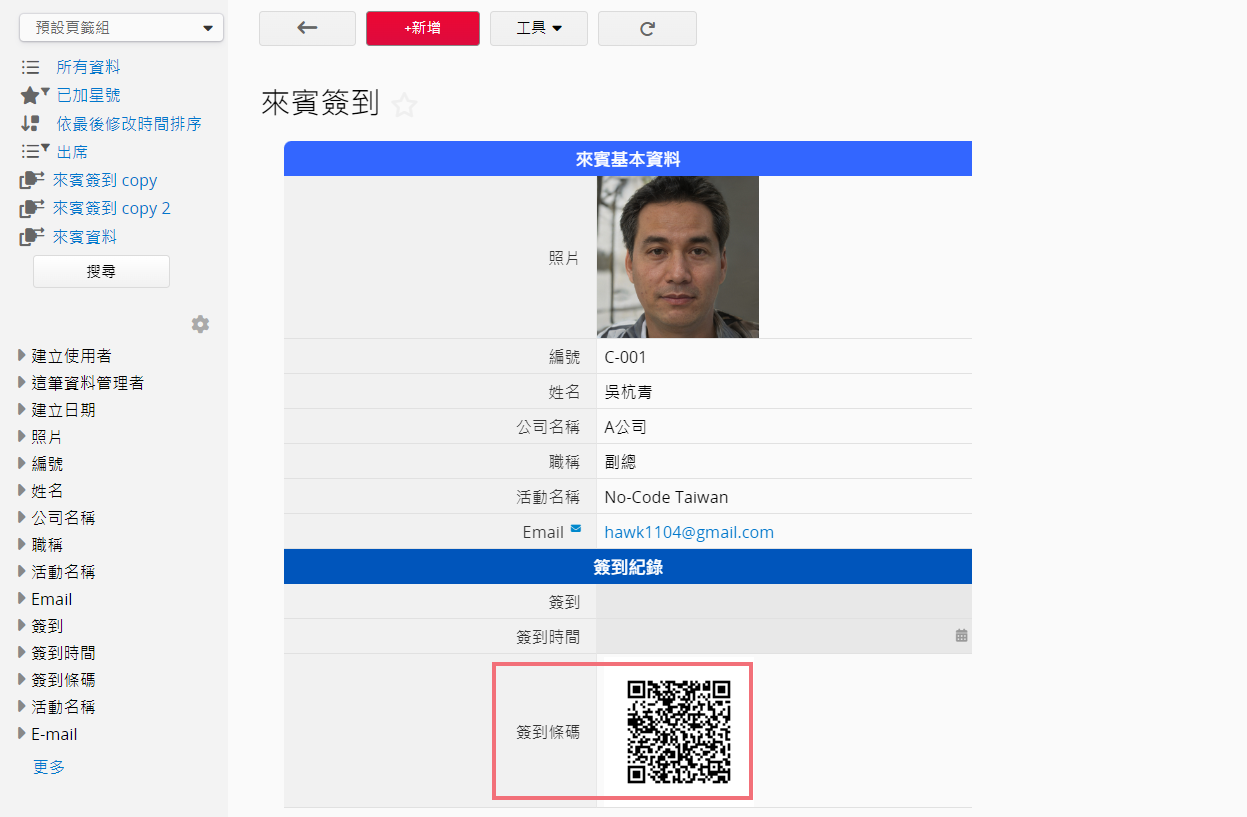
10. 在表單權限中,建議設定將工作人員設定為表單管理員,這樣工作人員才能看到表單並執行簽到操作。
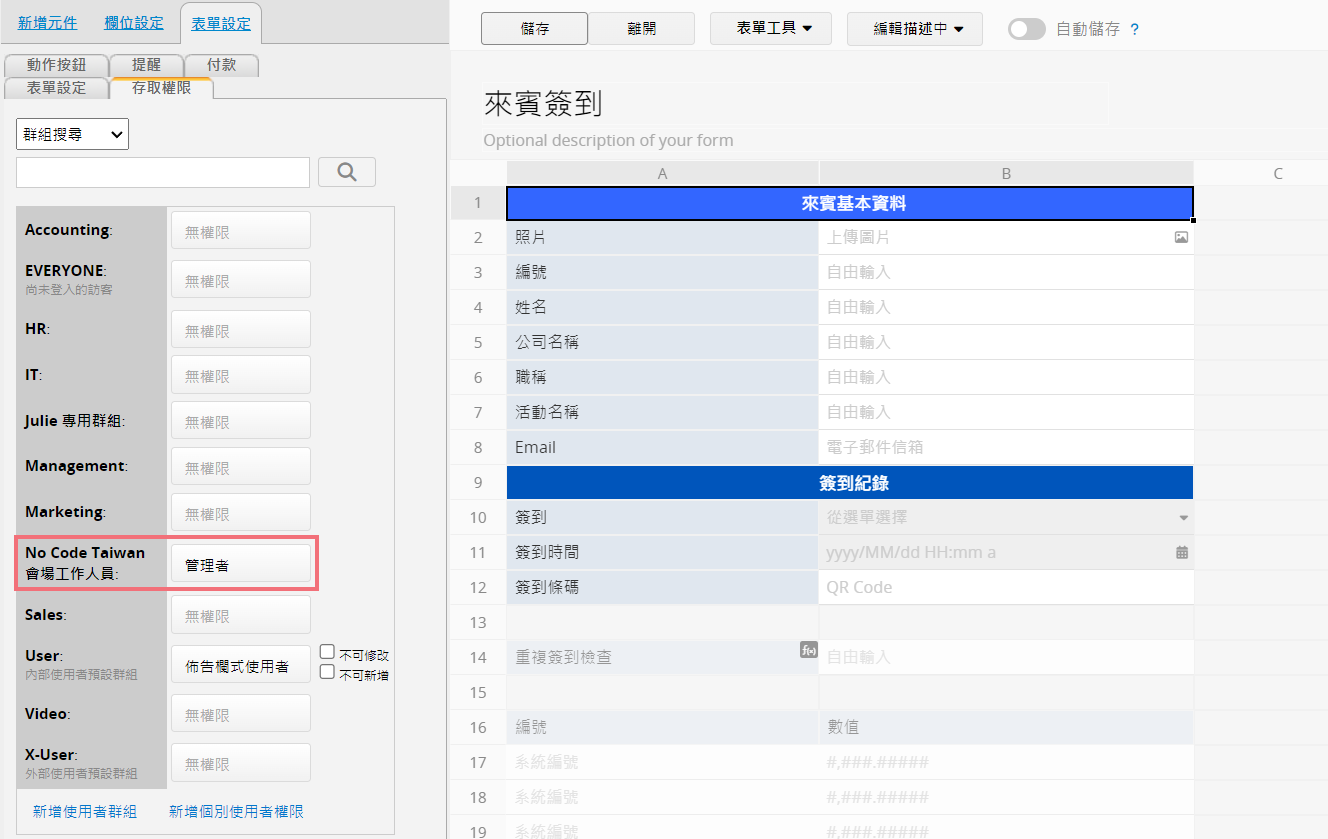
工作人員記得在瀏覽器或 Ragic app 上預先登入,這樣只要打開手機鏡頭或 使用 Ragic app 即可進行掃描,掃描後會出現以下畫面,按下「簽到」即可進行簽到。
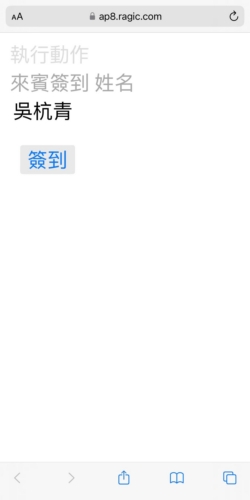
簽到成功會顯示下圖左側動作按鈕執行完成的畫面。若是重複簽到則會顯示右側的警示畫面,而且簽到時間不會被記錄。
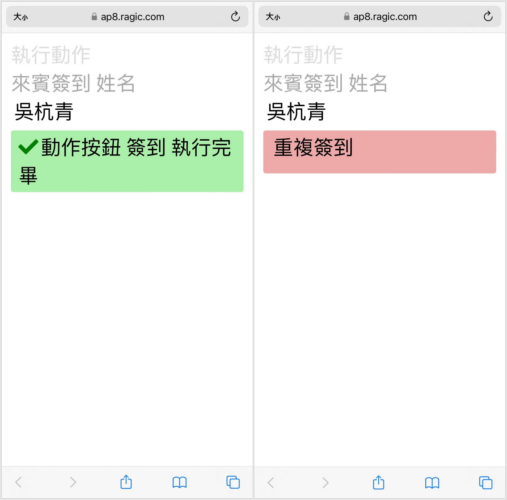
11. 回到來賓表單上,即可看到來賓的簽到紀錄。
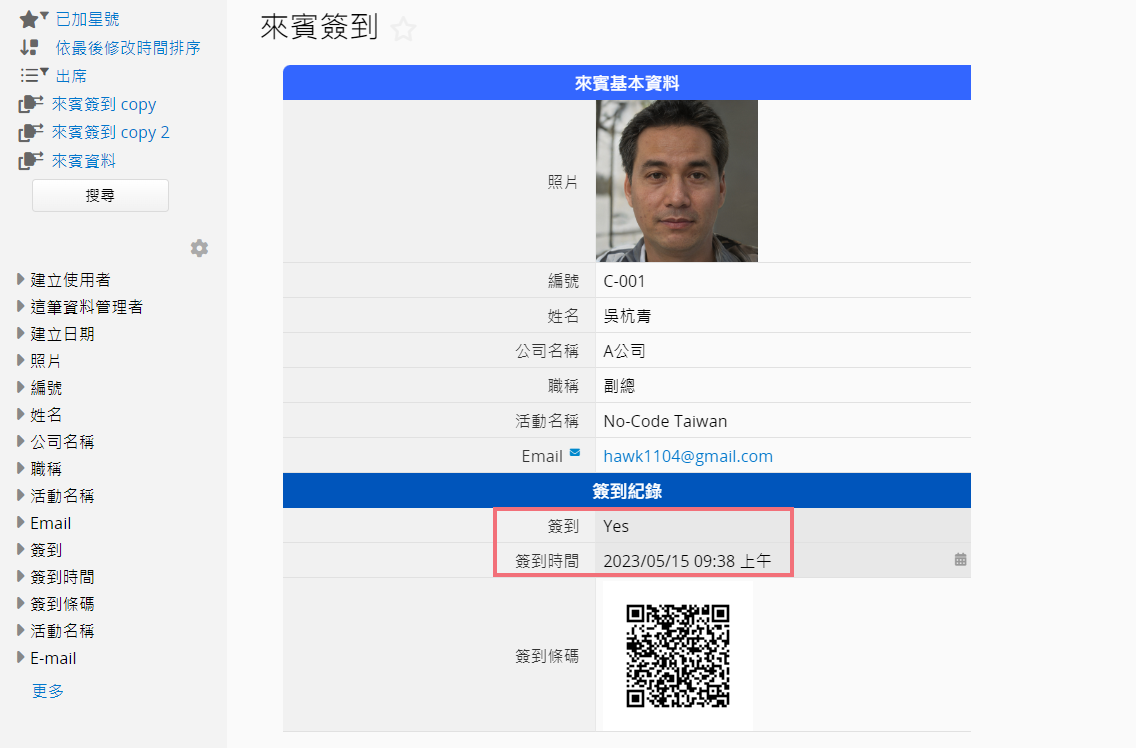
12. 你也可自行設定篩選來看來賓的簽到狀況。
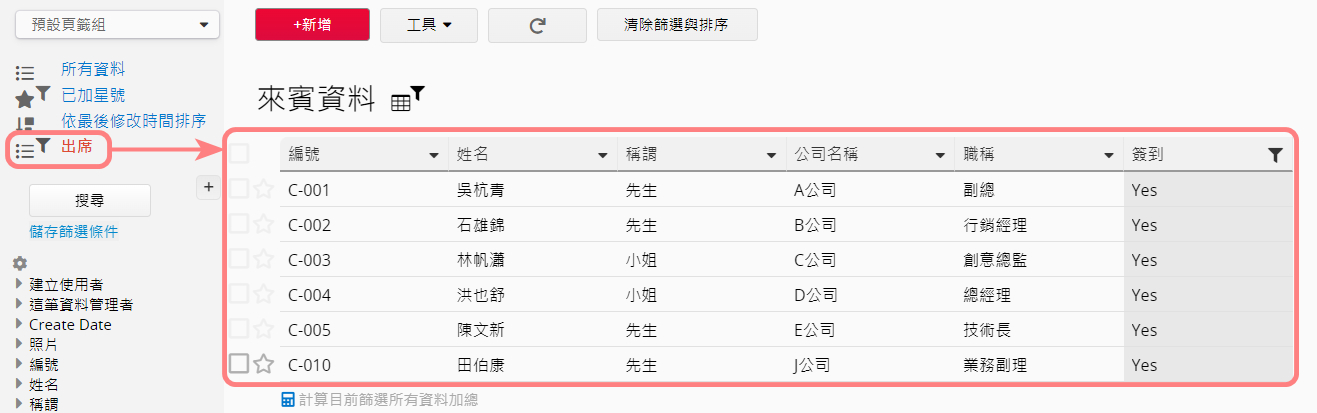
備註:如果是公司內的會議或課程,同仁們都已經註冊 Ragic 帳號的話,也可以參考這個做法,讓每位參與會議或課程的同仁掃描活動會場的 QR Code 來完成簽到。
在某些活動或頒獎典禮中,參與者可能會中途短暫離席後再次入場。如何建立一個簽到系統來管理多次進出呢?你可以參考以下方法來設計:
1. 建立一張來賓資料表單,除了建立編號、姓名、座位、身分、備註欄位外,還需加入「目前狀態」及「下一步狀態」兩個欄位。同時在下方新增一個子表格,用於記錄進出場的時間和狀態。為避免人為修改,建議將「目前狀態」以及子表格的欄位都設為唯讀。
(溫馨提醒:因為要設計多次進出活動會場機制,您就不需要重複前面步驟 5-8 的「避免重複檢查機制」。)
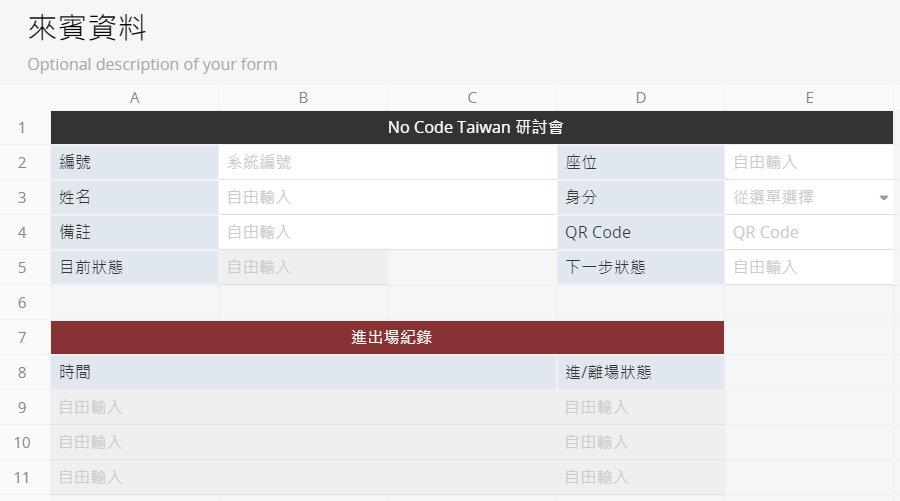
2. 為了要判斷下一次掃碼時,是進場或是離場,要在「下一步狀態」欄位(D5)設定條件公式:
IF(OR(ISBLANK(D8),LAST(D8)=="離場"),"進場","離場")
根據這個公式,子表格的進場狀態為空值,或是最近一次的狀態為離場時,「下一步狀態」欄位會更新為「進場」。若是最近一次的狀態是進場,此欄位便會更新為「離場」。由於這個欄位主要用於運算,建議將其設為隱藏。
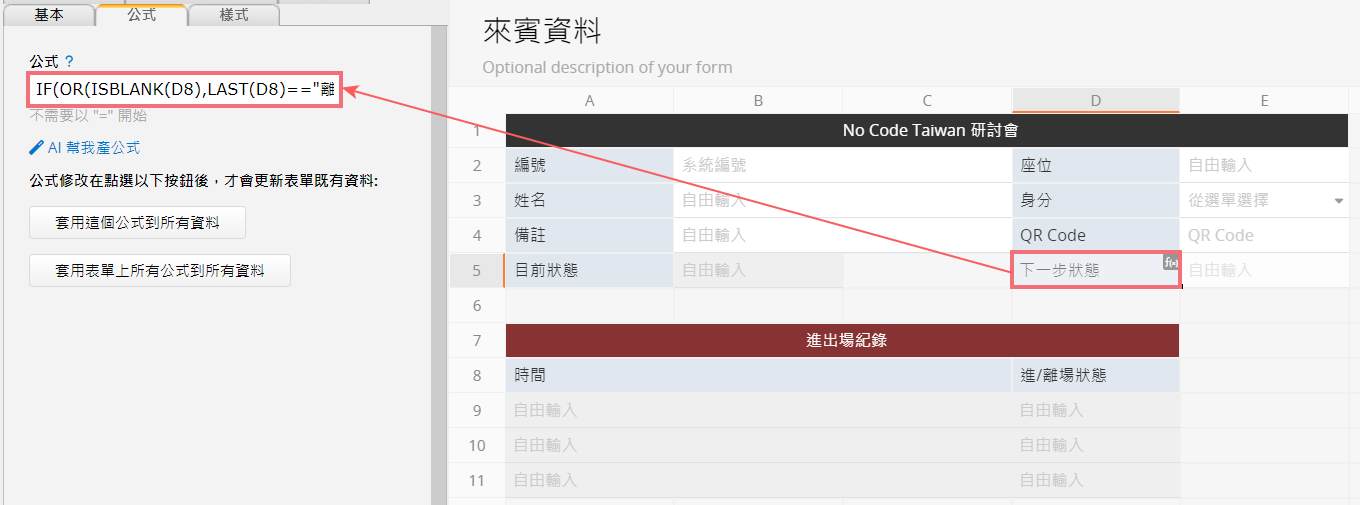
3. 在設計模式中,點選「工具>更新這張表單欄位值」來建立一個「進/出場」動作按鈕,用來在子表格中新增每次進出場時間和狀態。
在動作按鈕的設定中,將子表格的時間欄位設定為 {{NOW}}(即簽到當下的時間),進/離場狀態欄位則設定更新為「下一步狀態」的欄位 ID,在此為 {{1001850}}(變數設置可參考相關教學)。
此外,為確保每次觸發動作按鈕時,表單內的公式能正常運算,需勾選「重新計算這張表單上的公式」。設定完成後,每次執行動作按鈕,子表格中就會自動新增一筆簽到時間和進出場狀態。
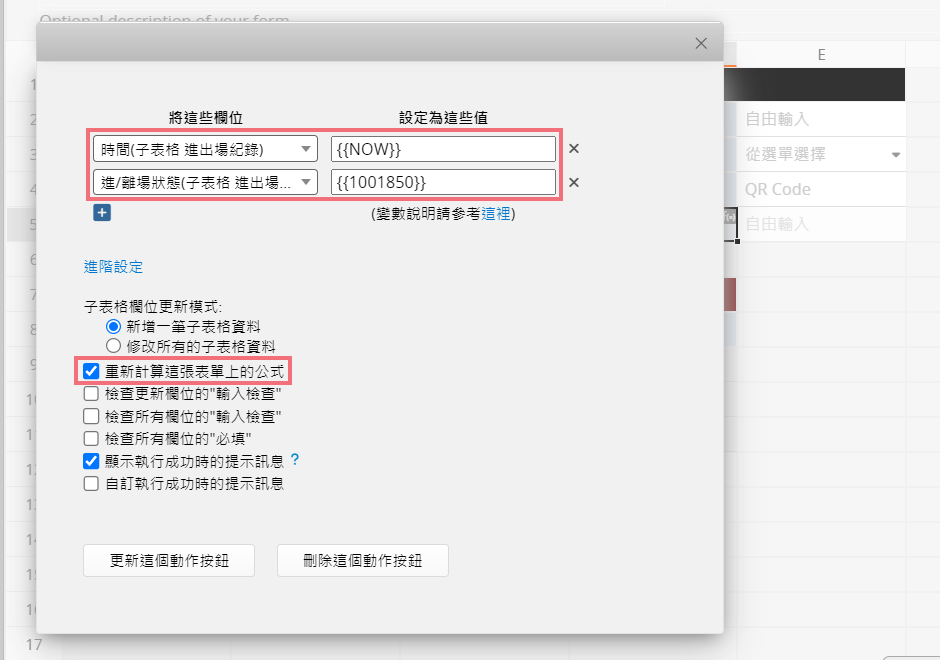
4. 在「目前狀態」欄位(A5)設定公式 LAST(D8),來獲取最新的進出場狀態。
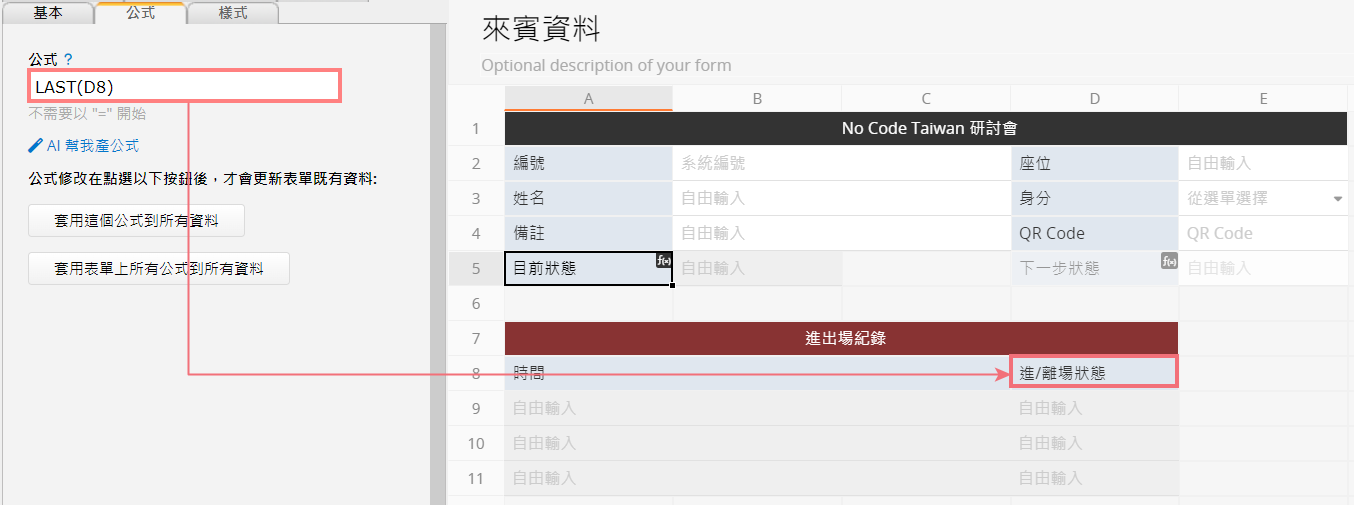
5. 將 QR Code 的欄位種類設定為「動作條碼」,並設定刷條碼後執行步驟 3 所建立的「進出場」動作按鈕,完成後即可儲存。
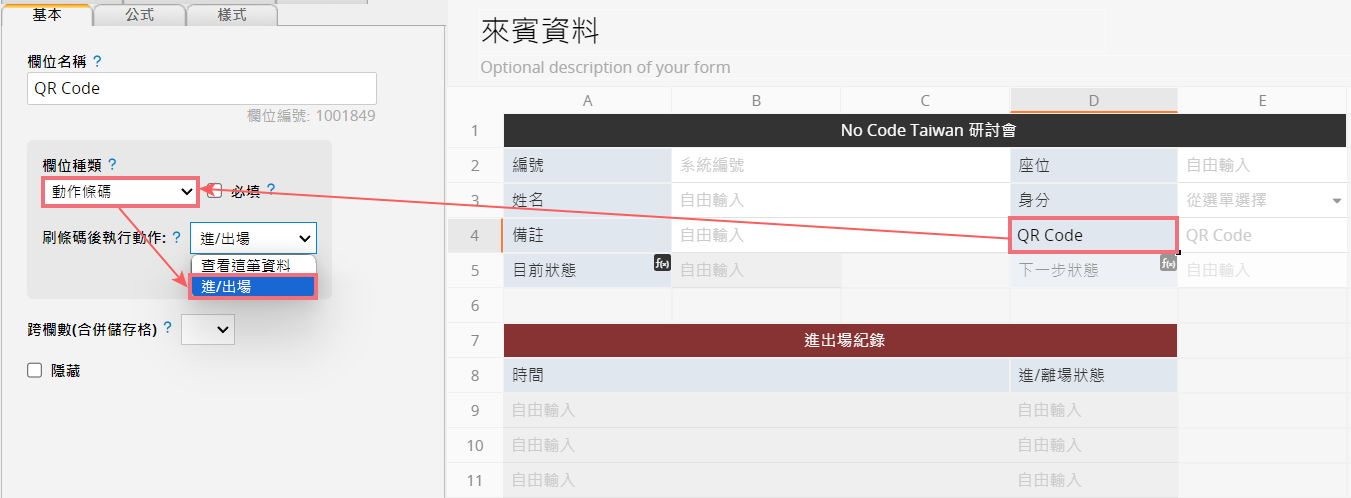
6. 設定完成後,擁有這張表單權限的工作人員可使用手機鏡頭或 Ragic APP 掃描參與者出示的 QR Code,即可更新這位參與者的進出場狀態,及記錄每次進出場的時間。
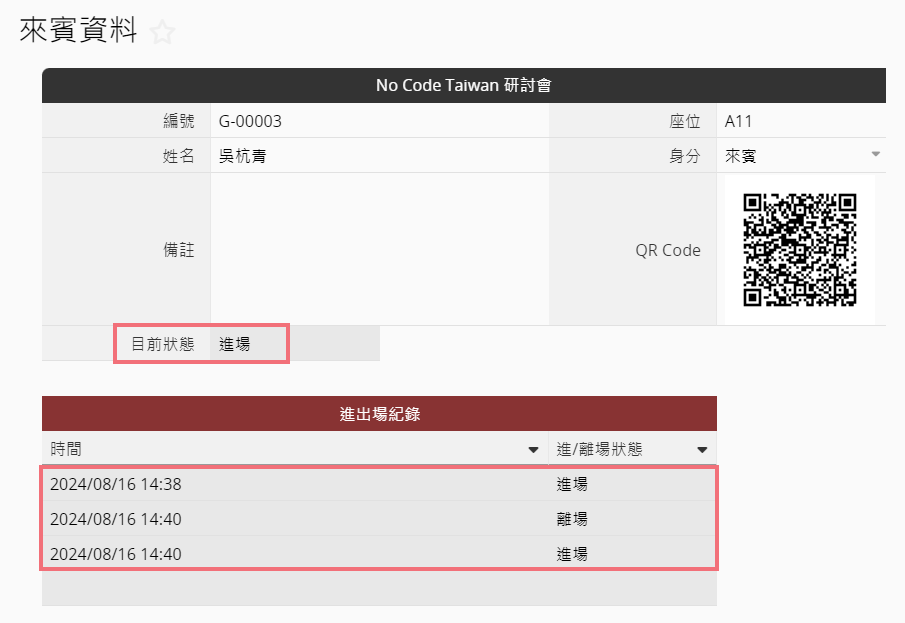
如果來賓表單中有 E-mail 欄位,你可以用發送大量 E-mail 的功能,將 QR Code 預先寄給參與者,參加活動時只要直接出示 Email 上的 QR Code 就可進行掃描。
請注意,如果您使用的是免費版,E-mail 發送數量每天上限為 100 封。若預計寄送 QR Code 的來賓人數超過百人,建議您先在列表頁建立篩選條件,分批篩選出要寄送的對象,並提前分天寄送 QR Code 給來賓。若使用付費版,則有比較高的發送信件上限,詳細請參考 E-mail 發送數量限制。
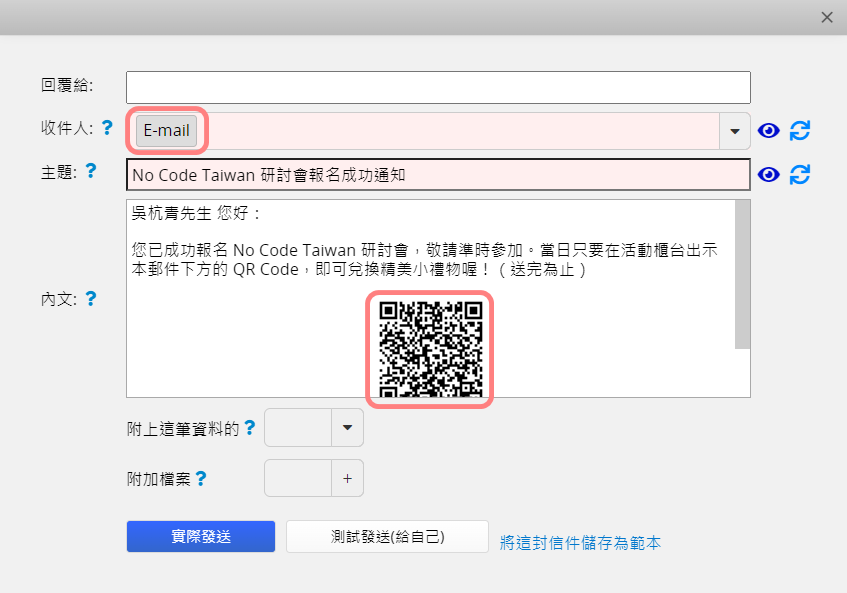
如果你想要製作包含 QR Code 的識別證,讓參與者可以配戴掃描,可以參考這個方法,再把識別證連同邀請函一起寄發出去。
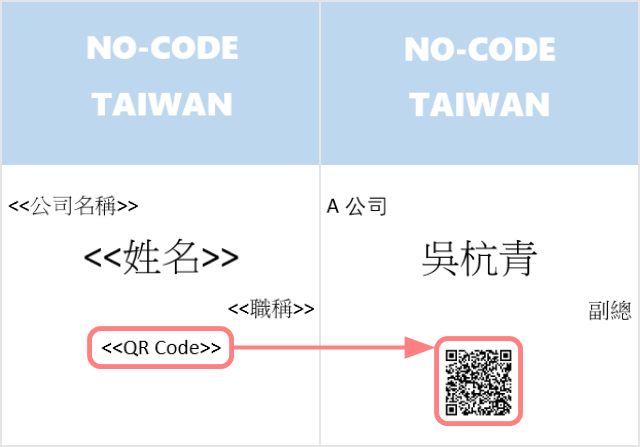
 感謝您的寶貴意見!
感謝您的寶貴意見!