点击数据库右上角的你的帐号名称 主页进入个人设置,可以更改自己的基本数据、偏好设置以及通知设置。
你可以在基本数据设置以下内容:
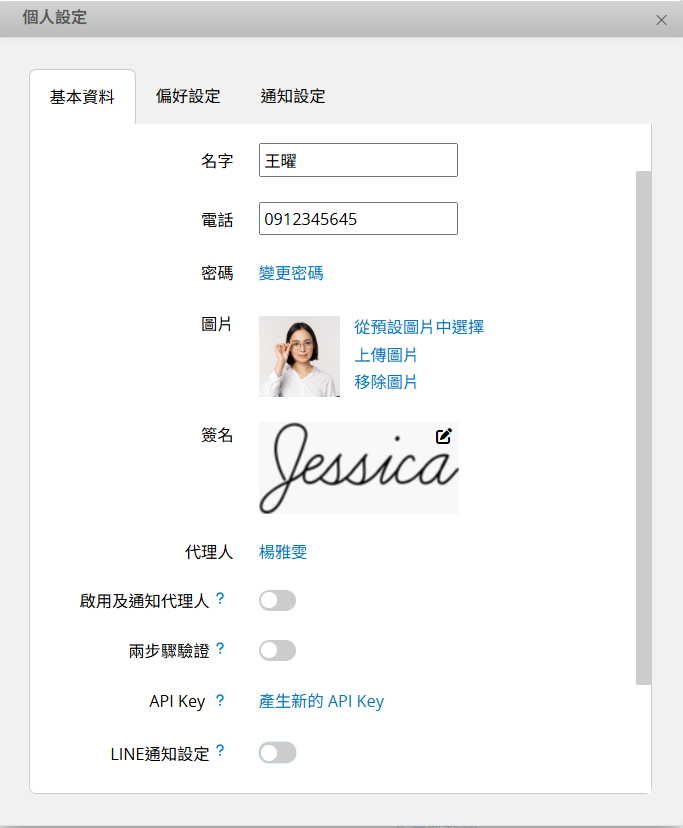
没有设置名字的话数据库会显示你的 电邮 作为帐号名称。
点击变更密码便可以更新你登录数据库的密码。
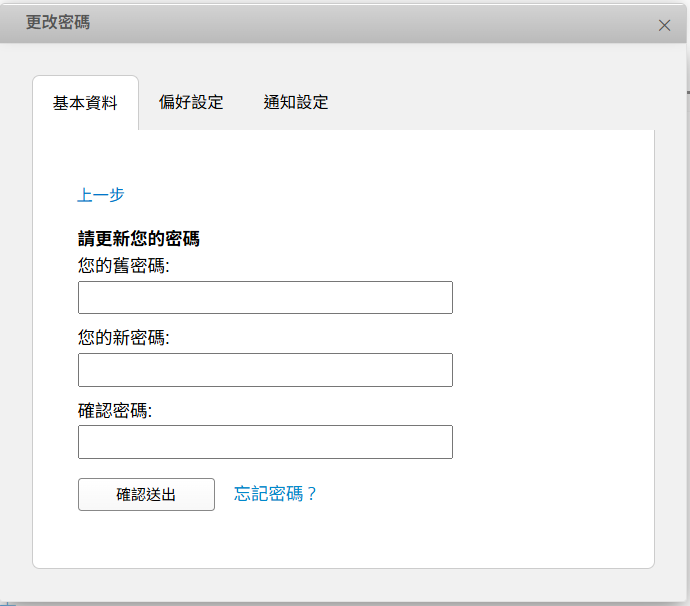
上载的图片就是你在系统中的头像,系统也提供默认的头像可供选择。
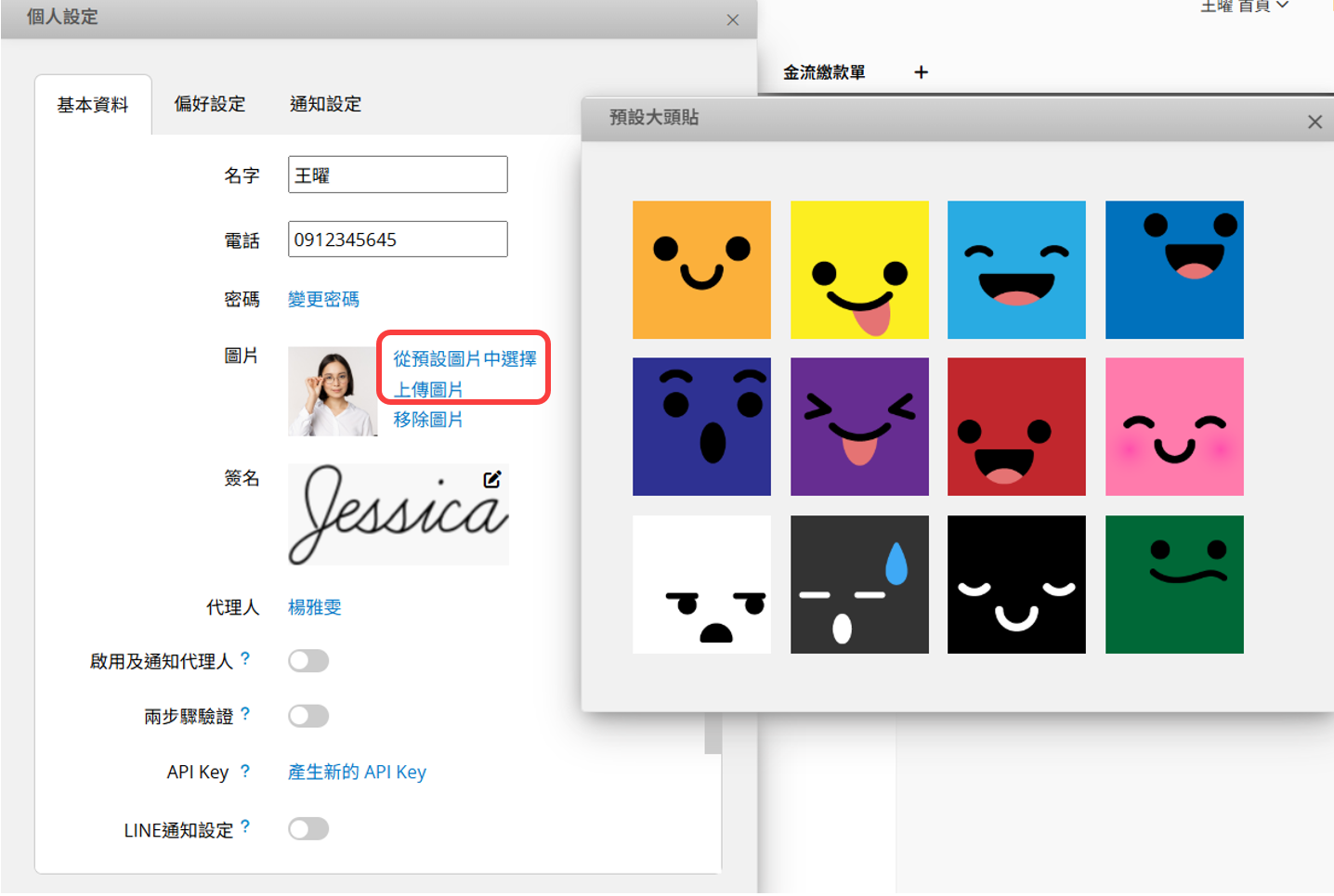
此头像会显示在响应、工作项目、通知及选择用户字段。
可以手动加入签名、透过上载图片或图片网址来设置背景,完成签名后可以勾选保存时移除边框空白区域,系统将自动移除边框空白区域,并以图片的源比例保存。
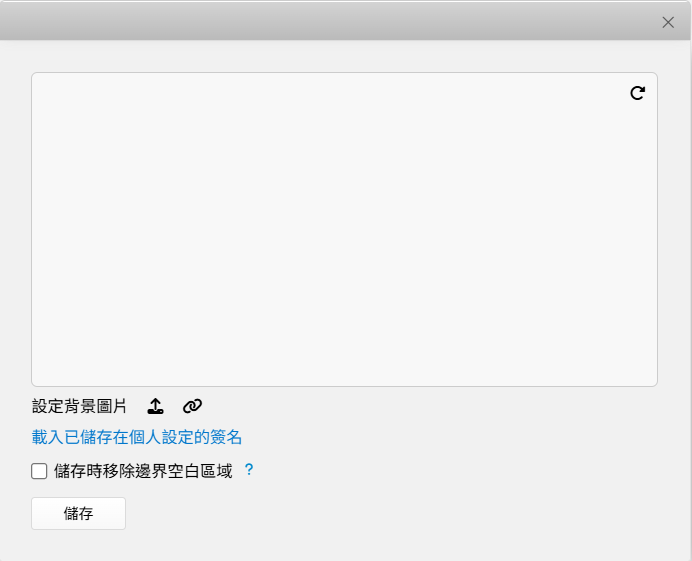
可以设置职务代理人以及是否启用及通知代理人,如果将选项打开,就可以启用让代理人签核的功能,这样需要签核时代理人也会收到系统通知,在请假的时候就不用担心签核流程卡关了。
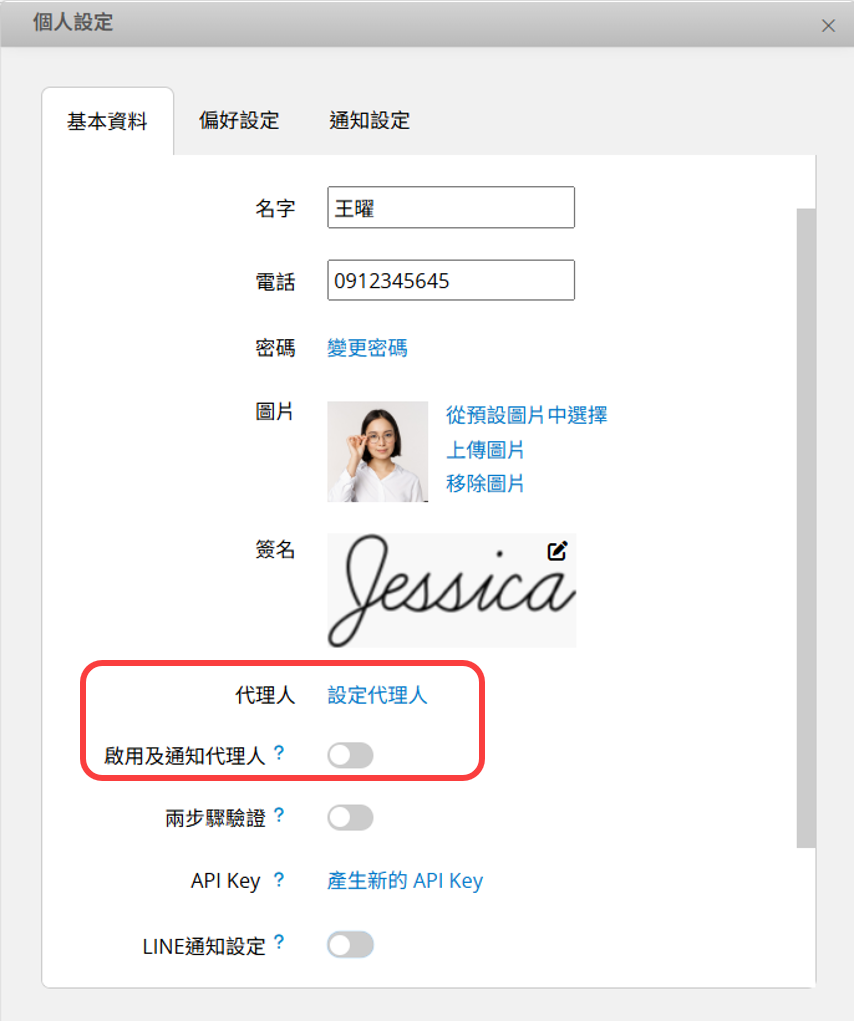
其他设置包括两步骤认证、获取 API Key、启用 Line 通知。
你可以在基本数据中启用两步骤认证来提升帐号的安全性。
注意事项:以下流程为新的认证方式,若之前已有设置两步骤认证,则会退出信息通知变更为新的认证方式,请依照以下流程变更认证方式。
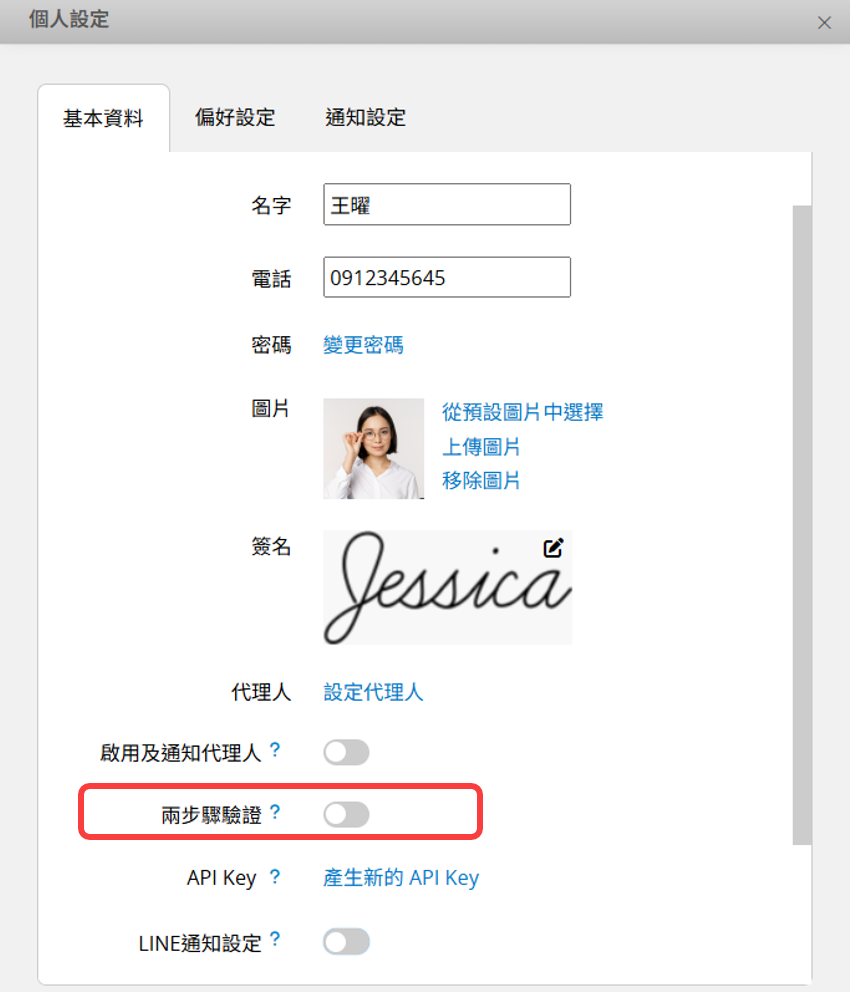
步骤一:输入密码来确认你是否为帐号的所有者。
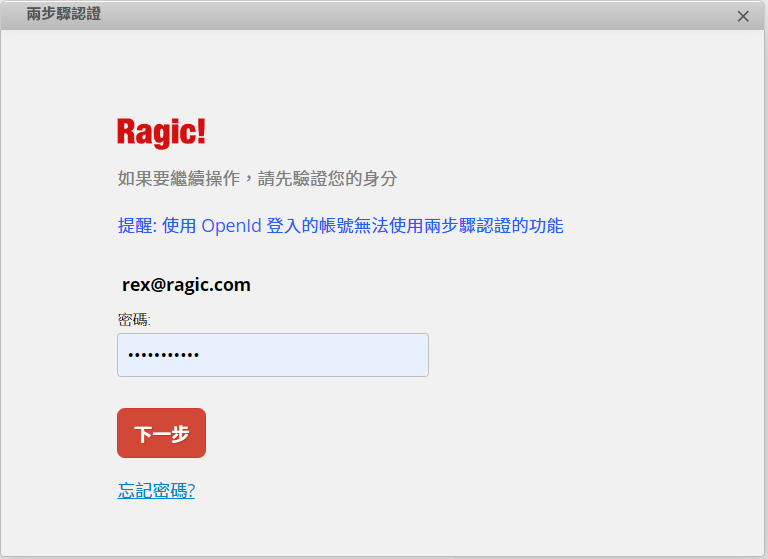
步骤二:选择验证方式,验证的方式可以透过公司设置的安全设置来调整。
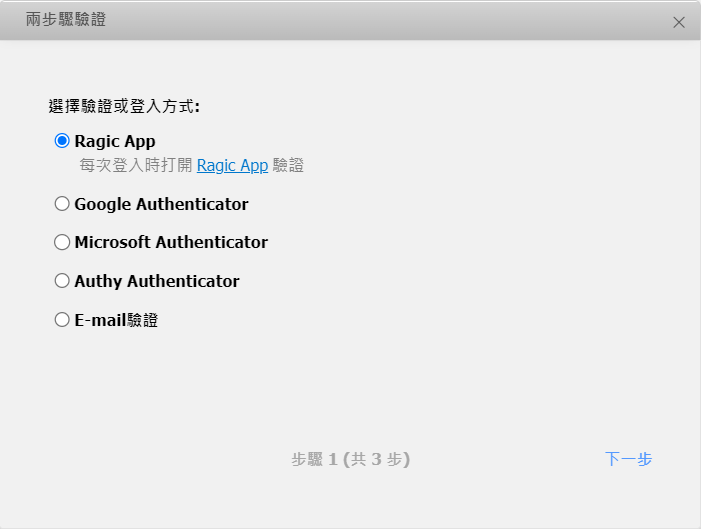
验证方式分为两大类,可以透过 Ragic APP 或第三方 APP 获取有时效性的验证码( Time-based one-time password ),或是直接透过电子邮箱,以下分别说明各验证方式:
1. Ragic APP:使用Ragic APP 来获取有时效性的验证码进行验证,依照流程即可完成验证启用设置。
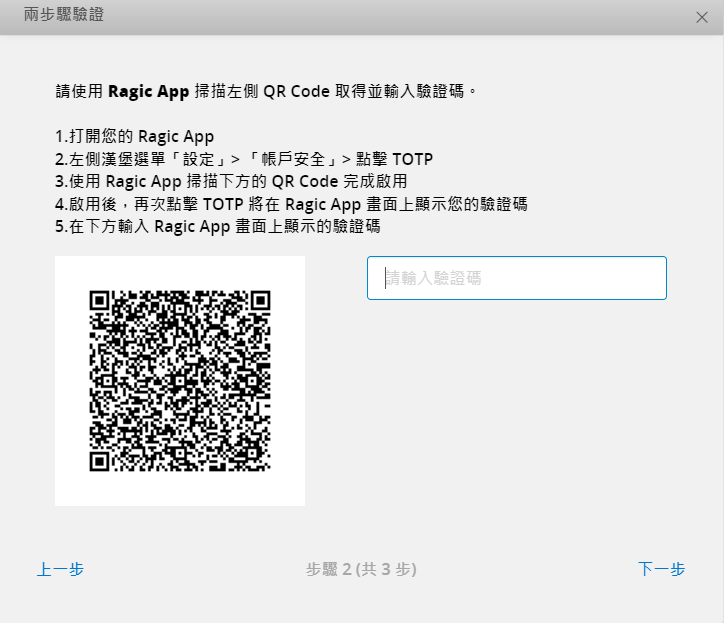
2. Google Authenticator:需要在手机上安装 Google Authenticator 应用程序来进行验证,扫描QR Code 获取并输入有时效性的验证码便可完成验证启用设置。详细设置说明请点击“设置方式说明”查看。
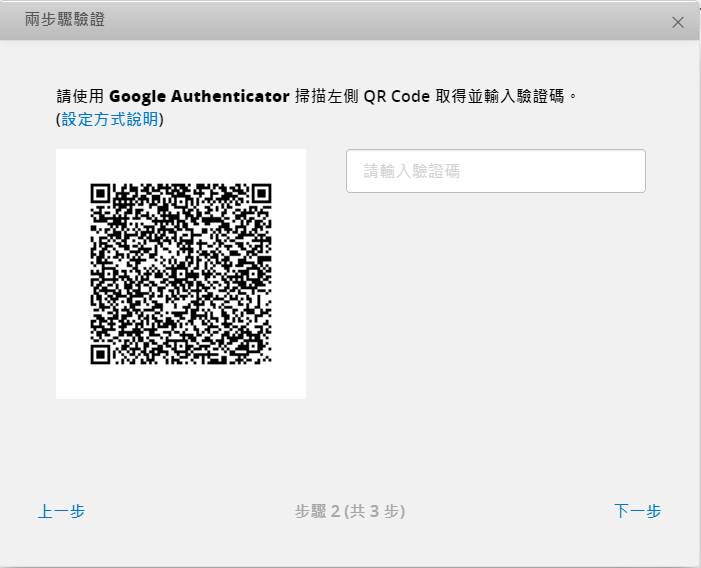
3. Microsoft Authenticator:需要在手机上安装 Microsoft Authenticator 应用程序来进行验证,扫描QR Code 获取并输入有时效性的验证码便可完成验证启用设置。详细设置说明请点击“设置方式说明”查看。
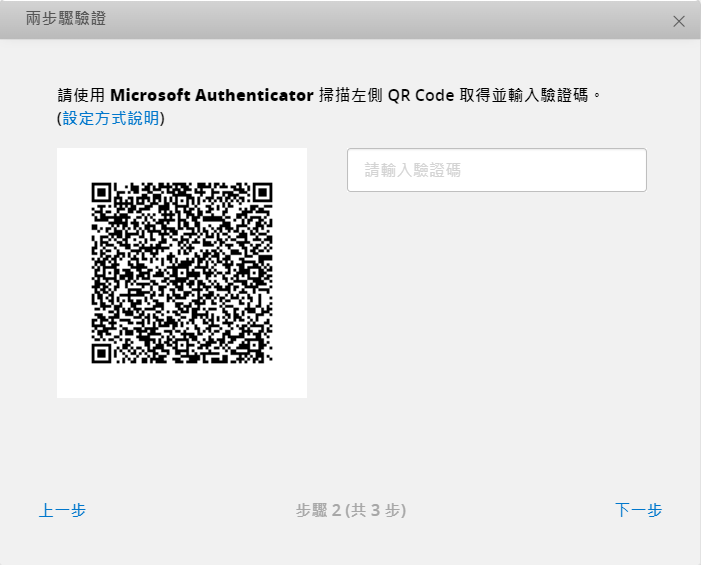
4. Authy Authenticator:需要在手机上安装 Authy Authenticator 应用程序来进行验证,扫描QR Code 获取并输入有时效性的验证码便可完成验证启用设置。详细设置说明请点击“设置方式说明”查看。
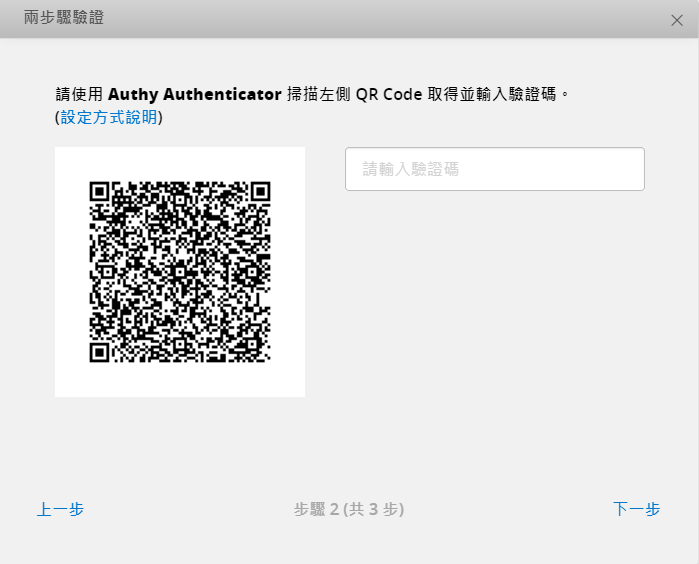
5. E-mail验证:点选下一步后,验证码会自动寄送到你的电子邮箱,输入验证码即可完成验证启用设置。
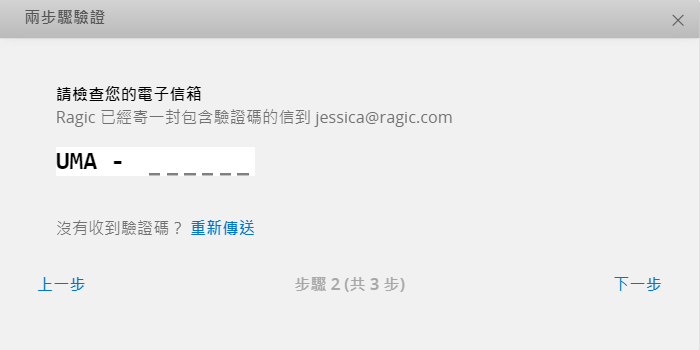
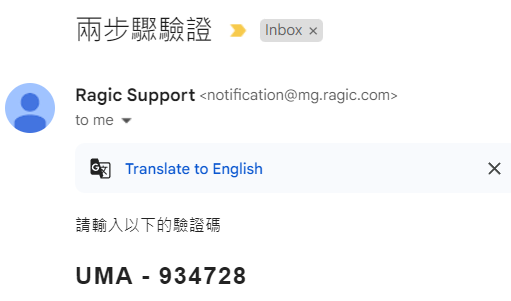
步骤三:完成所有步骤后点选启用。
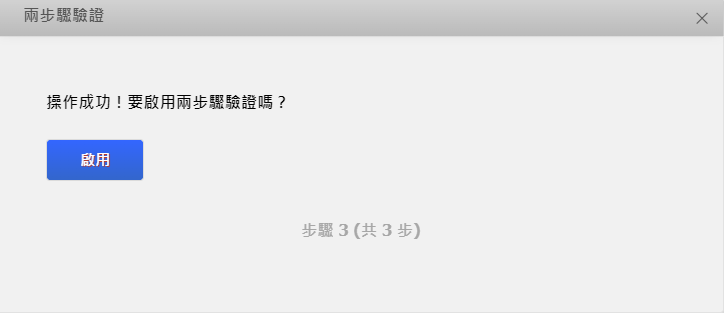
步骤四:未来登录帐号时会依照你所选择的验证方式来要求输入验证码。
1. 透过 Ragic APP 或第三方 APP 获取有时效性的验证码。
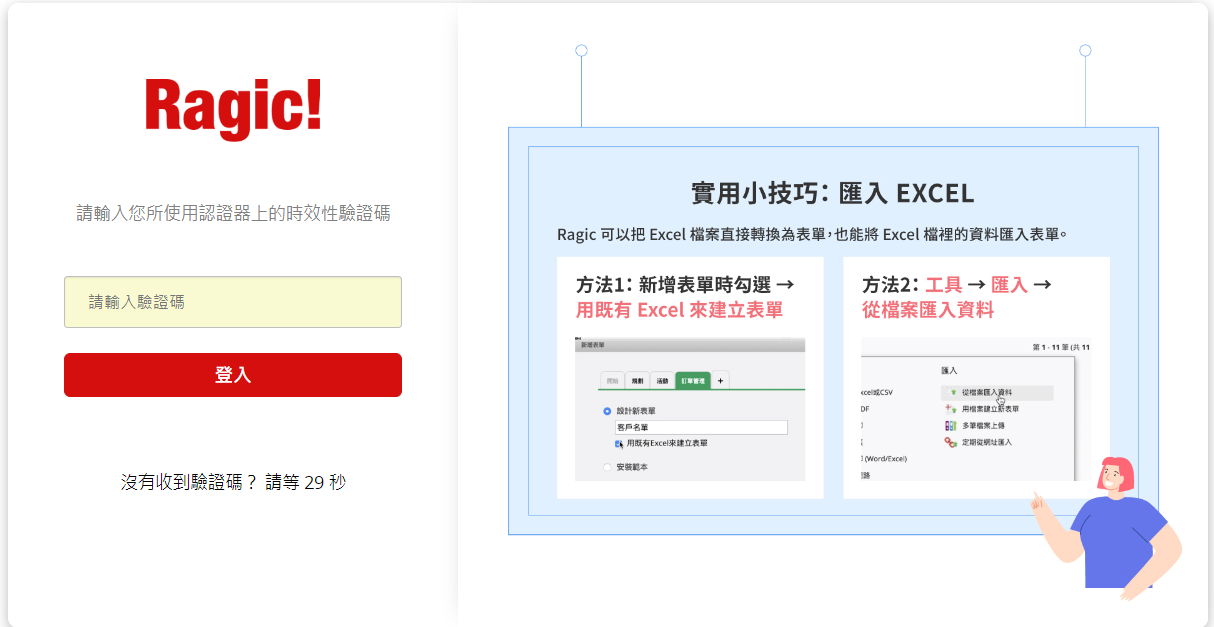
2. 透过电子邮箱获取验证码。
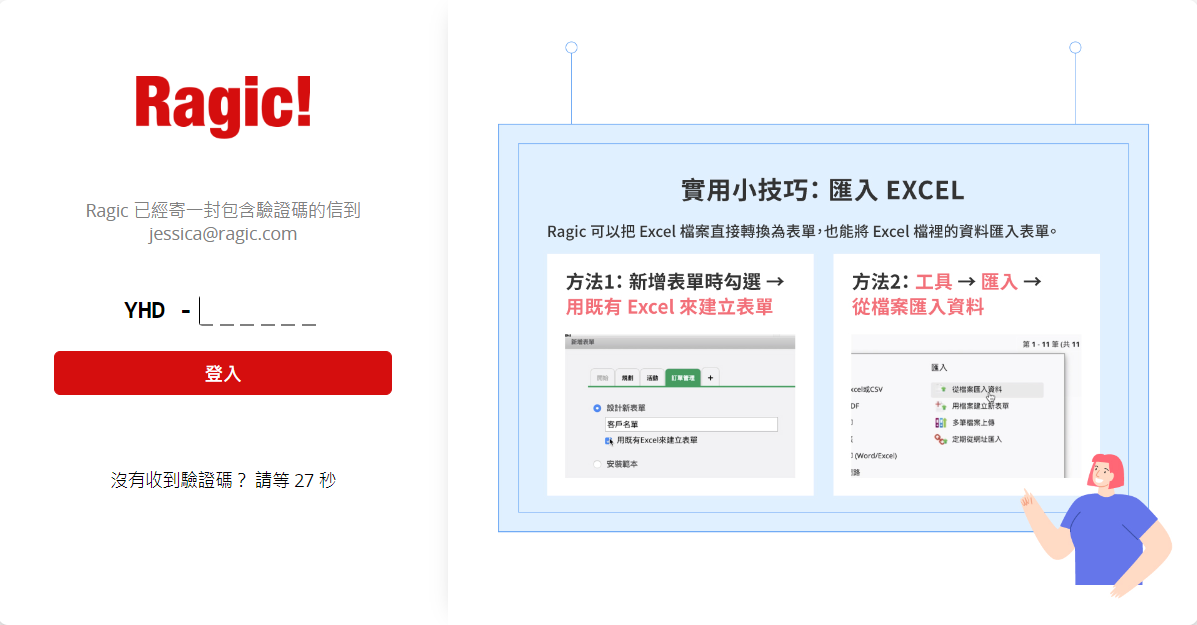
步骤五:于个人设置中再点选一次两步骤认证,就可以查看启用状态,也可以选择是否停用两步骤认证或是变更验证方式。
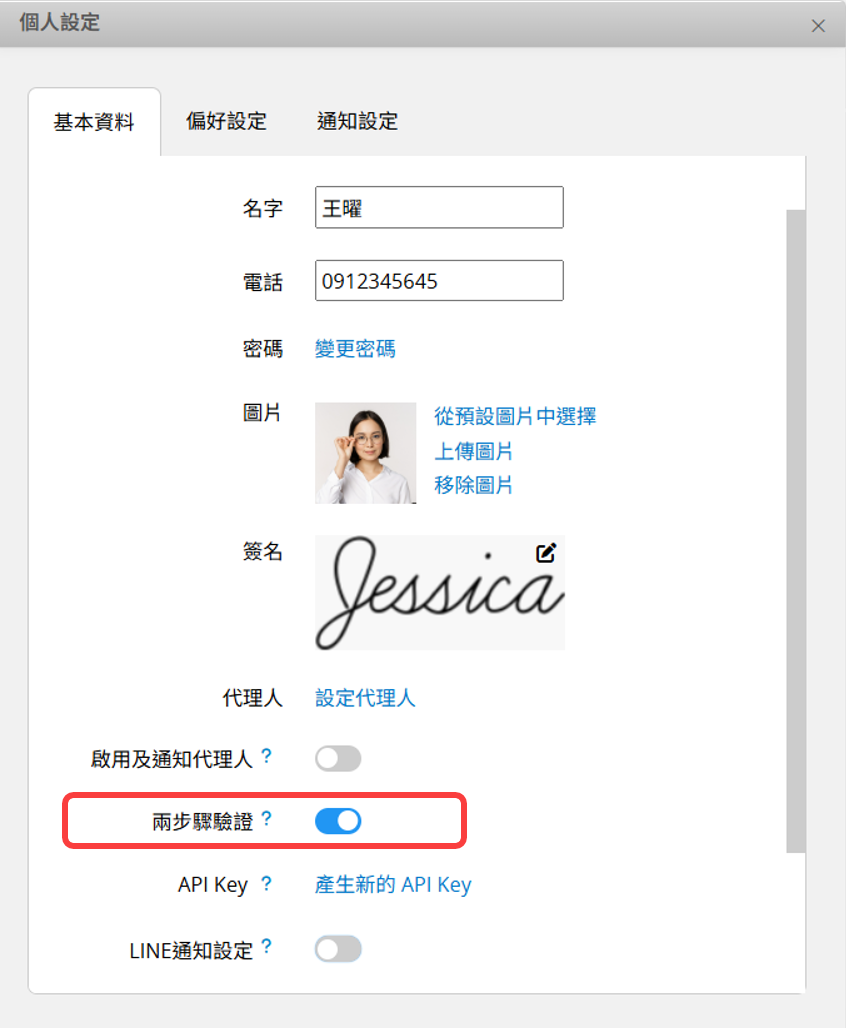
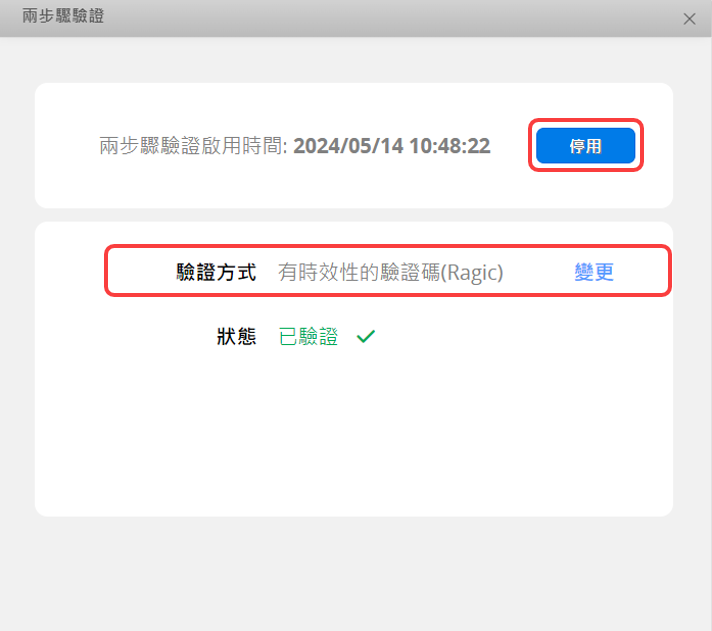
当系统管理员有进行 API 串接并需要使用你的身份权限时,会需要获取你的 API Key。在基本数据可以生成目前登录用户的 API Key,每次重新生成都会复位 API Key。
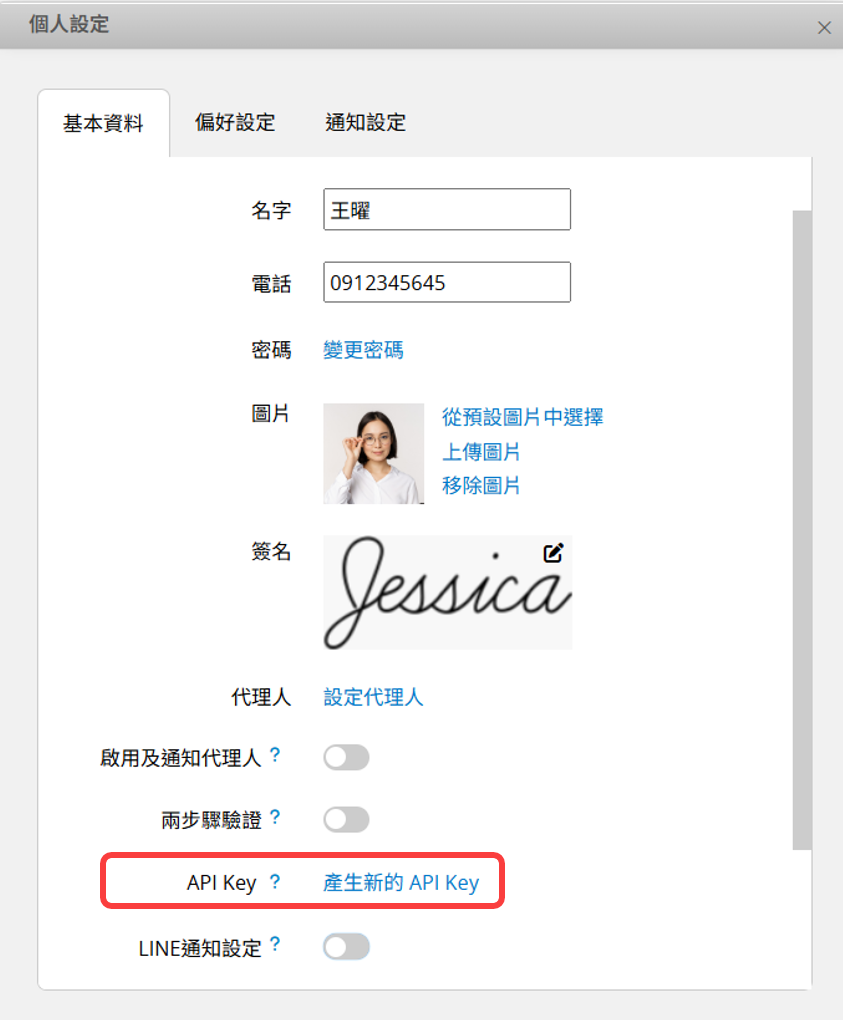
在偏好设置可以设置在数据库及表单中一些功能的运行方式。
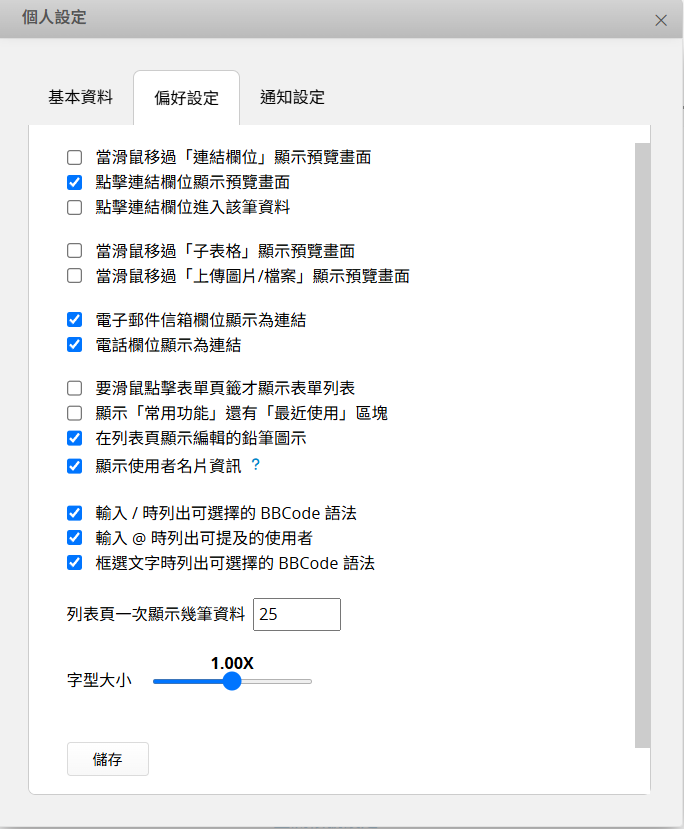
有关偏好设置的默认值以及所代表的意思请参阅以下表格:
| 偏好设置 | 默认值 | 功能 |
|---|---|---|
| 当鼠标移过“链接加载”显示预览画面 | 打开 | 当鼠标移动到“链接”字段上时会从右侧弹出预览画面。 |
| 点击链接字段显示预览画面 | 打开 | 当点击“链接”字段时会从右侧弹出预览画面。 |
| 点击链接字段进入该笔数据 | 关闭 | 当点击“链接”字段时会另外打开该笔数据的调页。与点击链接字段显示预览画面仅能择一设置。 |
| 当鼠标移过“子表格”显示预览画面 | 打开 | 当鼠标移动到“子表格”上时从右侧弹出预览画面。 |
| 当鼠标移过“上载图片/文件”显示预览画面 | 打开 | 当鼠标移动到“文件上载”与“图片上载”字段上的时候从右侧弹出预览画面。 |
| 电邮邮箱字段显示为链接 | 打开 | 将“电子邮箱”字段的值显示成一个链接,点击该字段的值可以依据浏览器对电邮的设置继续下一步。 |
| 电话字段显示为链接 | 打开 | 将“电话”字段的值显示成一个链接,点击该字段的值可以依据浏览器对电话的设置继续下一步。 |
| 要鼠标点击表单页签才显示表单列表 | 关闭 | 鼠标点击表单页签才显示表单列表,原为移动到页签上就显示。 |
| 显示“常用功能”还有“最近使用”区块 | 关闭 | 在左侧面板会列出最近曾使用过的表单及数据。 |
| 在列表页显示编辑的铅笔图符 | 打开 | 用来快速打开编辑多笔数据功能。 |
| 显示用户名片信息 | 打开 | 设置查看用户时是否要显示用户名片窗口。但是由于用户名片仅开放给数据库的内部用户浏览,当您被设置为外部用户时,不论是否勾选此设置,在该数据库内都不会看到用户名片信息。 |
| 输入 / 时列出可选择的 BBCode 句法 | 打开 | 输入 / 时自动显示 BBCode 菜单。 |
| 输入 @ 时列出可提及的用户 | 打开 | 输入 @ 时自动显示可选择用户菜单。 |
| 框选字时列出可选择的 BBCode 句法 | 打开 | 框选字时会显示 BBCode 菜单。 |
| 列表页一次显示几笔数据 | 25 | 可以更改列表页显示的数据笔数,也可以在各个列表页的这里直接修改。 |
| 字号 | 1.00X | 可以设置表单中数据的字号。 |
备注:在偏好设置中可以针对个别相关字段种类设置是否要显示预览画面,有需要的话也可以透过预览画面右上方的齿轮,来将预览画面的功能整个关闭,详细内容可以参阅这篇说明。
 感谢您的宝贵意见!
感谢您的宝贵意见!