如何製作甘特圖?5 大類軟體評測比較

甘特圖是專案管理最常用的圖表之一。當專案中有許多任務時,甘特圖能夠將任務的執行時程視覺化,方便追蹤管理各項進度。在「專案管理常用圖表大解析 甘特圖是什麼/組成/優缺點一次搞懂!」這篇文章中,我們介紹了甘特圖的基本概念和優缺點。那麼如果想用甘特圖來追蹤專案進度,該怎麼做呢?
當你搜尋「製作甘特圖」時,會發現有很多教學文,其中「用 Excel 做甘特圖」的教學特別常見。除了 Excel,同為試算表軟體的 Google Sheets 也常被用來製作甘特圖。此外,市面上還有許多專用的甘特圖軟體,大部分專案管理軟體也都有甘特圖模式。像 Miro 這樣的電子白板軟體,以及像 Figma 或 Canva 等線上設計工具也都提供了甘特圖模板。
這些軟體之間有什麼差異?如果想用甘特圖管理專案進度,哪種軟體最適合?這篇文章將介紹搜尋度最高的 Excel 和 Google Sheets 製作甘特圖的方法,以及各類製作軟體的特色,幫你根據需求找到最適合的工具!
用 Excel 製作甘特圖
作為最普及的試算表軟體,很多人會用 Excel 來製作甘特圖。以下我們就做一個簡單示範,來說明製作步驟:
1. 先建立一個任務列表,包含任務名稱、開始日期、結束日期、持續時間。持續時間可用公式以「結束時間-開始時間+1」自動計算,以這張表單來說,公式就是 C2-B1+1。
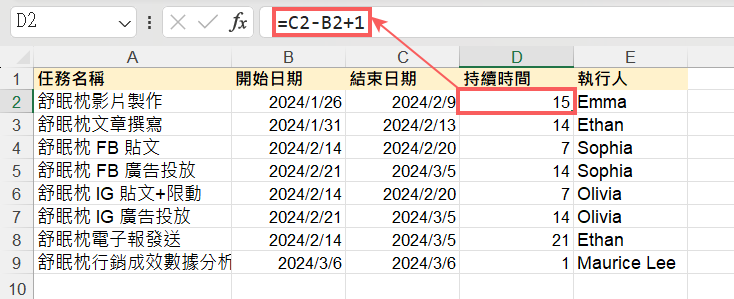
2. 選取包含任務名稱、開始日期、結束日期的欄位,並點擊「插入>插入直條圖或橫條圖(圖示)>堆疊橫條圖」(以 Office 365 選單為例)。
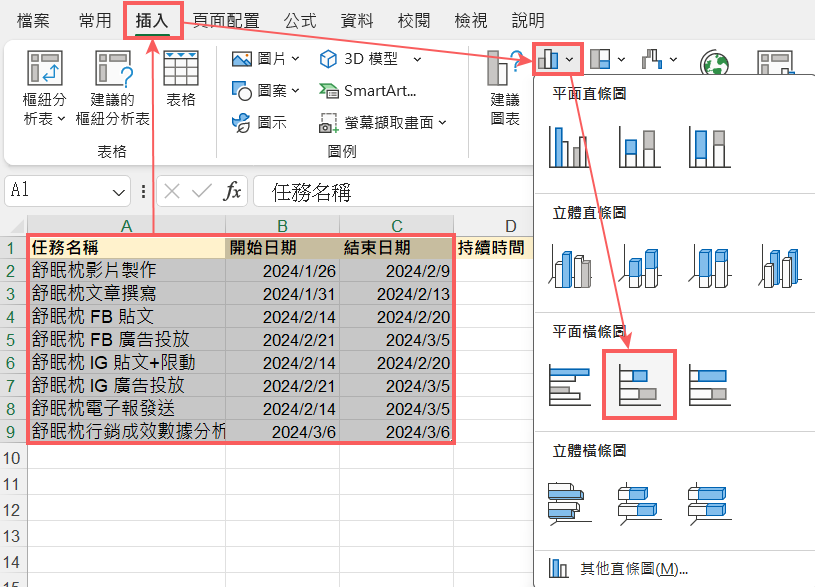
3. 在生成的圖表中,在紅色條上按下右鍵並點選「選取資料」。
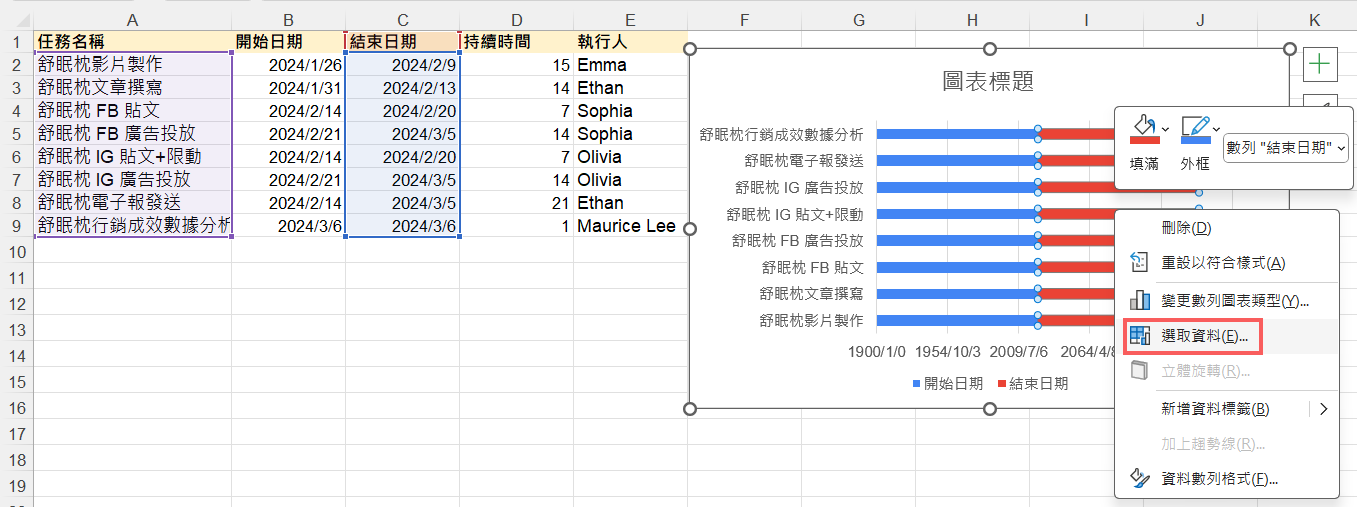
4. 在彈出的視窗中,選擇「結束時間」並點選「編輯」。
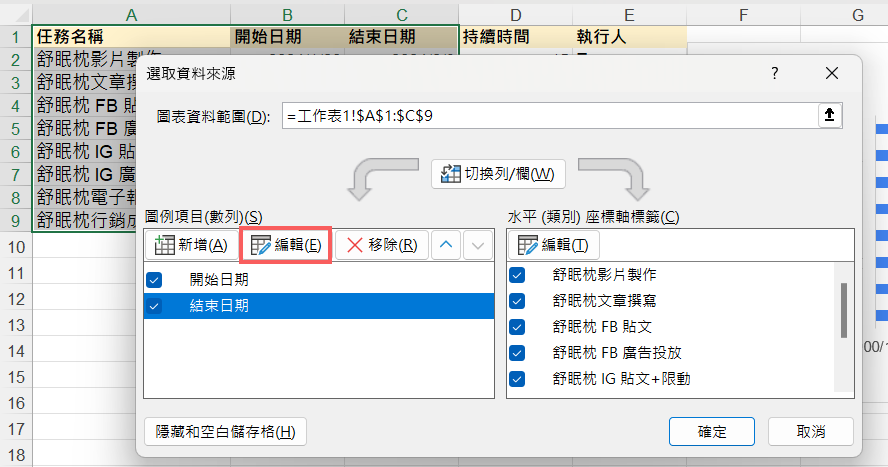
5. 在「編輯數列」視窗中,清空數列值數據。
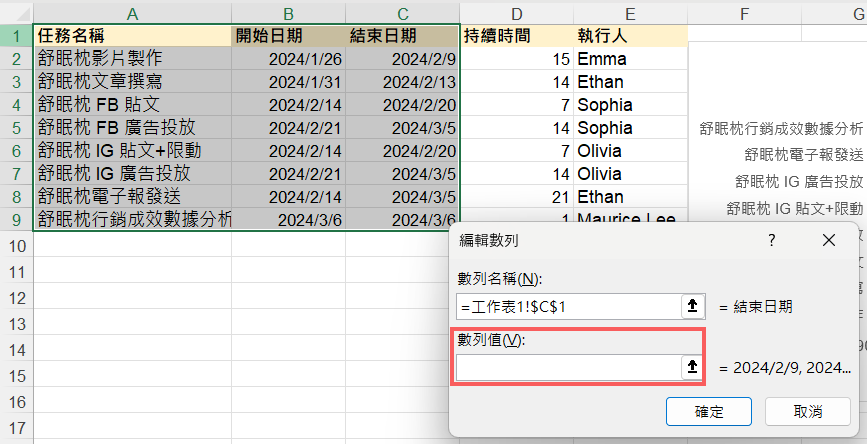
6. 選取「持續時間」欄位下的數據,便會自動填充至「數值列」,完成後按下確定。
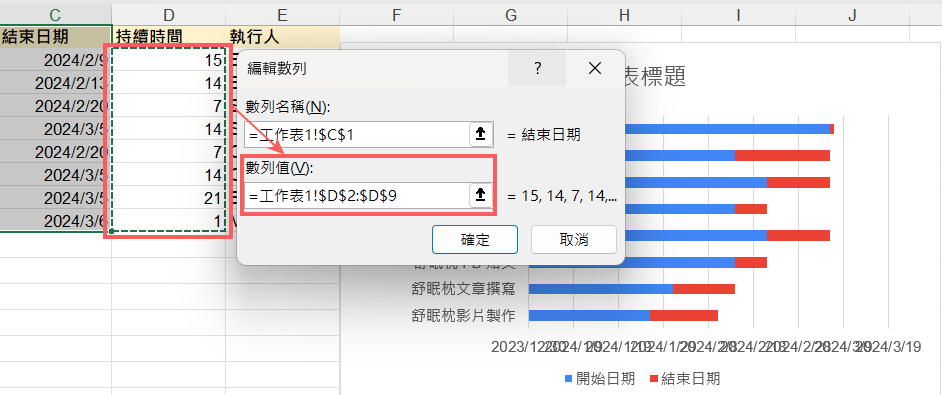
7. 點選藍色條,選取「填滿>無填滿」,甘特圖就完成了。
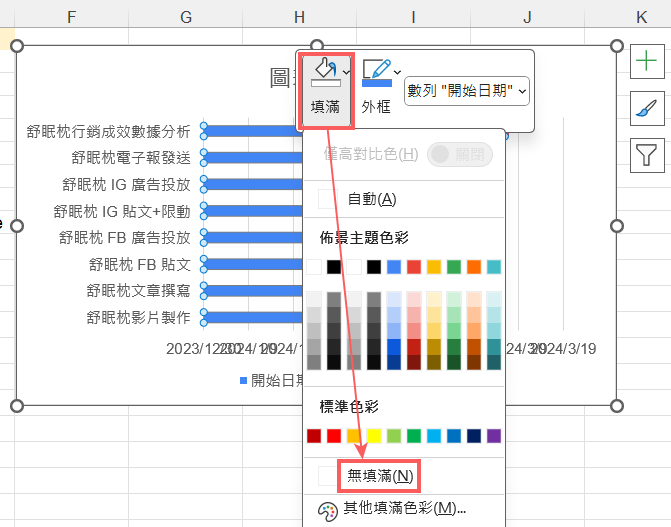
8. 最後,你可以修改圖表標題、刪除圖例,或是調整圖表的大小,讓圖表更符合你的需求。
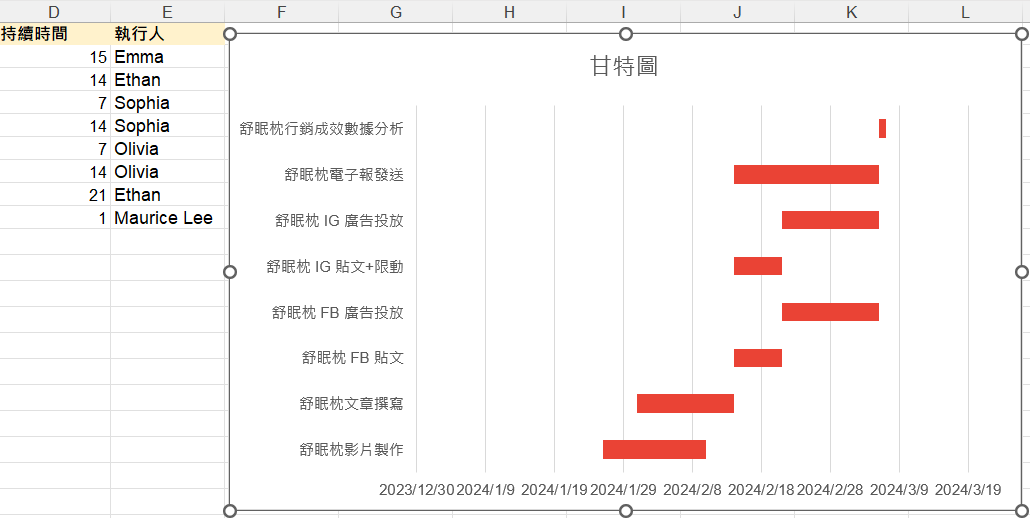
用 Google Sheets 製作甘特圖
1. 要用 Google Sheets 製作甘特圖,也需要建立一個包含任務名稱、開始日期、截止日期的任務列表,但不需要有「持續時間」欄位。
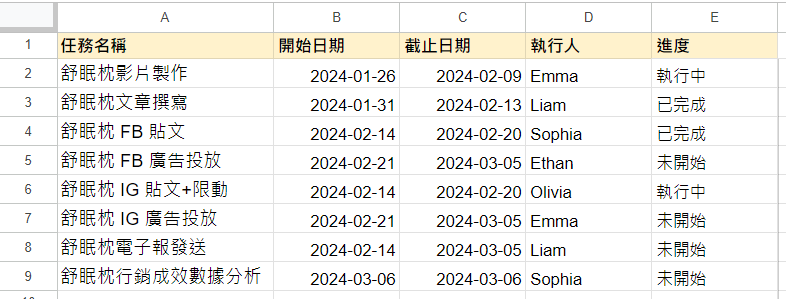
2. 選取任務名稱、開始日期、截止日期及其他所需欄位後,點擊「插入>時間軸」後,在彈出的「建立時間軸」視窗中選擇「確定」。
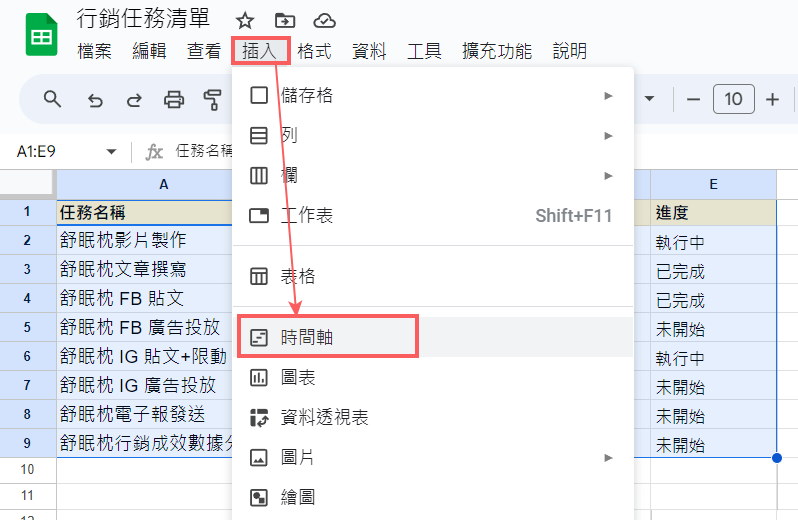
3. 這樣甘特圖就製作完成了!
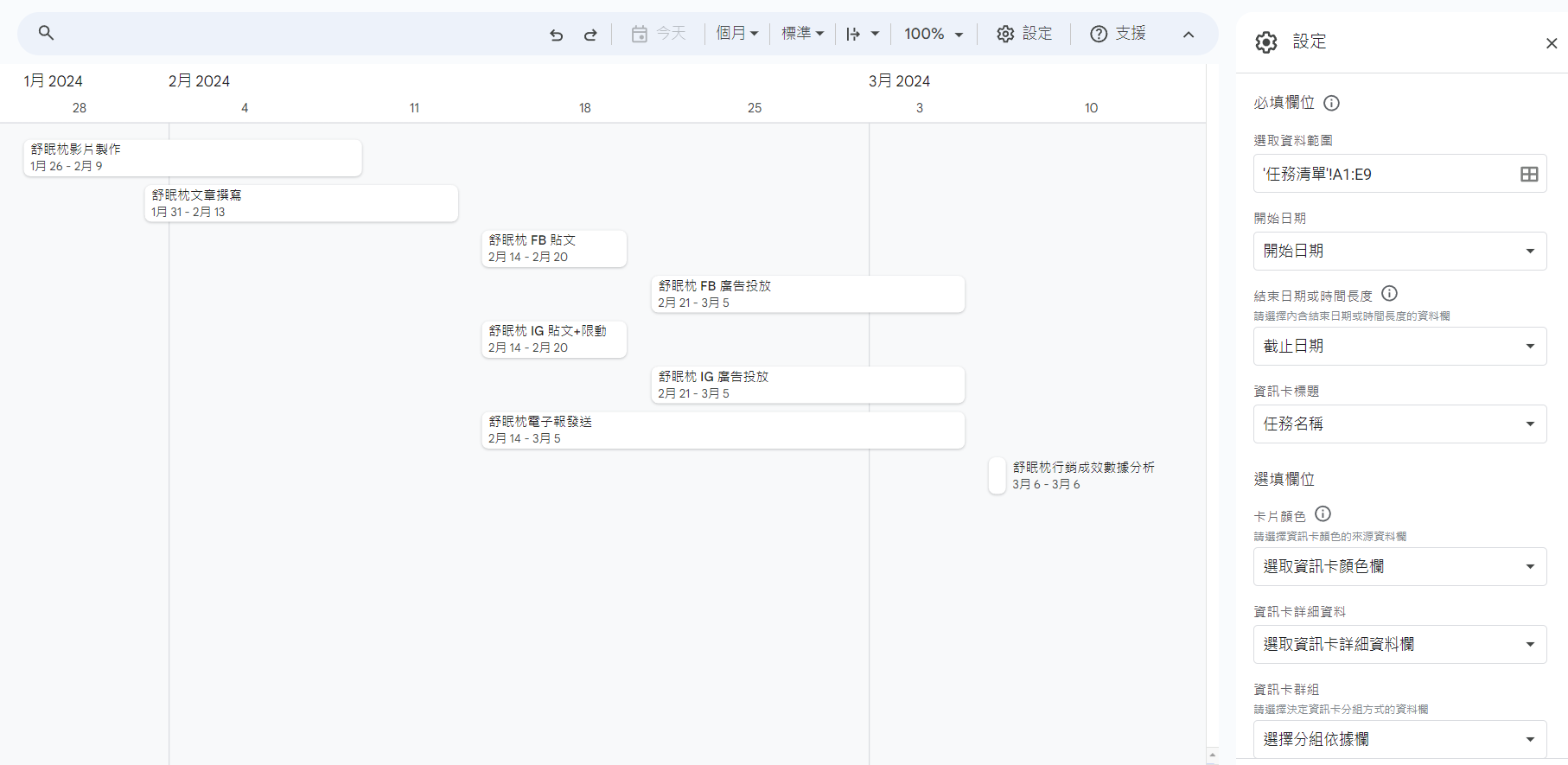
4. 你也可以點選調整右側選單中的選項中的群組和顏色,讓甘特圖能夠更符合你的需求。
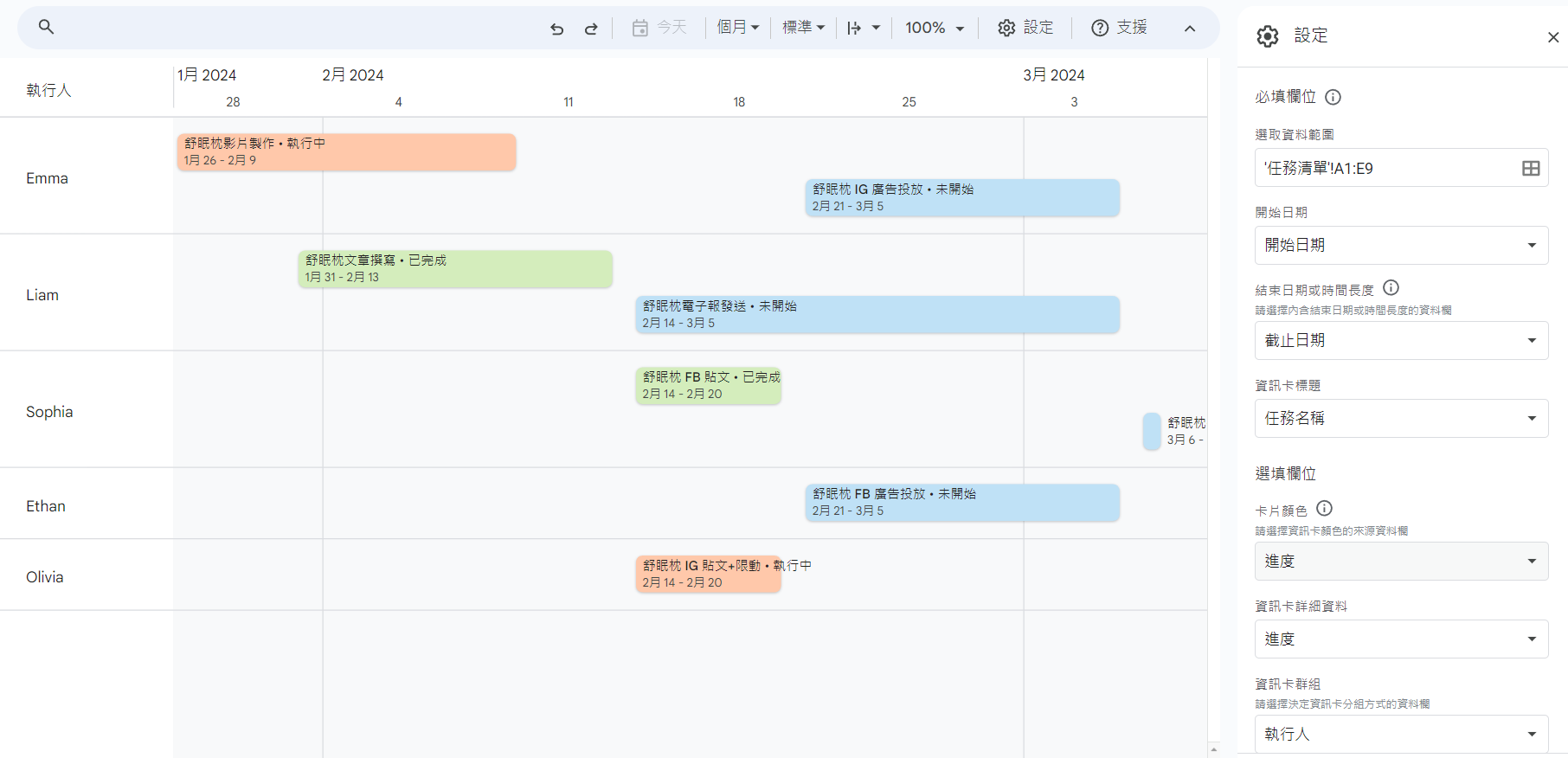
各類甘特圖製作軟體實測心得
1. 試算表軟體(Excel 和 Google Sheets):最普及、取得方便
看完以上 Excel 和 Google Sheets 的甘特圖製作步驟,應該會發現有個相似之處:都需要先建立一個包含任務名稱、起訖日期的任務列表。除此之外,兩者的步驟差異很大。
Excel 的操作步驟明顯多於 Google Sheets,對於不熟悉 Excel 圖表功能的人來說可能太過複雜、容易忘記。此外,如果想將甘特圖分享給其他人,Excel 無法直接同步,必須傳送 Excel 檔案。萬一需要修改,又得重新傳送,非常不方便。
相比之下,Google Sheets 內建的時間軸功能讓生成甘特圖變得相當簡單,還能用 @ 來進行任務指派和提醒,方便團隊同步使用。但需要注意的是,時間軸功能僅限企業版的 Google Workspace,個人的 Google 帳戶無法使用。
試算表軟體的優點是普及度高、取得方便,缺點則是這類工具的甘特圖功能比較陽春,無法在甘特圖上直接拖動時間軸來修改任務起訖時間,必須回到任務列表中修改,也無法建立任務間的相依性。
總體而言,Excel 做的甘特圖更適合展示而非追蹤任務進度,尤其適合不需要頻繁修改的專案。而 Google Sheets 能夠線上同步,更適合製作可以和團隊同步使用,並即時追蹤任務進度的甘特圖。
2. 甘特圖專用軟體:甘特圖介面、操作直覺
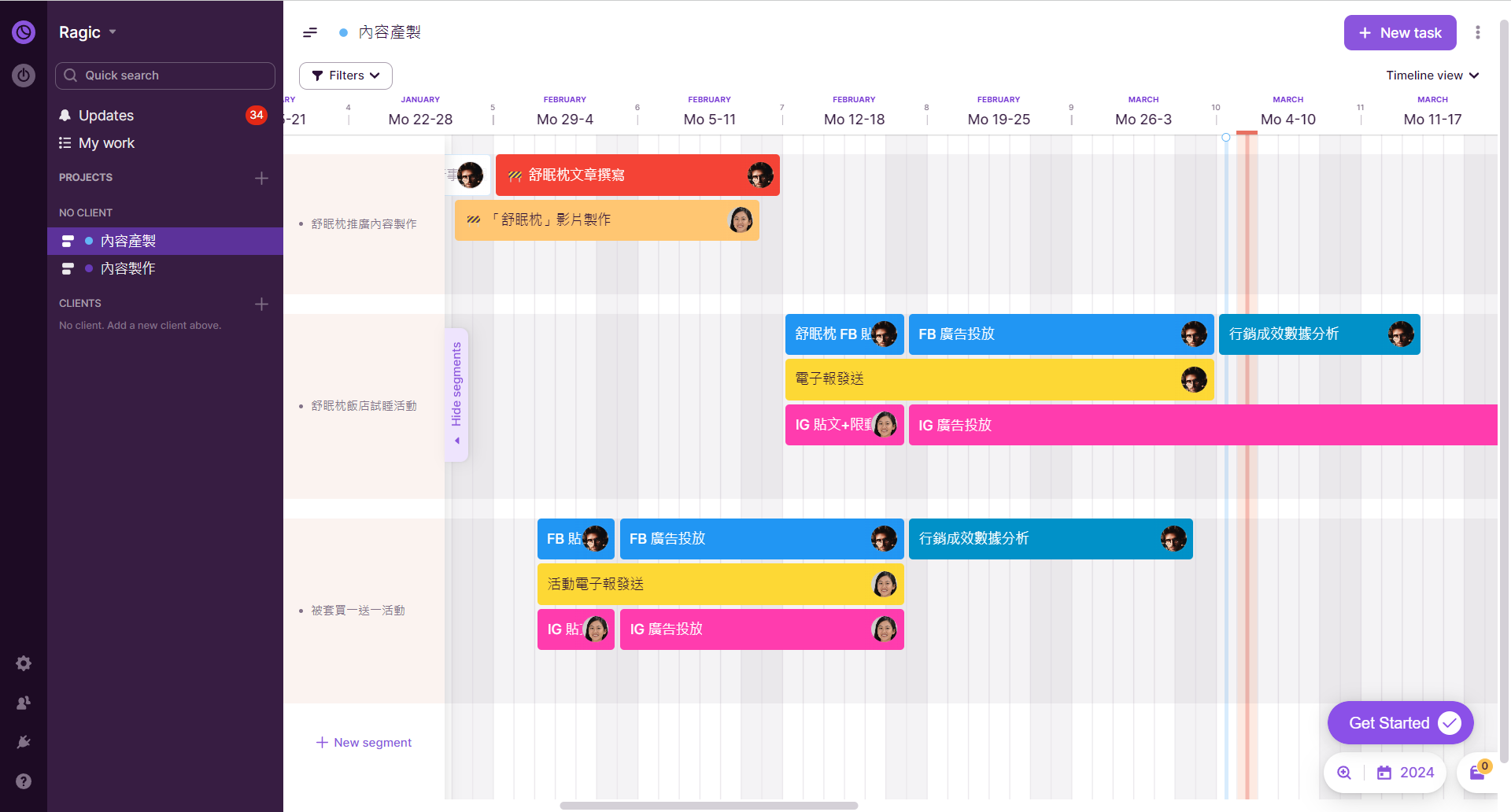
這類軟體指的是以甘特圖為主要介面的專案管理工具,市面上比較知名的有 TeamGantt、GanttPRO、Agantty、Instagantt、Toggl Plan、Gantt Project 等。
這些工具的優點在於操作直覺,可以在視覺化介面上直接建立任務,並透過拖拉時間軸來調整任務起訖時間,適合偏好以甘特圖畫面視覺化思考專案配置的人。此外,它們還有指派、建立子任務等功能,有些工具還能建立任務間的相依性,這對於需要處理有前後相關性的任務非常實用。
然而,這類軟體的限制在於團隊使用時,大多不提供免費方案,有些軟體甚至只有一週試用期。如果想要深入了解功能和操作,就需要抓緊時間進行測試。
如果你對甘特圖專用軟體有興趣,想更了解各種甘特圖專用軟體的實測心得,可以參考這篇文章。
3. 專案管理軟體:具備完整專案管理功能、有多種模式可檢視專案
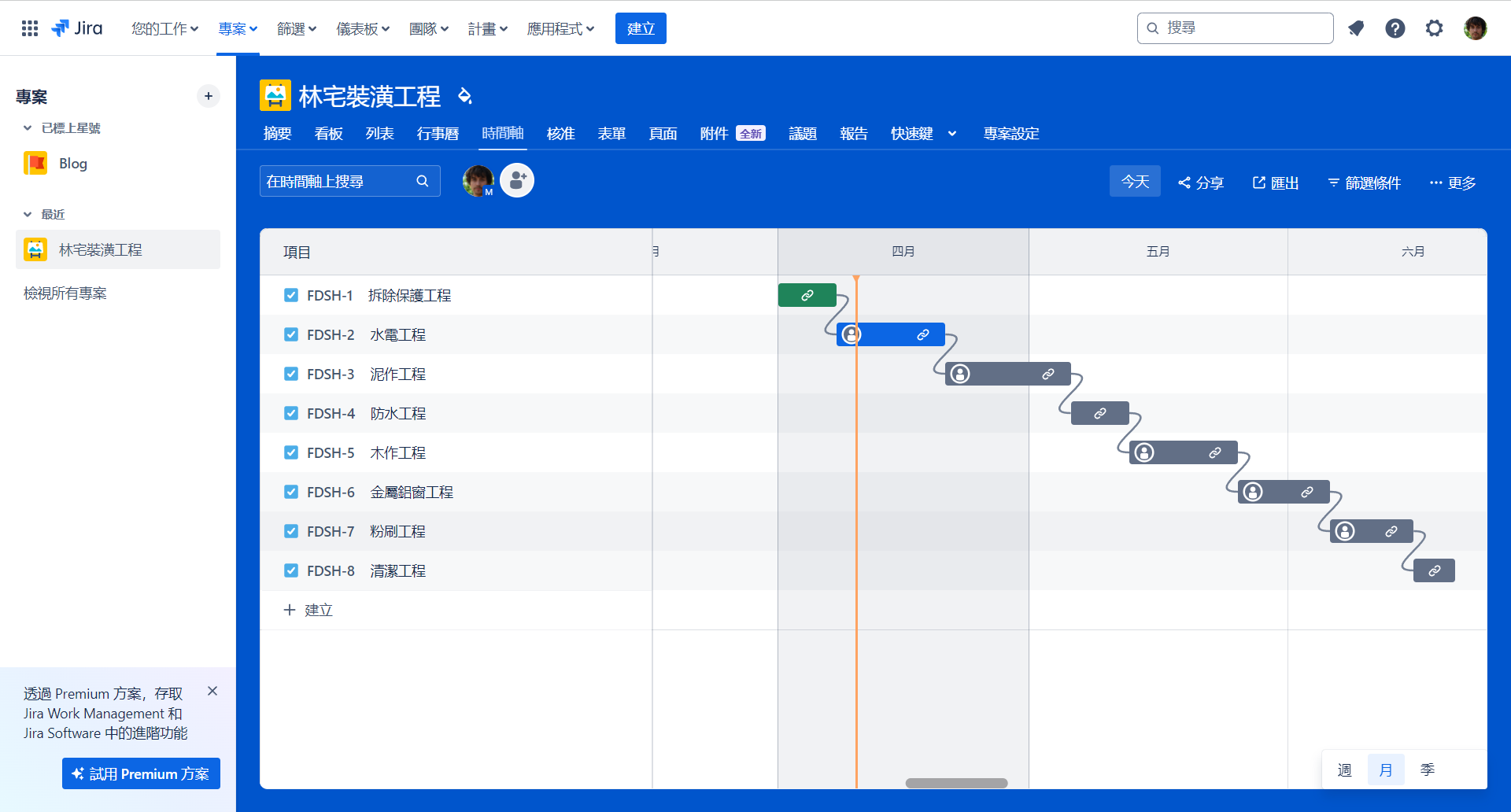
市面上許多知名的專案管理軟體如 Asana、Jira、monday.com、Teamwork、Wrike 都提供甘特圖或時間軸的瀏覽模式,使用者可以隨時切換來追蹤任務進度和花費的時間。這些軟體的甘特圖瀏覽模式類似甘特圖專用軟體,也可以在視覺化介面上新增任務,並透過拖拉時間軸來調整任務的起訖時間。
這類軟體的優點在於本身具備完整的專案管理功能,能夠直接指派、追蹤和管理任務進度。使用者可以依據需求,切換看板、列表、行事曆、甘特圖等不同模式來檢視專案及任務。如果已經使用這類軟體管理專案,就不需要額外尋找製作甘特圖的工具,只需切換模式即可查看甘特圖。
這類軟體的限制在於甘特圖通常屬於付費功能,免費版無法使用,僅有 Jira 或 Teamwork 提供免費的甘特圖功能。
4. 線上設計軟體:設計資源多、適合展示
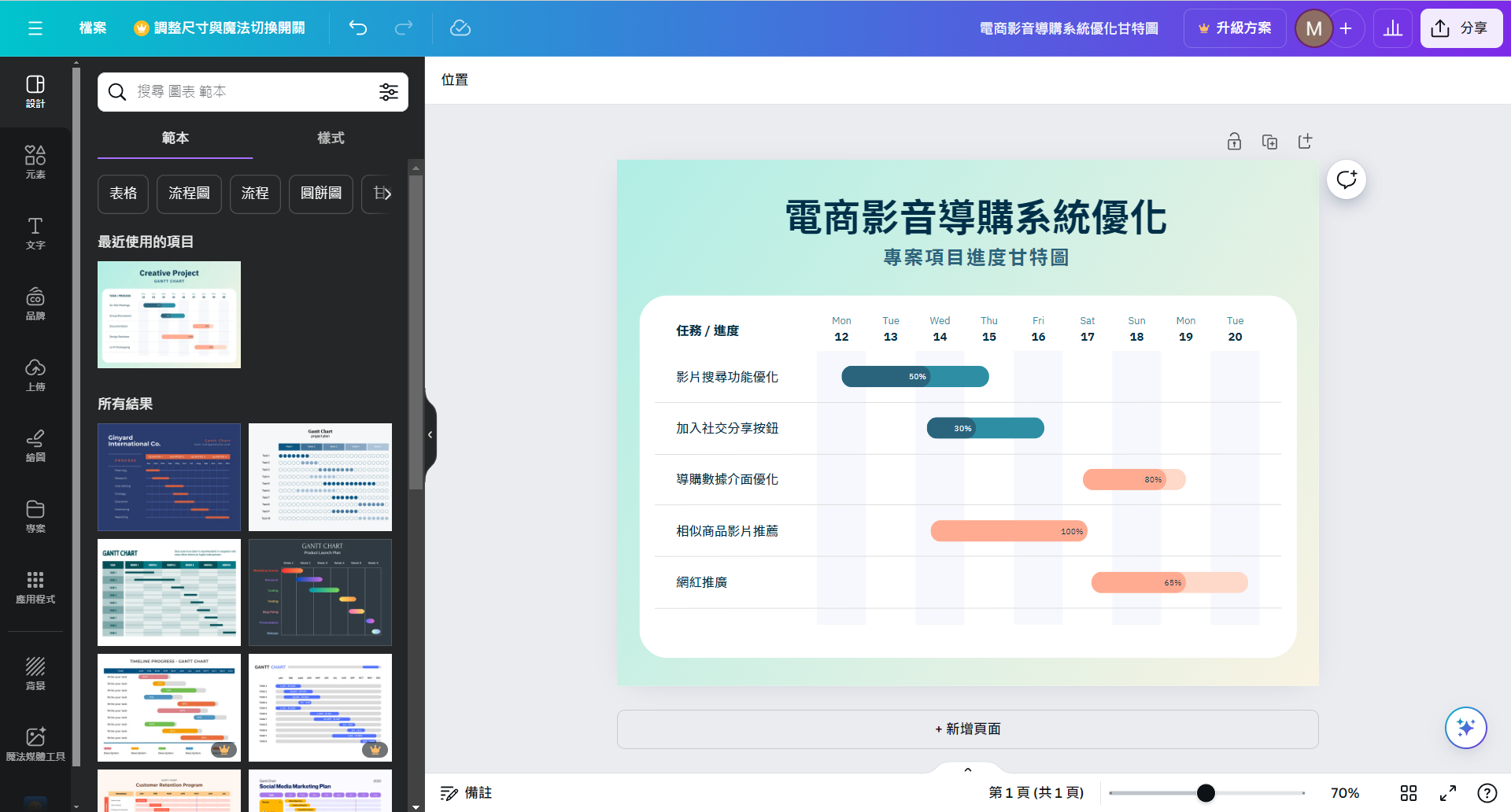
一般提到製作甘特圖,大家通常會想到甘特圖專用軟體或專案管理軟體,但其實像 Canva 和 Figma 這類的設計軟體也提供了多種甘特圖模板,供用戶使用。
設計軟體的優點在於擁有豐富的模板和設計資源,適合製作具有設計感的甘特圖。缺點是設計出來的甘特圖是圖片,沒有指派功能或實際的行事曆,無法用來追蹤專案進度或指派任務。此外,如果後續要新增任務項目,便要重新調整版面、繪製進度條,對不熟悉繪圖或設計軟體的用戶來說不夠直覺。
因此這類型的軟體比較適合用於製作不需要頻繁增減任務或設定指派的「展示用」甘特圖,展示給客戶或主管時會特別有用。
5. 電子白板軟體:圖形工具易生成圖表、可進行輕量任務管理
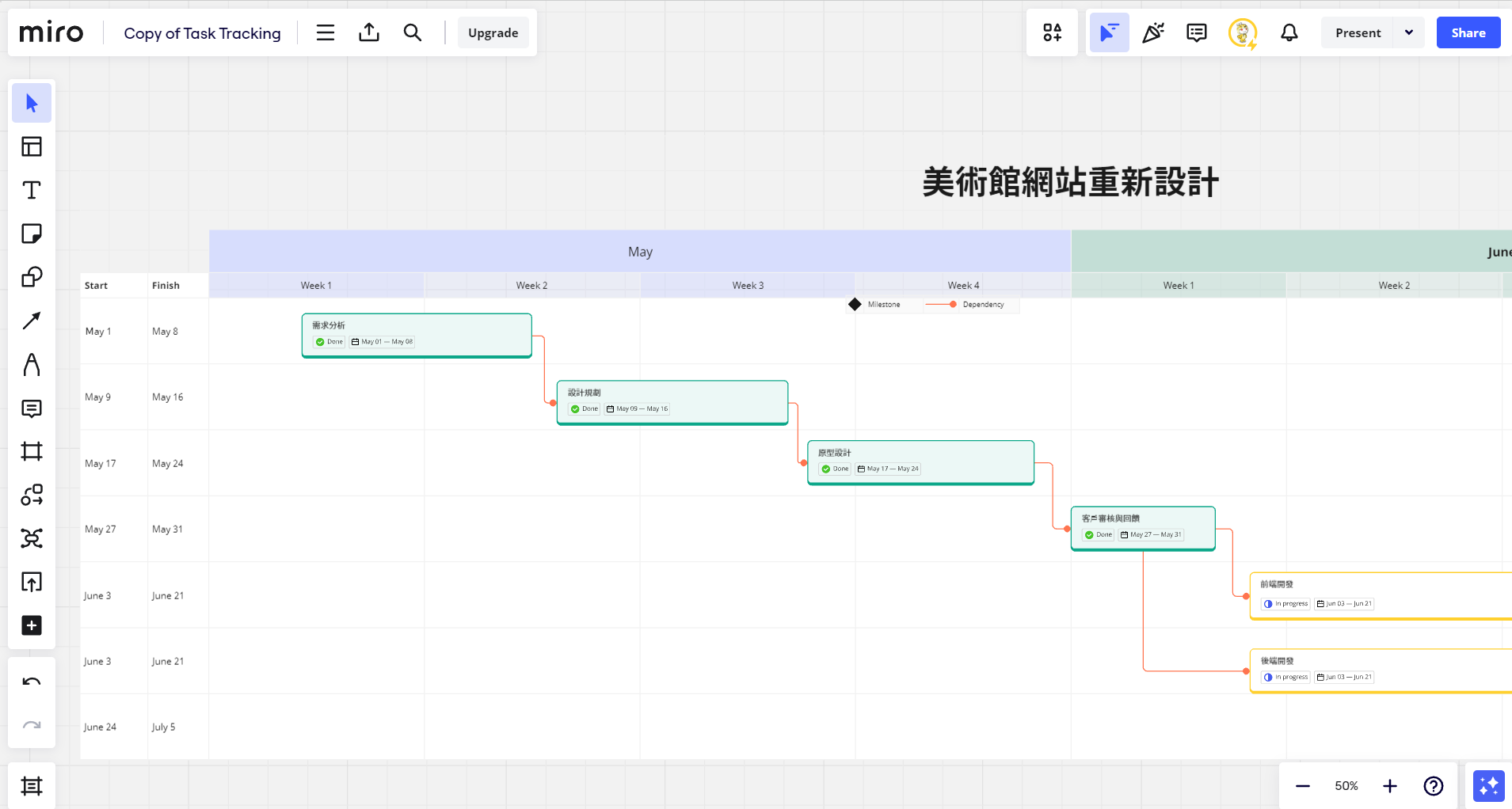
Miro 這類的電子白板軟體也提供甘特圖模板,方便用戶製作甘特圖。相較於設計軟體,用電子白板內建的形狀工具(如方框、線條等)新增任務和任務相依性更加容易。任務旁的端點可以直接拉出線條連結到另一個任務,建立任務相依性,無需像設計軟體那樣進行對齊,對於生成流程圖或甘特圖等來說非常方便。此外,Miro 的卡片功能能夠設定任務狀態、起始和到期日,以及指派任務,適合進行輕量的任務管理。
然而,電子白板軟體使用上更接近設計軟體,更像是在「繪製」甘特圖。雖然提供了輕量的專案管理功能,但仍非真正的專案管理工具。舉例來說,修改任務的起訖時間後,軟體不會自動調整任務時間軸的長度,需要手動調整,操作上不太直覺,因此不適合用於管理複雜的專案。
如果你在規劃專案時,偏好和其他人一起討論和並排定任務期程,那麼用 Miro 這樣的電子白板軟體會非常適合。但是,如果你常需要調整任務期程,又不想一直手動修改時間軸上的任務起訖時間,甘特圖專用軟體或有甘特圖功能的專案管理軟體可能會更符合你的需求。
用 Ragic 製作甘特圖
如果你想找完全免費且可以團隊協作的甘特圖製作軟體,可以參考 Ragic。Ragic 是表格介面的 No Code 雲端資料庫,雖然不是專門的甘特圖軟體,但只要表單上有起訖時間的欄位,就能一鍵生成甘特圖,而且免費版不限使用人數,可與團隊協作。以下列出一些特點供你參考:
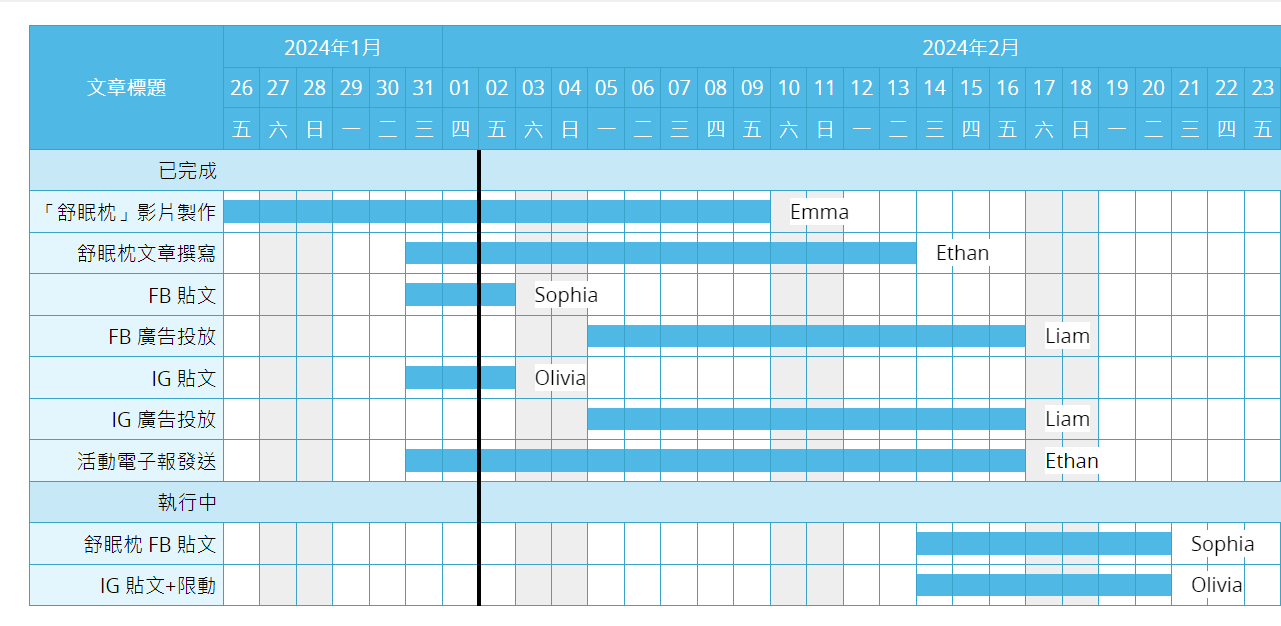
① 簡單生成甘特圖:只要建立一個包含起訖時間的任務列表,即可透過報表功能來製作甘特圖。
② 可匯入 Excel 或 CSV 檔:Ragic 支援匯入 Excel 或 CSV 檔。如果你在 Excel 裡建了任務列表,但覺得製作甘特圖的步驟很複雜,或者用的是個人版的 Google Sheets,都可以將 Excel 或 CSV 檔匯入到 Ragic,再透過報表功能生成甘特圖。
③ 支援團隊協作:若希望團隊能夠共同編修甘特圖,只要將其他成員新增為內部使用者,並設定合適的表單存取權限,即可共同編修任務列表並生成甘特圖。
④ 分享方式多元:若需分享甘特圖給沒有註冊 Ragic 帳號的人查看,只要將任務列表設為所有人可見,再分享內嵌表單的連結即可。若想將甘特圖存成檔案傳給別人,也可以匯出為 PDF 格式。
⑤ 可匯出任務列表:若需將任務列表匯入其他軟體,也可以將其匯出為 Excel 或 CSV 檔。
選擇適合你的甘特圖製作軟體
看完以上介紹的各類甘特圖製作軟體,哪種類型最符合你的需求呢?如果你手邊主要使用的工具就是 Excel 或 Google Sheets,且不想另外轉換工具,可以直接使用它們內建的圖表功能來產甘特圖。如果你想在視覺化介面上管理任務、調整任務時長、進行指派,甚至建立任務之間的相依性,那麼甘特圖專用軟體或專案管理軟體會非常適合你。
如果你需要製作設計感強可以用於展示的甘特圖,而且沒有更深入的資料管理需求,那麼設計軟體提供了多種甘特圖模板供你選擇。如果你在規劃專案時,習慣和團隊成員邊討論邊排程,用電子白板的甘特圖模板會更適合你的需求。
若是你目前用 Excel 管理專案,但覺得製作甘特圖的步驟太過複雜,且後續維護很花時間,那麼 Ragic 會是一個更方便的選擇。透過 Ragic 的匯入功能,你可以輕鬆將 Excel 檔匯入,並利用報表功能一鍵快速生成甘特圖。
希望透過本文的介紹,能夠幫你找到最適合的甘特圖製作軟體,讓你能夠更有效管理專案進度,提升團隊的協作效率!



